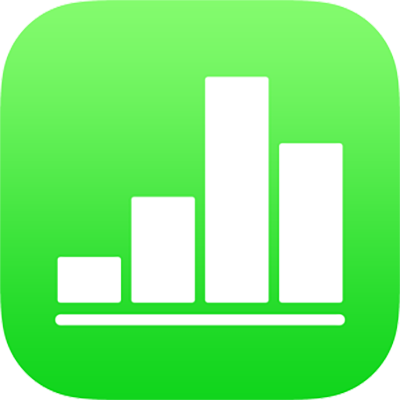
Biểu đồ cột, thanh, đường, vùng, tròn và vành khuyên trong Numbers trên iPhone
Để tạo bất kỳ loại biểu đồ nào, trước tiên bạn có thể thêm biểu đồ vào trang tính, sau đó chọn các ô bảng có dữ liệu bạn muốn sử dụng. Hoặc, bạn có thể chọn dữ liệu trước tiên, sau đó mới tạo biểu đồ hiển thị dữ liệu đó. Ở cả hai cách, khi bạn thay đổi dữ liệu trong bảng, biểu đồ sẽ tự động cập nhật.
Bạn có thể nhập bảng tính với các biểu đồ từ Microsoft Excel hoặc Numbers cho Mac. Bảng tính đã nhập có thể hơi khác với bảng tính ban đầu. Ví dụ: nếu bảng tính đã nhập có biểu đồ với đường xu hướng hoặc thanh lỗi, bạn sẽ không thể sửa chúng hoặc thêm mới.
Mẹo: Bạn có thể tìm hiểu về các loại biểu đồ khác nhau trong mẫu Thông tin cơ bản về Vẽ biểu đồ. Với trình quản lý bảng tính trong chế độ xem duyệt, chạm vào ![]() , sau đó chạm vào Thông tin cơ bản về vẽ biểu đồ trong danh mục mẫu Cơ bản. Chạm vào các tab gần đầu mẫu (Biểu đồ cột và thanh, Biểu đồ tương tác, v.v.) để xem các trang tính khác nhau – mỗi trang tính giải thích một loại biểu đồ khác nhau.
, sau đó chạm vào Thông tin cơ bản về vẽ biểu đồ trong danh mục mẫu Cơ bản. Chạm vào các tab gần đầu mẫu (Biểu đồ cột và thanh, Biểu đồ tương tác, v.v.) để xem các trang tính khác nhau – mỗi trang tính giải thích một loại biểu đồ khác nhau.
Tạo biểu đồ cột, thanh, đường, vùng, tròn hoặc vành khuyên
Chạm vào
 , sau đó chạm vào
, sau đó chạm vào  .
.Chạm vào 2D, 3D hoặc Tương tác để xem loại biểu đồ bạn có thể thêm, sau đó vuốt sang trái hoặc phải để xem thêm tùy chọn cho từng loại biểu đồ.
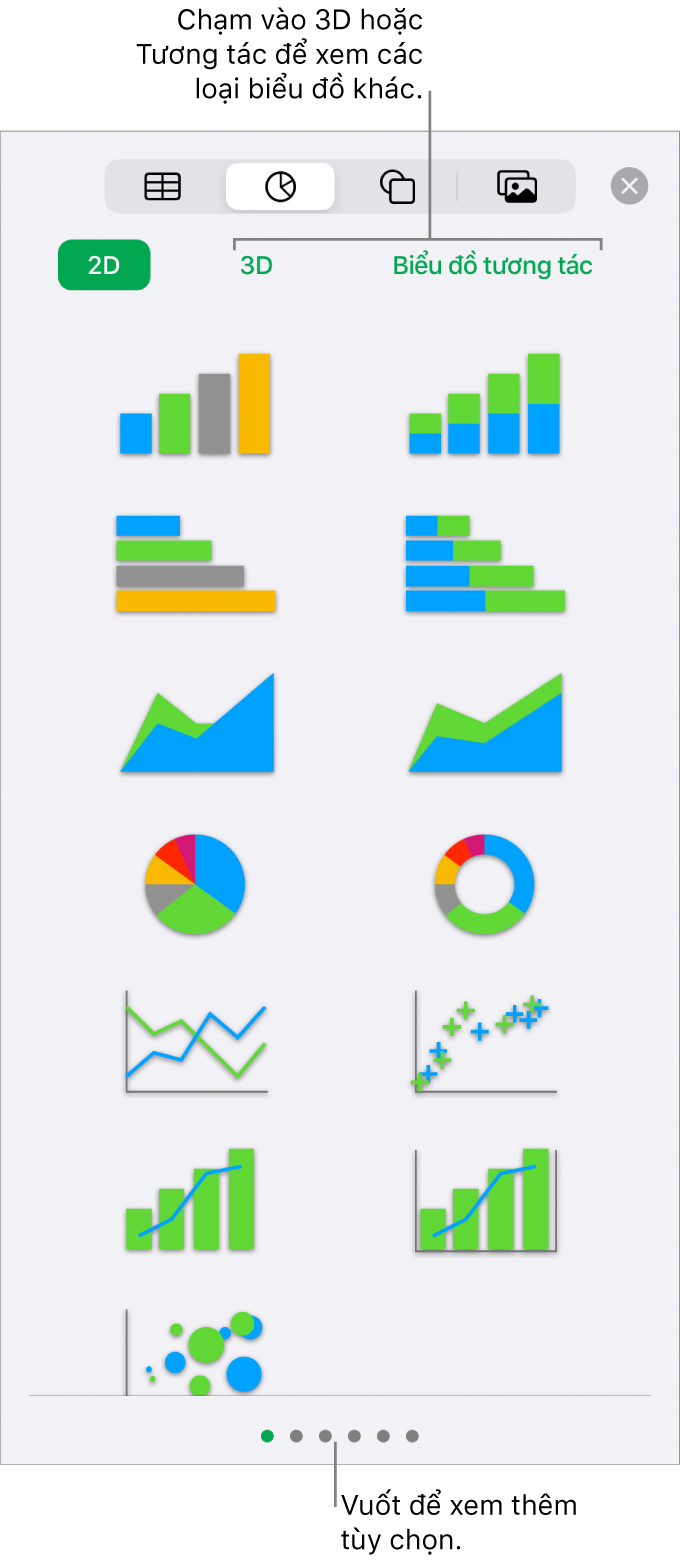
Ghi chú: Các biểu đồ thanh, cột và vùng xếp lớp biểu thị hai hoặc nhiều chuỗi dữ liệu được xếp lớp cùng nhau.
Chạm vào một biểu đồ để thêm vào trang tính, sau đó kéo biểu đồ vào nơi bạn muốn.
Chạm vào biểu đồ, sau đó chọn ô bảng có dữ liệu bạn muốn sử dụng.
Bạn có thể chọn các ô ở một hoặc nhiều bảng, bao gồm bảng trên các trang tính khác nhau. Trong khi bạn đang sửa tham chiếu dữ liệu của biểu đồ, một biểu tượng sẽ xuất hiện trên tab cho trang tính bất kỳ chứa dữ liệu được sử dụng trong biểu đồ.
Để thay đổi liệu hàng hoặc cột có biểu thị dưới dạng chuỗi dữ liệu hay không, chạm vào
 trên thanh công cụ, sau đó chạm vào một tùy chọn.
trên thanh công cụ, sau đó chạm vào một tùy chọn.Chạm vào Xong, sau đó chạm lại vào Xong.
Nếu bạn thêm biểu đồ 3D, bạn sẽ nhìn thấy
 ở giữa biểu đồ. Kéo điều khiển này để điều chỉnh hướng của biểu đồ.
ở giữa biểu đồ. Kéo điều khiển này để điều chỉnh hướng của biểu đồ.Nếu bạn thêm biểu đồ vành khuyên và muốn định cỡ lại lỗ tâm, hãy chạm vào
 , chạm vào Biểu đồ, sau đó kéo thanh trượt Bán kính trong để làm cho lỗ tròn lớn hơn hoặc nhỏ hơn.
, chạm vào Biểu đồ, sau đó kéo thanh trượt Bán kính trong để làm cho lỗ tròn lớn hơn hoặc nhỏ hơn.
Bạn có thể thay đổi dữ liệu được phản ánh trên biểu đồ vào bất kỳ lúc nào. Để tìm hiểu cách thực hiện, hãy xem Sửa đổi dữ liệu biểu đồ trong Numbers trên iPhone.