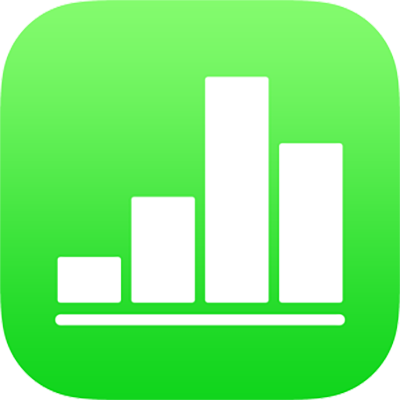
Định dạng ngày, tiền tệ, v.v trong Numbers trên iPhone
Bạn có thể định dạng một ô bảng với một định dạng dữ liệu cụ thể (ví dụ: số, tiền tệ, phần trăm) xác định cách dữ liệu trong ô xuất hiện và cách sử dụng dữ liệu trong các phép tính.
Bạn cũng có thể chọn số lượng vị trí thập phân xuất hiện trong các ô có chứa số, đơn vị tiền tệ hoặc giá trị phần trăm, ngay cả khi giá trị chính xác được nhập vào ô có nhiều vị trí thập phân hơn mức bạn muốn hiển thị. Giá trị thực đã nhập luôn là giá trị được sử dụng trong các phép tính, bất kể có bao nhiêu vị trí thập phân xuất hiện trong ô. Nếu một công thức tham chiếu đến văn bản trong ô, giá trị đã hiển thị được sử dụng trong phép tính.
Bạn có thể thay đổi định dạng của ô ngay cả khi bạn đã nhập nội dung vào ô. Ví dụ: nếu bạn có một bảng hiển thị ngân sách hàng tháng, bạn có thể làm cho biểu tượng tiền tệ (ví dụ: ký hiệu đô la $) được thêm tự động vào tất cả các ô bằng cách định dạng các ô dưới dạng tiền tệ, sau đó chọn biểu tượng bạn muốn.
Định dạng ô tự động
Theo mặc định, Numbers tự động định dạng các ô bảng do đó các chữ cái và số được định dạng và xuất hiện theo cách bạn nhập chúng. Nếu bạn thay đổi định dạng dữ liệu của ô, bạn luôn có thể khôi phục về định dạng tự động.
Số
Theo mặc định, các ô được định dạng dưới dạng số đều hiển thị số lượng vị trí thập phân như bạn nhập vào các ô đó. Bạn có thể thay đổi cài đặt này sao cho các ô được định dạng dưới dạng số hiển thị cùng số lượng vị trí thập phân.
Các thay đổi với cài đặt thập phân áp dụng cho cả số và tỷ lệ phần trăm. Ví dụ: nếu bạn thay đổi một ô có số thành phần trăm, số lượng vị trí thập phân được hiển thị sẽ không thay đổi.
Tiền tệ (đơn vị của giá trị tiền tệ)
Theo mặc định, các ô được định dạng dưới dạng tiền tệ hiển thị hai vị trí thập phân. Bạn có thể thay đổi cài đặt này để các ô hiển thị số lượng vị trí thập phân như bạn nhập vào hoặc để tất cả các ô hiển thị cùng một số lượng vị trí thập phân.
Chọn ô hoặc bảng bạn muốn định dạng, chạm vào
 , sau đó chạm vào Định dạng.
, sau đó chạm vào Định dạng.Chạm vào
 ở bên phải của Tiền tệ.
ở bên phải của Tiền tệ.Để sửa đổi số lượng vị trí thập phân hiển thị, hãy thực hiện một trong các thao tác sau:
Hiển thị số lượng vị trí thập phân khi bạn nhập vào từng ô: Chạm vào
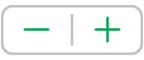 bên cạnh Thập phân cho tới khi bạn thấy cài đặt Tự động.
bên cạnh Thập phân cho tới khi bạn thấy cài đặt Tự động.Tăng hoặc giảm số lượng vị trí thập phân được hiển thị: Chạm vào
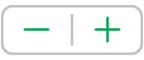 bên cạnh Thập phân.
bên cạnh Thập phân.
Để hiển thị dấu phân cách hàng nghìn, hãy bật Dấu phân cách hàng nghìn.
Để hiển thị giá trị âm trong dấu ngoặc, hãy bật Kiểu hạch toán; để chọn kiểu hiển thị khác, chạm vào tùy chọn đỏ hoặc đen.
Để chọn biểu tượng tiền tệ, chạm vào Tiền tệ, sau đó chạm vào biểu tượng bạn muốn.
Phần trăm
Theo mặc định, các ô được định dạng dưới dạng phần trăm đều hiển thị số lượng vị trí thập phân khi bạn nhập vào các ô đó. Bạn có thể thay đổi cài đặt này để tất cả các ô đều hiển thị cùng một số lượng vị trí thập phân.
Các thay đổi đối với cài đặt thập phân áp dụng cho cả phần trăm và số trong dãy ô đã chọn. Ví dụ: nếu bạn thay đổi định dạng của một ô từ phần trăm thành số thập phân, số lượng vị trí thập phân được hiển thị sẽ không thay đổi.
Chọn ô hoặc bảng bạn muốn định dạng, chạm vào
 , sau đó chạm vào Định dạng.
, sau đó chạm vào Định dạng.Chạm vào
 ở bên phải của Phần trăm.
ở bên phải của Phần trăm.Thực hiện một trong các thao tác sau:
Hiển thị số lượng vị trí thập phân khi bạn nhập vào từng ô: Chạm vào
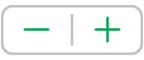 bên cạnh Thập phân cho tới khi bạn thấy cài đặt Tự động.
bên cạnh Thập phân cho tới khi bạn thấy cài đặt Tự động.Tăng hoặc giảm số lượng vị trí thập phân được hiển thị: Chạm vào
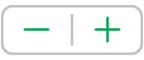 bên cạnh Thập phân.
bên cạnh Thập phân.
Để hiển thị dấu phân cách hàng nghìn, hãy bật Dấu phân cách hàng nghìn.
Để chọn cách hiển thị các giá trị âm, chạm vào một tùy chọn màu đỏ hoặc đen.
Nếu bạn định dạng một ô đã có sẵn giá trị, giá trị được giả định là số thập phân và được chuyển đổi về dạng phần trăm. Ví dụ: 3 sẽ trở thành 300%.
Nếu giá trị phần trăm được sử dụng trong một công thức, phiên bản số thập phân của giá trị sẽ được sử dụng. Ví dụ: giá trị hiển thị là 3% được sử dụng dưới dạng 0,03 trong công thức.
Ngày và giờ
Numbers tự động diễn giải các chuỗi văn bản mà bạn nhập bằng định dạng ngày được nhận diện dưới dạng ngày (ví dụ: 10/6/2017).
Chọn ô hoặc bảng bạn muốn định dạng, chạm vào
 , sau đó chạm vào Định dạng.
, sau đó chạm vào Định dạng.Chạm vào
 ở bên phải của Ngày & Giờ.
ở bên phải của Ngày & Giờ.Chạm vào các tùy chọn phù hợp với định dạng hiển thị bạn muốn cho ngày và giờ.
Nếu bạn chạm vào Không, ngày hoặc giờ sẽ không được hiển thị trong ô, ngay cả khi ngày hoặc giờ được nhập và sử dụng trong các phép tính.
Nếu bạn không nhập cả ngày lẫn giờ, Numbers sẽ thêm giá trị mặc định cho bạn. Ví dụ: nếu bạn nhập “1:15 CH”, theo mặc định Numbers sẽ thêm ngày của ngày hôm nay.
Mẹo: Numbers có một bàn phím để sửa nhanh ngày và giờ. Để mở bàn phím đó, hãy chạm vào một ô chứa dữ liệu ngày và giờ, sau đó chạm vào ![]() hoặc chạm vào
hoặc chạm vào ![]() trên bàn phím.
trên bàn phím.
Thời lượng (đơn vị thời gian)
Theo mặc định, các ô chứa dữ liệu khoảng thời gian được định dạng tự động để hiển thị tất cả các đơn vị thời gian mà bạn nhập. Bạn có thể thay đổi cài đặt này để các ô thời lượng chỉ hiển thị các đơn vị thời gian nhất định (ví dụ: chỉ có giờ, không có phút, giây hoặc mili giây) ngay cả khi giá trị thời gian chính xác hơn được nhập vào ô. Các giá trị chính xác hơn vẫn được sử dụng trong các công thức tạo ra các phép tính dựa trên các đơn vị thời gian.
Chọn ô hoặc bảng bạn muốn định dạng, chạm vào
 , sau đó chạm vào Định dạng.
, sau đó chạm vào Định dạng.Chạm vào
 ở bên phải của Khoảng thời gian.
ở bên phải của Khoảng thời gian.Để hiển thị hoặc ẩn nhãn đơn vị thời gian, chạm vào để chọn tùy chọn bên dưới Định dạng:
Không có: Ẩn tất cả nhãn đơn vị thời gian.
Ngắn: Hiển thị nhãn đơn vị thời gian dưới dạng viết tắt – ví dụ: “ph” cho phút.
Dài: Hiển thị nhãn đơn vị thời gian đầy đủ.
Để làm cho tất cả các ô khoảng thời gian hiển thị cùng một loại đơn vị, tắt Đơn vị tự động.
Bộ chọn phạm vi xuất hiện.

Kéo đầu bên trái hoặc bên phải của bộ chọn phạm vi khoảng thời gian để bao quanh phạm vi khoảng thời gian bạn muốn sử dụng, từ tuần (Wk) đến mili giây (Ms).
Mẹo: Numbers có một bàn phím để sửa nhanh khoảng thời gian. Để mở bàn phím đó, hãy chạm vào một ô chứa dữ liệu khoảng thời gian, sau đó chạm vào ![]() hoặc chạm vào
hoặc chạm vào ![]() trên bàn phím.
trên bàn phím.
Nếu bạn thay đổi định dạng khoảng thời gian sau khi bạn nhập dữ liệu vào ô, dữ liệu tự động điều chỉnh sang định dạng khoảng thời gian mới mà bạn đã đặt.