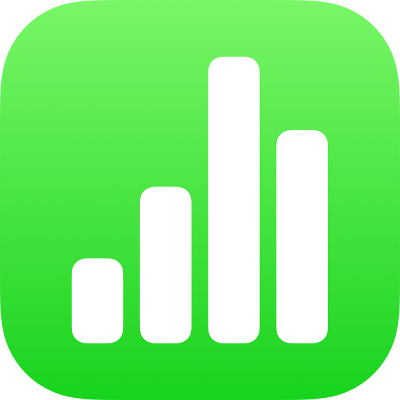
Chọn dữ liệu để tạo biểu đồ trong Numbers trên iPhone
Trong Numbers, các biểu đồ được tạo bằng cách sử dụng dữ liệu từ bảng. Để tạo loại biểu đồ bất kỳ, bạn có thể chọn dữ liệu trước tiên, sau đó mới tạo biểu đồ hiển thị dữ liệu đó. Khi bạn thay đổi dữ liệu trong bảng, biểu đồ sẽ tự động cập nhật.
Chọn dữ liệu trước khi tạo biểu đồ của bạn
Chọn ô bảng có dữ liệu bạn muốn sử dụng. Nếu bạn muốn thêm dữ liệu từ toàn bộ hàng hoặc cột, chạm vào bảng, sau đó chạm vào số hoặc chữ cái cho hàng hoặc cột đó.
Nếu dữ liệu trong bảng được phân loại, bạn cũng có thể chọn một cột để lập biểu đồ các kết quả của các phép tính hàng tóm tắt.
Ghi chú: Để lập biểu đồ các điểm dữ liệu riêng lẻ trong bảng được phân loại, đảm bảo rằng ô đầu tiên bạn chọn không nằm trong hàng tóm tắt. Nếu lựa chọn bao gồm một nhóm được thu nhỏ, chỉ dữ liệu từ các nhóm hiển thị được vẽ biểu đồ.
Chạm vào
 ở cuối màn hình, sau đó chạm vào Tạo biểu đồ mới.
ở cuối màn hình, sau đó chạm vào Tạo biểu đồ mới.Chạm 2D, 3D hoặc Tương tác.
Vuốt để xem thêm tùy chọn kiểu khác cho từng loại biểu đồ.
Chạm vào một biểu đồ để thêm, sau đó kéo biểu đồ vào nơi bạn muốn trên trang tính.
Để thay đổi xem các hàng hoặc cột có được biểu thị dưới dạng chuỗi dữ liệu hay không, hãy chạm vào biểu đồ, chạm Sửa tham chiếu (bạn có thể cần chạm vào
 để thấy Sửa tham chiếu), chạm
để thấy Sửa tham chiếu), chạm  trên thanh công cụ, sau đó chạm vào một tùy chọn.
trên thanh công cụ, sau đó chạm vào một tùy chọn.Chạm vào Xong, sau đó chạm lại vào Xong.
Nếu bạn thêm biểu đồ 3D, bạn sẽ nhìn thấy
 ở giữa biểu đồ. Kéo điều khiển này để điều chỉnh hướng của biểu đồ.
ở giữa biểu đồ. Kéo điều khiển này để điều chỉnh hướng của biểu đồ.
Chọn các ô trong bảng trụ để tạo biểu đồ trụ
Khi bạn tạo biểu đồ trụ, bạn có thể vẽ biểu đồ dữ liệu khác nhau (chẳng hạn như Tổng lớn) dựa trên các ô bạn chọn. Biểu đồ trụ bên dưới hiển thị các giá trị trong hàng Tổng (Điện và Thủ công) trong bảng trụ.
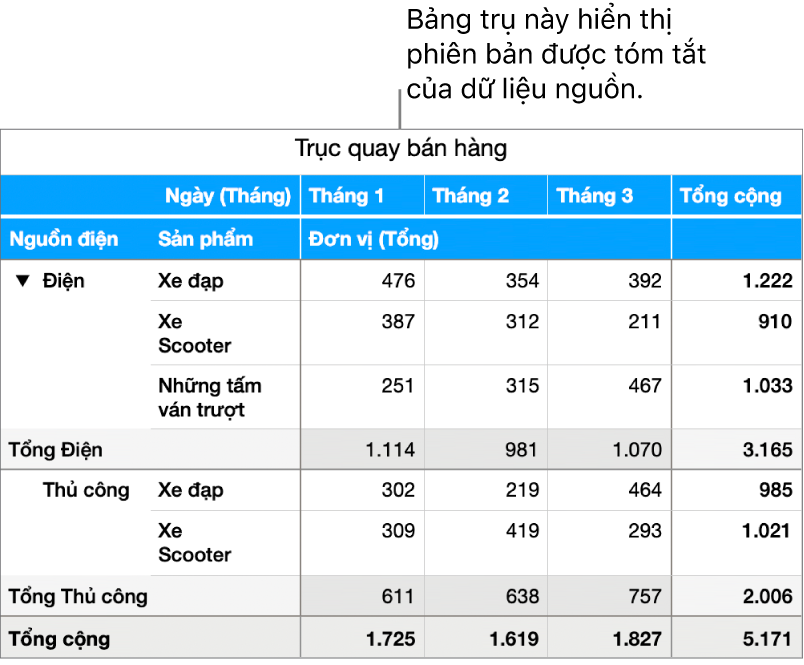
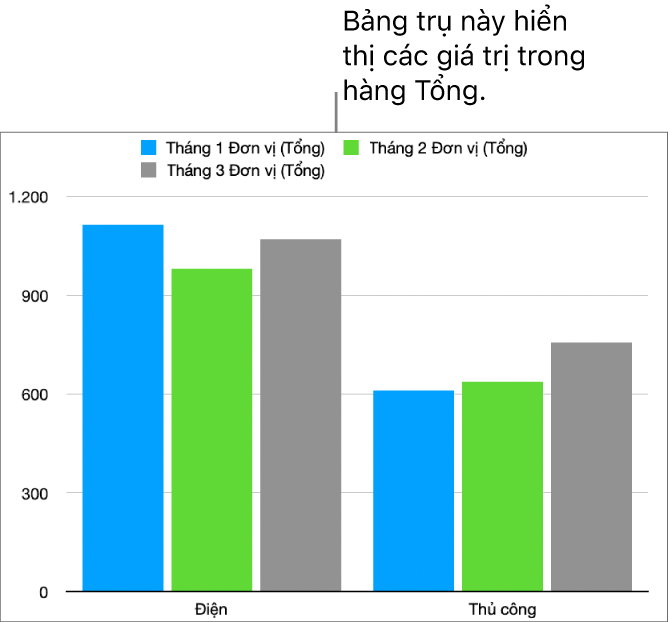
Chọn ô (chẳng hạn như ô Tổng hoặc Tổng lớn) bao gồm các giá trị bạn muốn vẽ bản đồ.
Chạm vào
 ở cuối màn hình, sau đó chạm vào Tạo biểu đồ mới.
ở cuối màn hình, sau đó chạm vào Tạo biểu đồ mới.Chạm vào 2D, 3D hoặc Tương tác, sau đó chạm vào biểu đồ.
Vuốt để xem thêm tùy chọn kiểu khác cho từng loại biểu đồ.
Bạn có thể điều chỉnh dữ liệu được phản ánh trên biểu đồ vào bất kỳ lúc nào. Để tìm hiểu cách thực hiện, hãy xem Sửa đổi dữ liệu biểu đồ.