
Gửi tin nhắn trên máy Mac
Bạn có thể gửi tin nhắn cho một người hoặc một nhóm người (đáp ứng những yêu cầu sau). Tin nhắn có thể bao gồm văn bản, ảnh, video, tin nhắn âm thanh, hiệu ứng hình động, nhãn dán Memoji, v.v. Nếu bạn đang sử dụng macOS 10.15 trở lên, iOS 13 trở lên hoặc iPadOS 13 trở lên thì bạn có thể gửi tin nhắn cho doanh nghiệp.
Ghi chú: Trước khi bạn có thể gửi tin nhắn, bạn cần phải thiết lập máy Mac để gửi tin nhắn.
Hỏi Siri. Nói điều gì đó như:
“Message Mom that I’ll be late”
“Reply that’s great news”
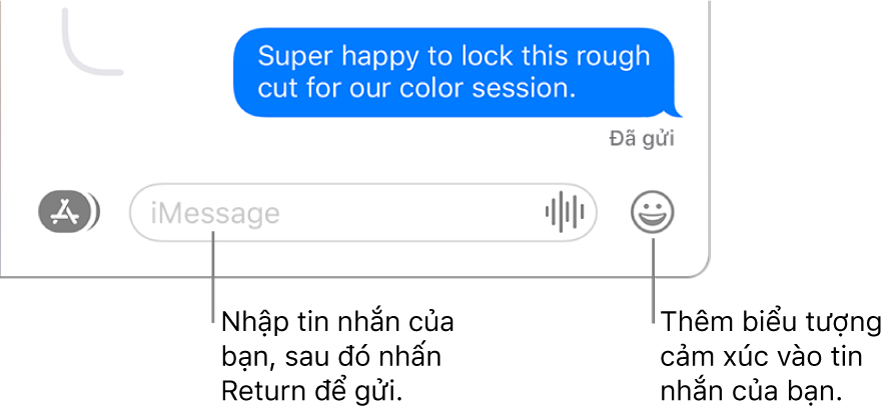
Gửi tin nhắn cho một hoặc nhiều người
Trong ứng dụng Tin nhắn
 trên máy Mac của bạn, hãy bấm vào nút Soạn
trên máy Mac của bạn, hãy bấm vào nút Soạn  để bắt đầu tin nhắn mới (hoặc sử dụng Touch Bar).
để bắt đầu tin nhắn mới (hoặc sử dụng Touch Bar).Nhập tên, địa chỉ email hoặc số điện thoại vào trường Đến cho mọi người mà bạn muốn gửi tin nhắn. Khi bạn nhập, Tin nhắn sẽ gợi ý các địa chỉ phù hợp từ ứng dụng Danh bạ
 của bạn hoặc từ những người bạn đã gửi tin nhắn trước đây.
của bạn hoặc từ những người bạn đã gửi tin nhắn trước đây.Bạn cũng có thể bấm nút Thêm
 ở bên phải của trường Đến. Bấm vào liên hệ trong danh sách, sau đó bấm vào địa chỉ email hoặc số điện thoại.
ở bên phải của trường Đến. Bấm vào liên hệ trong danh sách, sau đó bấm vào địa chỉ email hoặc số điện thoại.Nếu bạn đã bị giới hạn gửi và nhận tin nhắn chỉ với những người nhất định, biểu tượng đồng hồ cát

Nhập tin nhắn của bạn vào trường ở cuối cửa sổ. Bạn cũng có thể bao gồm bất kỳ mục nào sau đây:
Văn bản: Nhập văn bản vào trường tin nhắn. Bạn có thể sử dụng các gợi ý nhập, nếu có sẵn.
Mẹo: Nhấn Option-Return để chèn dấu ngắt dòng trong tin nhắn.
Tin nhắn âm thanh: Bấm vào nút Ghi âm thanh
 để gửi tin nhắn âm thanh.
để gửi tin nhắn âm thanh.Biểu tượng: Bấm vào nút Bộ chọn biểu tượng

Ảnh: Bấm vào nút Ứng dụng
 , sau đó chọn nút Ảnh
, sau đó chọn nút Ảnh  . Xem Gửi ảnh từ thư viện của bạn.
. Xem Gửi ảnh từ thư viện của bạn. Nhãn dán Memoji: Bấm vào nút Ứng dụng
 , sau đó chọn nút Nhãn dán Memoji
, sau đó chọn nút Nhãn dán Memoji  . Xem Sử dụng nhãn dán Memoji và #hình ảnh.
. Xem Sử dụng nhãn dán Memoji và #hình ảnh. #hình ảnh: Bấm vào nút Ứng dụng
 , sau đó chọn nút #hình ảnh
, sau đó chọn nút #hình ảnh  . Xem Sử dụng nhãn dán Memoji và #hình ảnh.
. Xem Sử dụng nhãn dán Memoji và #hình ảnh. Ghi chú: Việc gửi hình ảnh và GIF không khả dụng tại tất cả các quốc gia hoặc vùng.
Hiệu ứng tin nhắn: Bấm vào nút Ứng dụng
 , sau đó chọn nút Hiệu ứng tin nhắn
, sau đó chọn nút Hiệu ứng tin nhắn  . Xem Sử dụng hiệu ứng tin nhắn.
. Xem Sử dụng hiệu ứng tin nhắn. Tệp hoặc liên kết web: Kéo hoặc sao chép và dán tệp hoặc liên kết web.
Nhấn Return trên bàn phím của bạn hoặc bấm vào nút Gửi
 để gửi tin nhắn.
để gửi tin nhắn.
Khi tin nhắn chứa yêu cầu thực hiện việc gì đó tại thời điểm cụ thể hoặc yêu cầu bạn cung cấp câu trả lời, bạn có thể tạo lời nhắc. Ví dụ: nếu ai đó gửi tin nhắn như:
“Call me at 6:00 PM”: Giữ Control khi bấm vào văn bản được gạch chân và chọn Tạo lời nhắc.
“Can you get milk tomorrow?”: Sau khi bạn trả lời là “Có” (hoặc lời nào đó tương tự), một lời nhắc được gợi ý sẽ xuất hiện trong ứng dụng Lời nhắc
 trong Gợi ý của Siri.
trong Gợi ý của Siri.
Sử dụng đề cập trong cuộc hội thoại
Với macOS Big Sur, bạn có thể đề cập đến những người khác trong cuộc hội thoại để thu hút sự chú ý của họ trong tin nhắn cụ thể. Tùy thuộc vào cài đặt của họ, tùy chọn này sẽ thông báo cho họ ngay cả khi họ đã tắt tiếng cuộc hội thoại.
Đề cập có sẵn khi bạn sử dụng iMessage.
Trong ứng dụng Tin nhắn
 trên máy Mac của bạn, hãy chọn cuộc hội thoại.
trên máy Mac của bạn, hãy chọn cuộc hội thoại.Để tìm kiếm liên hệ và nội dung trong cuộc hội thoại, hãy bấm vào trường Tìm kiếm ở góc trên cùng bên trái và nhập nội dung bạn đang tìm kiếm. Hoặc chọn từ các liên hệ, liên kết, ảnh, v.v. được gợi ý.
Nếu bạn đã bị giới hạn gửi và nhận tin nhắn chỉ với những người nhất định, biểu tượng đồng hồ cát

Bắt đầu nhập tên của liên hệ vào trường tin nhắn ở cuối cửa sổ.
Sau khi bạn nhập tên của người đó, tên đó sẽ bị mờ dần - hãy bấm vào tên đó, sau đó chọn tên của liên hệ khi tên đó xuất hiện.
Bạn cũng có thể đề cập đến liên hệ trong Tin nhắn bằng cách nhập @ đứng trước tên của liên hệ.
Để thay đổi tùy chọn thông báo của bạn khi bạn được đề cập đến trong Tin nhắn, hãy đi tới Tin nhắn > Tùy chọn, bấm vào Cài đặt chung, sau đó chọn (hoặc bỏ chọn) “Thông báo cho tôi khi tên tôi được đề cập”. Xem Quản lý thông báo từ Tin nhắn.
Trả lời tin nhắn cụ thể trong cuộc hội thoại
Với macOS Big Sur, bạn có thể trả lời tin nhắn cụ thể trong cuộc hội thoại trong dòng để cải thiện tính rõ ràng và giúp sắp xếp các cuộc hội thoại.
Câu trả lời trong dòng có sẵn khi bạn sử dụng iMessage.
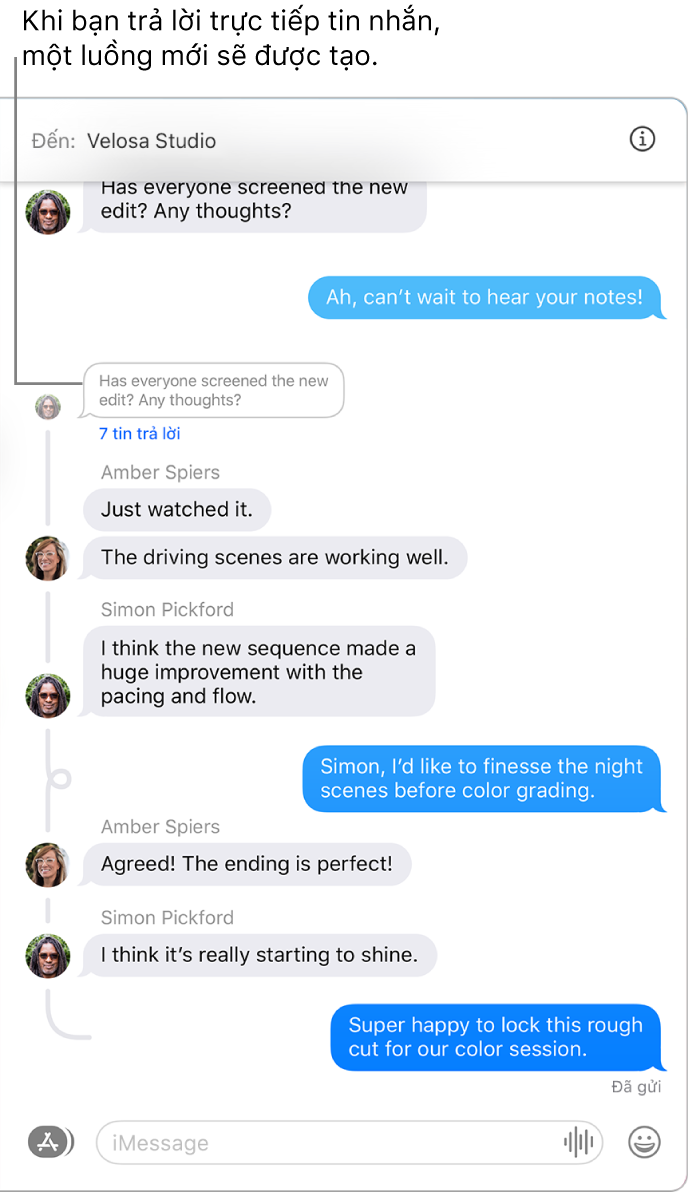
Trong ứng dụng Tin nhắn
 trên máy Mac của bạn, hãy chọn cuộc hội thoại.
trên máy Mac của bạn, hãy chọn cuộc hội thoại.Để tìm kiếm liên hệ và nội dung trong cuộc hội thoại, hãy bấm vào trường Tìm kiếm ở góc trên cùng bên trái và nhập nội dung bạn đang tìm kiếm. Hoặc chọn từ các liên hệ, liên kết, ảnh, v.v. được gợi ý.
Nếu bạn đã bị giới hạn gửi và nhận tin nhắn chỉ với những người nhất định, biểu tượng đồng hồ cát

Giữ Control khi bấm vào tin nhắn hoặc tệp đính kèm, sau đó chọn Trả lời hoặc nhấn Command-R (hoặc sử dụng Touch Bar).
Nhập tin nhắn của bạn vào trường ở cuối cửa sổ, sau đó nhấn Return trên bàn phím hoặc bấm vào nút Gửi
 .
.
Chuyển tiếp tin nhắn hoặc tệp đính kèm
Bạn có thể chuyển tiếp tin nhắn (hoặc tệp đính kèm như ảnh hoặc video) từ cuộc hội thoại.
Trong ứng dụng Tin nhắn
 trên máy Mac của bạn, hãy chọn cuộc hội thoại.
trên máy Mac của bạn, hãy chọn cuộc hội thoại.Để tìm kiếm liên hệ và nội dung trong cuộc hội thoại, hãy bấm vào trường Tìm kiếm ở góc trên cùng bên trái và nhập nội dung bạn đang tìm kiếm. Hoặc chọn từ các liên hệ, liên kết, ảnh, v.v. được gợi ý.
Nếu bạn đã bị giới hạn gửi và nhận tin nhắn chỉ với những người nhất định, biểu tượng đồng hồ cát

Giữ Control khi bấm vào tin nhắn hoặc tệp đính kèm, sau đó chọn Chuyển tiếp.
Thêm người nhận, sau đó nhấn Return.
Tin nhắn hoặc tệp đính kèm đã được gửi.
Bạn không thể chuyển tiếp tin nhắn cho ai đó đã bị giới hạn theo giới hạn liên lạc trong Thời gian sử dụng.
Gửi tin nhắn cho doanh nghiệp
Nếu bạn đang sử dụng macOS 10.15 trở lên, iOS 13 trở lên hoặc iPadOS 13 trở lên thì bạn có thể gửi tin nhắn cho một số doanh nghiệp. Trò chuyện với doanh nghiệp giúp bạn nhận câu trả lời cho câu hỏi, khắc phục sự cố, nhận tư vấn về mặt hàng sẽ mua, thực hiện giao dịch mua bằng Apple Pay, v.v.
Trên máy Mac của bạn, hãy tìm kiếm doanh nghiệp bạn muốn trò chuyện bằng cách sử dụng Bản đồ hoặc mở email từ doanh nghiệp.
Để bắt đầu cuộc hội thoại, hãy bấm vào Tin nhắn trong màn hình Thông tin bản đồ hoặc bấm vào liên kết từ email.
Nếu đây là lần đầu tiên bạn nhắn tin cho doanh nghiệp này, một cuộc hội thoại mới sẽ được tạo. Nếu không, bạn có thể tiếp tục cuộc hội thoại của mình.
Bạn không thể gửi tin nhắn cho doanh nghiệp đã bị giới hạn theo giới hạn liên lạc trong Thời gian sử dụng.
Nhập tin nhắn của bạn vào trường ở cuối cửa sổ, sau đó nhấn Return. Bạn có thể bao gồm bất kỳ nội dung giống nhau nào như bạn có thể khi bạn gửi tin nhắn cho mọi người.
Ghi chú: Các tin nhắn trò chuyện với doanh nghiệp bạn gửi sẽ xuất hiện trong màu xám sẫm, nhằm phân biệt chúng với tin nhắn văn bản iMessage (có màu lam) và tin nhắn SMS hoặc MMS (có màu lục).
Xem bài viết Hỗ trợ của Apple Cách sử dụng Trò chuyện với doanh nghiệp.
Máy Mac của bạn có thể nhận và gửi tin nhắn văn bản SMS và MMS thông qua iPhone của bạn khi bạn thiết lập chuyển tiếp tin nhắn văn bản. Ví dụ: nếu một người bạn gửi cho bạn tin nhắn văn bản từ điện thoại không phải iPhone, tin nhắn xuất hiện trên máy Mac và iPhone trong Tin nhắn.
Ghi chú: Để nhận và gửi tin nhắn SMS và MMS trên máy Mac, iPhone của bạn phải có iOS 8.1 trở lên và iPhone cũng như máy Mac của bạn phải được đăng nhập vào iMessage bằng cùng một ID Apple. Ngoài ra, bạn phải thiết lập iPhone.