
Sử dụng Hộp thư thông minh trong Mail trên máy Mac
Bạn có thể tạo Hộp thư thông minh tự động sắp xếp các email vào hộp thư duy nhất dựa vào tiêu chí bạn chỉ định. Chẳng hạn, Hộp thư thông minh có thể hiển thị tất cả các email bạn nhận được về một dự án cụ thể, bất kể chúng được lưu trữ ở hộp thư nào.
Mẹo: Mail cung cấp một Hộp thư thông minh mặc định có tên Hôm nay, hiển thị các email đã xem trong ngày hiện tại. Nếu không được hiển thị trong thanh bên Mail, hãy di con trỏ lên phần Hộp thư thông minh, sau đó bấm vào mũi tên ![]() .
.
Tạo Hộp thư thông minh
Trong ứng dụng Mail
 trên máy Mac của bạn, hãy chọn Mail > Hộp thư thông minh mới.
trên máy Mac của bạn, hãy chọn Mail > Hộp thư thông minh mới.Nhập tên cho Hộp thư thông minh.
Ví dụ: nếu bạn tạo Hộp thư thông minh để sắp xếp các email từ nhóm bóng đá bao gồm tệp đính kèm thì bạn có thể gọi nhóm đó là Lịch biểu bóng đá.
Chỉ định tiêu chí.
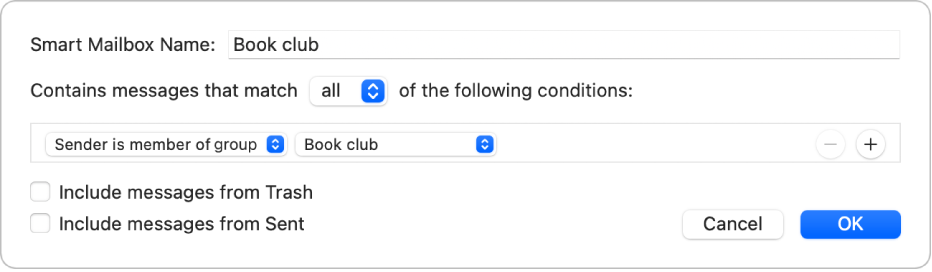
Đặt điều kiện đầu tiên: Bấm vào menu bật lên đầu tiên, chọn tùy chọn (chẳng hạn như Tên, Chủ đề hoặc Người gửi là thành viên của nhóm), sau đó hoàn tất điều kiện bằng các menu hoặc trường khác được hiển thị (các menu hoặc trường đó thay đổi tùy thuộc vào lựa chọn của bạn trong menu bật lên đầu tiên).
Ví dụ: nếu bạn đã chọn Từ, bạn có thể chọn “chứa” hoặc “bắt đầu bằng” trong menu bật lên thứ hai, sau đó nhập tên của người gửi vào trường văn bản. Nếu bạn đã chọn “Người gửi là thành viên của nhóm” trong menu bật lên đầu tiên thì bạn có thể chọn tên nhóm trong menu bật lên thứ hai.
Thêm hoặc xóa các điều kiện: Để đặt các điều kiện bổ sung, hãy bấm vào nút Thêm
 . Để xóa điều kiện, hãy bấm vào nút Xóa
. Để xóa điều kiện, hãy bấm vào nút Xóa  của điều kiện đó.
của điều kiện đó. Đặt phạm vi của nhiều điều kiện: Nếu bạn có ít nhất hai điều kiện thì menu bật lên sẽ xuất hiện cho phép bạn chọn xem email có phải đáp ứng bất kỳ hay tất cả các điều kiện được bao gồm trong Hộp thư thông minh hay không.
Bao gồm thư từ Thùng rác hoặc hộp thư Đã gửi: Chọn hộp kiểm để bao gồm các email nằm trong những hộp thư đó trong Hộp thư thông minh của bạn.
Bấm OK.
Bất cứ khi nào bạn chọn Hộp thư thông minh trong thanh bên, các email phù hợp với tiêu chí của nhóm đó sẽ được liệt kê.
Bạn cũng có thể tạo Hộp thư thông minh bằng cách sao chép và sửa hộp thư hiện có. Trong thanh bên Mail, hãy chọn Hộp thư thông minh hiện có, chọn Hộp thư > Nhân bản Hộp thư thông minh, sau đó sửa hộp thư trùng lặp.
Sửa Hộp thư thông minh
Trong ứng dụng Mail
 trên máy Mac của bạn, trong thanh bên Mail, hãy bấm hai lần vào Hộp thư thông minh hoặc chọn một hộp thư, sau đó chọn Hộp thư > Sửa Hộp thư thông minh.
trên máy Mac của bạn, trong thanh bên Mail, hãy bấm hai lần vào Hộp thư thông minh hoặc chọn một hộp thư, sau đó chọn Hộp thư > Sửa Hộp thư thông minh.Thay đổi, thêm hoặc xóa các điều kiện hoặc thay đổi các tiêu chí khác.
Bấm OK.
Đổi tên Hộp thư thông minh
Trong ứng dụng Mail
 trên máy Mac của bạn, hãy chọn Hộp thư thông minh trên thanh bên Mail.
trên máy Mac của bạn, hãy chọn Hộp thư thông minh trên thanh bên Mail.Chọn Hộp thư > Đổi tên hộp thư, sau đó nhập tên mới.
Xóa Hộp thư thông minh
Trong ứng dụng Mail
 trên máy Mac của bạn, hãy chọn Hộp thư thông minh trên thanh bên Mail.
trên máy Mac của bạn, hãy chọn Hộp thư thông minh trên thanh bên Mail.Chọn Hộp thư > Xóa hộp thư.
Các email được liệt kê khi bạn đã xem trong Hộp thư thông minh sẽ không bị xóa.
Tạo thư mục Hộp thư thông minh
Nếu bạn sử dụng các Hộp thư thông minh thì bạn có thể sắp xếp các hộp thư đó vào các thư mục Hộp thư thông minh.
Trong ứng dụng Mail
 trên máy Mac của bạn, hãy chọn Mail > Thư mục Hộp thư thông minh mới.
trên máy Mac của bạn, hãy chọn Mail > Thư mục Hộp thư thông minh mới. Nhập tên, sau đó bấm vào OK.
Kéo một hoặc nhiều Hộp thư thông minh vào thư mục.
Khi bạn xem thư mục, các email từ Hộp thư thông minh mà thư mục chứa được hiển thị.
Nếu bạn thay đổi một email trong khi đang xem email đó trong Hộp thư thông minh—chẳng hạn như đánh dấu email là đã đọc hoặc chưa đọc, hay di chuyển hoặc xóa email đó—thay đổi được phản ánh trong hộp thư nơi lưu email.
Nếu bạn sử dụng iCloud Drive, Hộp thư thông minh sẽ sẵn có trên các máy tính Mac khác đã bật iCloud Drive và Mail được chọn trong tùy chọn iCloud Drive. Xem Sử dụng iCloud Drive để lưu trữ tài liệu.