
Tìm kiếm email trong Mail trên máy Mac
Bạn có thể tìm email trong bất kỳ hộp thư nào hoặc tất cả hộp thư bằng từ khóa của chính bạn—như “email John gửi hôm qua”—hay bằng các gợi ý và bộ lọc tìm kiếm của Mail. Kết quả phù hợp nhất được liệt kê đầu tiên trong các kết quả và sẽ phản ánh thư bạn đã đọc và trả lời gần đây, liên hệ và người gửi VIP của bạn cũng như các yếu tố khác.
Mẹo: Để tìm nhanh các thư xác nhận đặt chỗ cho chuyến du lịch, hãy nhập mã sân bay gồm ba chữ cái của thành phố.
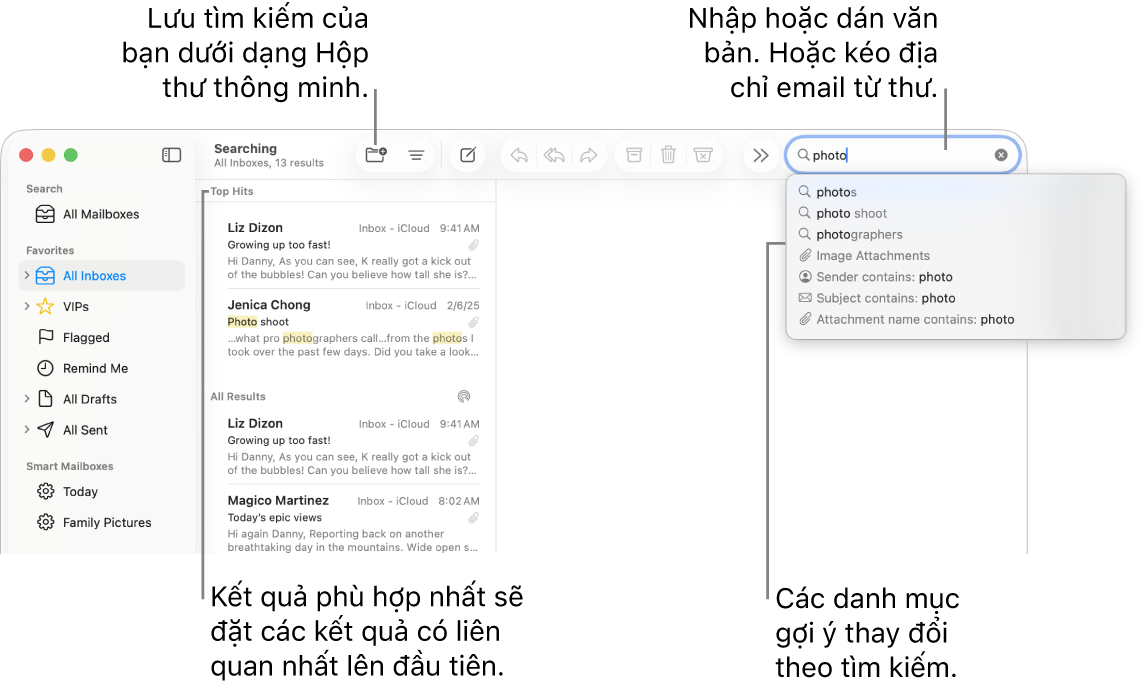
Tìm kiếm email bằng từ của chính bạn
Khi bạn bấm vào trường tìm kiếm, gợi ý của Tìm kiếm thông minh cung cấp các tìm kiếm được đề xuất và hiển thị nội dung liên quan.
Đi tới ứng dụng Mail
 trên máy Mac của bạn.
trên máy Mac của bạn.Trong thanh công cụ Mail, nhập một cụm từ vào trường tìm kiếm (nếu cụm từ đó không hiển thị, hãy bấm vào
 trong thanh công cụ).
trong thanh công cụ).Nhập nội dung bạn cần tìm tương tự như cách bạn nói (đây được gọi là tìm kiếm theo ngôn ngữ tự nhiên). Dưới đây là một số ví dụ:
từ nisha
từ nisha hôm qua
đến kevin
đến kevin về việc tạo mẫu lại
email đã gắn cờ
Tệp đính kèm PDF
Khi bạn nhập, mục sửa của Tìm kiếm thông minh cải thiện các kết quả của bạn bằng cách sửa các lỗi chính tả và thay thế các từ bằng từ đồng nghĩa hữu ích.
Nhấn Return.
Mail hiển thị các hộp thư đang được tìm kiếm trong thanh công cụ phía trên danh sách thư. Nếu không có kết quả nào, hãy chọn một hoặc nhiều hộp thư khác trong thanh bên Mail hoặc thanh Mục ưa thích.
Khi bạn hoàn tất, hãy bấm vào
 trong trường tìm kiếm.
trong trường tìm kiếm.
Tìm kiếm email bằng bộ lọc tìm kiếm và gợi ý của Mail
Đi tới ứng dụng Mail
 trên máy Mac của bạn.
trên máy Mac của bạn.Trong thanh công cụ Mail, hãy bắt đầu nhập một cụm từ vào trường tìm kiếm (nếu cụm từ đó không hiển thị, hãy bấm vào
 trong thanh công cụ), sau đó chọn một gợi ý của Mail.
trong thanh công cụ), sau đó chọn một gợi ý của Mail.Mail tạo bộ lọc tìm kiếm trong trường tìm kiếm và liệt kê các thư khớp được tìm thấy.
Nếu không có kết quả nào trong hộp thư hiện tại, hãy bấm vào “Tìm kiếm tất cả hộp thư” bên dưới trường tìm kiếm.
Tinh chỉnh các kết quả theo bất kỳ cách nào sau đây:
Thay đổi bộ lọc tìm kiếm: Nếu bộ lọc tìm kiếm có chứa mũi tên xuống thì bạn có thể bấm vào mũi tên đó để thay đổi bộ lọc. Chẳng hạn, bạn có thể thay đổi bộ lọc tìm kiếm để tìm kiếm thư đến hoặc từ một người nào đó hoặc để tìm kiếm trong dòng chủ đề hay toàn bộ thư.
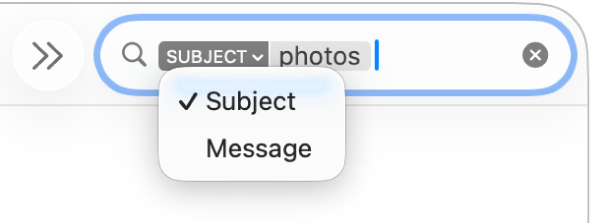
Sử dụng nhiều bộ lọc tìm kiếm: Đặt con trỏ ở sau bộ lọc tìm kiếm đầu tiên, bắt đầu nhập văn bản tìm kiếm, sau đó chọn một gợi ý. Lặp lại nếu cần; trường tìm kiếm sẽ cuộn khi bạn thêm nhiều bộ lọc tìm kiếm.
Mail tìm kiếm các thư khớp với tất cả bộ lọc tìm kiếm; bạn càng sử dụng nhiều bộ lọc tìm kiếm thì tìm kiếm càng tập trung hơn. Nếu bạn không nhận được kết quả mong muốn, hãy xóa một số bộ lọc tìm kiếm.
Tìm kiếm tiêu đề thư: Nhập tên của trường tiêu đề thư, tiếp theo là dấu hai chấm và giá trị bạn đang tìm—ví dụ: “từ: Ashley Rico” hoặc “ưu tiên: cao” — rồi chọn một gợi ý.
Tìm kiếm trong một khung thời gian hoặc khoảng ngày: Nhập một phạm vi ngày, ví dụ: “02/04/2023 đến 19/04/2023”.
Tìm kiếm theo thuộc tính email: Nhập “cờ” và chọn “Thư được gắn cờ” để tìm tất cả các email được gắn cờ. Nhập “chưa đọc” và chọn “Thư chưa đọc” để tìm tất cả các email chưa đọc. Nhập “tệp đính kèm” và chọn “Thư có tệp đính kèm” để tìm tất cả các email có tệp đính kèm.
Tìm kiếm bằng AND, OR, NOT (toán tử Boolean): Nhập văn bản tìm kiếm bằng toán tử (ở chữ hoa).
Ví dụ: để tìm kiếm các thư chứa “yellowstone” và “cascades” nhưng không chứa “teton”, hãy nhập “yellowstone AND cascades NOT teton” hoặc “cascade AND yellowstone -teton”.
Tìm kiếm hộp thư khác: Chọn một hoặc nhiều hộp thư trong thanh bên Mail hoặc thanh Mục ưa thích.
Khi bạn hoàn tất, hãy bấm vào
 trong trường tìm kiếm.
trong trường tìm kiếm.
Lưu tìm kiếm của bạn
Nếu bạn nghĩ rằng bạn có thể tìm kiếm một nhóm thư cụ thể một lần nữa, bạn có thể lưu tìm kiếm dưới dạng Hộp thư thông minh.
Đi tới ứng dụng Mail
 trên máy Mac của bạn.
trên máy Mac của bạn.Trước khi bạn xóa tìm kiếm khỏi trường tìm kiếm, hãy bấm vào
 trong thanh công cụ bên trên danh sách thư.
trong thanh công cụ bên trên danh sách thư.Đảm bảo rằng hộp thư cụ thể được chọn trong thanh bên Mail.
Thay đổi tên của Hộp thư thông minh và các điều kiện (tùy chọn), sau đó bấm vào OK.
Khi bạn nhận được thư mới phù hợp với các điều kiện của Hộp thư thông minh, thư được tự động hiển thị khi bạn xem Hộp thư thông minh. Xem Sử dụng Hộp thư thông minh.
Khi Mail tìm kiếm trong tất cả các hộp thư, ứng dụng sẽ tìm trong hộp thư Thùng rác, nhưng không tìm trong hộp thư Thư rác; ứng dụng cũng sẽ không tìm trong các thư được mã hóa. Để thay đổi các tùy chọn này, hãy chọn Mail > Cài đặt, bấm vào Cài đặt chung, sau đó đặt các tùy chọn ở cuối khung.
Kết quả phù hợp nhất không được hiển thị khi bạn sử dụng bố cục cột để xem thư.
Khi bạn tìm kiếm máy Mac của mình bằng cách sử dụng Spotlight, các email sẽ được đưa vào các kết quả. Bạn có thể loại trừ chúng bằng cách thay đổi cài đặt Spotlight.