Sạc pin của MacBook Air
Pin trong MacBook Air của bạn sạc lại bất kỳ lúc nào MacBook Air được kết nối vào nguồn điện trừ khi bạn đã đặt các tùy chọn.

Sạc pin. Kết nối MacBook Air của bạn vào ổ cắm nguồn bằng cáp và Cáp sạc USB-C và Bộ tiếp hợp nguồn USB-C 30W kèm theo.
Bạn có thể đặt các tùy chọn trong khung Pin của Tùy chọn hệ thống:
Giảm độ sáng màn hình một chút khi đang sử dụng nguồn điện của pin: Tiếp tục giảm độ sáng màn hình của bạn để tiết kiệm năng lượng trong khi bạn đang sử dụng nguồn điện của pin.
Tối ưu hóa truyền phát video khi đang sử dụng pin: Tính năng này không được bật theo mặc định, tuy nhiên, bạn có thể muốn bật tính năng đó trong khi làm bài thuyết trình.
Hiển thị trạng thái pin trên thanh menu: Thêm biểu tượng vào thanh trạng thái để bạn có thể xem nhanh thông tin về pin của mình cũng như mở Tùy chọn pin.
Sạc pin được tối ưu hóa: Tính năng này giúp giảm hao mòn pin và cải thiện vòng đời của pin bằng cách ghi nhớ thói quen sạc hàng ngày của bạn. Tính năng này sẽ trì hoãn việc sạc pin quá 80% khi dự đoán rằng thiết bị của bạn sẽ được cắm vào nguồn điện trong một thời gian dài và được sạc đầy trước khi bạn rút phích. Bạn có thể thay đổi tùy chọn này trong tùy chọn Pin.
Chế độ nguồn điện thấp: Tùy chọn này sẽ giảm việc sử dụng năng lượng và tăng tuổi thọ pin. Đây là tùy chọn tuyệt vời khi di chuyển hoặc khi bạn không ở gần nguồn điện trong khoảng thời gian dài.
Bạn có thể sạc MacBook Air bằng một trong hai cổng Thunderbolt / USB 4.
Kiểm tra điện tích của pin. Nhìn vào biểu tượng trạng thái pin ở bên phải của thanh menu để xem mức pin hoặc trạng thái sạc.
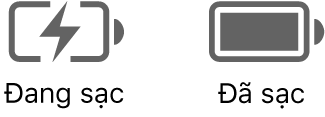
Lịch sử sử dụng pin. Bấm vào Pin trong Tùy chọn hệ thống, sau đó bấm vào Lịch sử sử dụng để xem việc sử dụng pin trong 24 giờ qua hoặc 10 ngày qua.
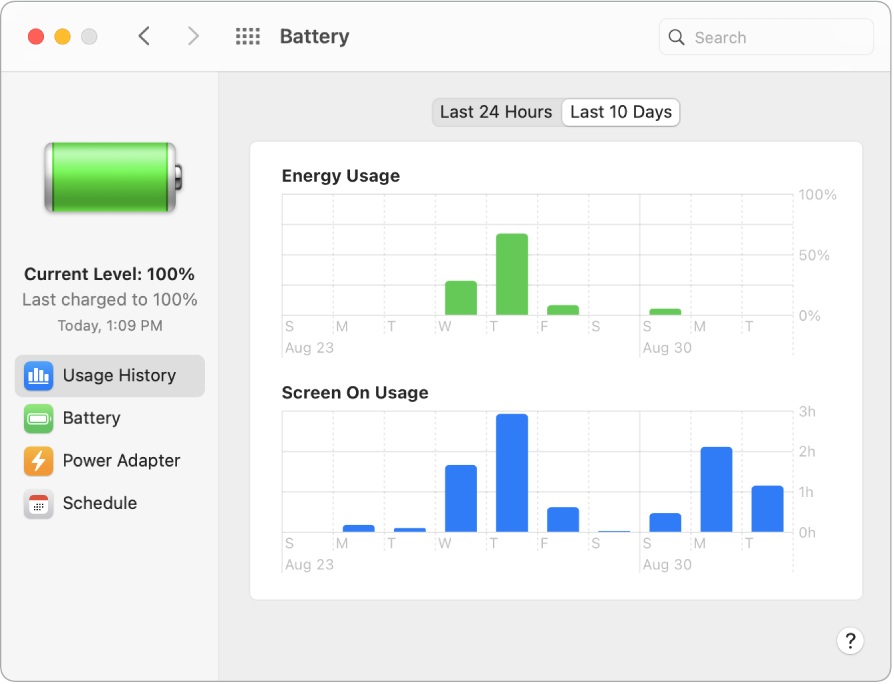
Bảo toàn năng lượng pin. Để kéo dài thời lượng pin với mức điện tích cụ thể, bạn có thể giảm độ sáng màn hình, đóng các ứng dụng và ngắt kết nối các thiết bị ngoại vi không sử dụng. Bấm vào Pin trong Tùy chọn hệ thống để thay đổi cài đặt nguồn điện của bạn. Nếu MacBook Air của bạn ở chế độ ngủ khi một thiết bị được kết nối, pin của thiết bị có thể bị tiêu hao.
Tìm hiểu thêm. Để biết thêm thông tin về:
Pin trong máy Mac của bạn, bao gồm thông tin khắc phục sự cố, hãy xem các bài viết Hỗ trợ của Apple Nhận trợ giúp về pin máy tính xách tay Mac của bạn.
Cách giám sát pin trong máy Mac của bạn, hãy xem Giám sát pin trên máy Mac xách tay của bạn trong Hướng dẫn sử dụng macOS.
Đối với các sự cố về sạc với bộ tiếp hợp nguồn của bạn, hãy xem các bài viết Hỗ trợ của Apple Nếu bộ tiếp hợp nguồn USB-C của bạn đang không sạc máy tính xách tay Mac và Nếu trạng thái pin máy Mac của bạn là 'Đang không sạc'.
Pin có thể sạc lại ở bên trong MacBook Air và các mẹo về bảo toàn và hiệu năng, hãy xem Pin lithium-ion của Apple.