Magic Keyboard của MacBook Air có Touch ID
Các phím chức năng ở hàng trên cùng của Magic Keyboard cung cấp các phím tắt cho các chức năng phổ biến, chẳng hạn như tăng âm lượng hoặc độ sáng màn hình. Touch ID (nút nguồn) được đặt ở phía bên phải của các phím chức năng. Sau khi thiết lập Touch ID, bạn có thể sử dụng dấu vân tay để mở khóa MacBook Air, khóa nhanh màn hình hoặc thực hiện các giao dịch mua từ App Store, ứng dụng Apple TV và Apple Books và trên các trang web bằng Apple Pay.
Bạn có thể thiết lập Touch ID trong quá trình thiết lập hoặc sau này trong khung Touch ID của Tùy chọn hệ thống. Để đặt các tùy chọn bàn phím, hãy mở Tùy chọn hệ thống, bấm vào Bàn phím, sau đó bấm vào các nút ở trên cùng để xem các tùy chọn có sẵn.

Sử dụng Touch ID (nút nguồn). Nhấn để bật MacBook Air của bạn (hoặc chỉ cần mở màn hình lên hoặc nhấn bất kỳ phím nào). Khi bạn khởi động hoặc khởi động lại máy tính lần đầu tiên, bạn cần đăng nhập bằng cách nhập mật khẩu của mình. Sau khi thiết lập và đăng nhập lần đầu, bất kỳ khi nào bạn được hỏi mật khẩu trong cùng một phiên, bạn có thể chỉ cần đặt nhẹ ngón tay lên trên cảm biến Touch ID để xác thực.
Nhấn phím Touch ID để khóa nhanh màn hình của bạn.
Bạn cũng có thể sử dụng Touch ID để mua sắm trực tuyến bảo mật bằng Apple Pay. Để biết thêm thông tin về Touch ID, hãy xem Thiết lập MacBook Air của bạn. Để biết thêm thông tin về Apple Pay, hãy xem Sử dụng Apple Pay trên máy Mac của bạn.
Ghi chú: Để tắt MacBook Air của bạn, hãy chọn menu Apple ![]() > Tắt máy. Để chuyển MacBook Air của bạn sang trạng thái ngủ, hãy chọn menu Apple
> Tắt máy. Để chuyển MacBook Air của bạn sang trạng thái ngủ, hãy chọn menu Apple ![]() > Ngủ.
> Ngủ.
Nhiều chức năng hệ thống có thể được truy cập thông qua các phím chức năng.
Các phím Độ sáng (F1, F2): Nhấn vào
 hoặc
hoặc  để giảm hoặc tăng độ sáng của màn hình.
để giảm hoặc tăng độ sáng của màn hình.Phím Mission Control (F3): Nhấn vào
 để xem những gì đang chạy trên MacBook Air của bạn, bao gồm tất cả các không gian và cửa sổ được mở.
để xem những gì đang chạy trên MacBook Air của bạn, bao gồm tất cả các không gian và cửa sổ được mở.Tìm kiếm trong Spotlight (F4): Nhấn
 để mở Spotlight và tìm kiếm nội dung nào đó trên MacBook Air của bạn một cách dễ dàng.
để mở Spotlight và tìm kiếm nội dung nào đó trên MacBook Air của bạn một cách dễ dàng.Đọc chính tả/Siri (F5): Nhấn
 để kích hoạt đọc chính tả – bạn có thể đọc chính tả văn bản ở bất kỳ nơi nào mà bạn có thể nhập (ví dụ: trong Tin nhắn, Mail, Pages và các ứng dụng khác). Để kích hoạt Siri, hãy nhấn và giữ
để kích hoạt đọc chính tả – bạn có thể đọc chính tả văn bản ở bất kỳ nơi nào mà bạn có thể nhập (ví dụ: trong Tin nhắn, Mail, Pages và các ứng dụng khác). Để kích hoạt Siri, hãy nhấn và giữ  , sau đó nói yêu cầu của bạn ngay lập tức.
, sau đó nói yêu cầu của bạn ngay lập tức.Phím Không làm phiền (F6): Nhấn
 để bật hoặc tắt Không làm phiền. Khi Không làm phiền được bật, bạn sẽ không nhìn thấy hoặc nghe thấy các thông báo trên MacBook Air, nhưng bạn có thể xem chúng sau này trong Trung tâm thông báo.
để bật hoặc tắt Không làm phiền. Khi Không làm phiền được bật, bạn sẽ không nhìn thấy hoặc nghe thấy các thông báo trên MacBook Air, nhưng bạn có thể xem chúng sau này trong Trung tâm thông báo.Các phím Phương tiện (F7, F8, F9): Nhấn vào
 để tua lại,
để tua lại,  để phát hoặc tạm dừng hay
để phát hoặc tạm dừng hay  để tua đi bài hát, phim hoặc bản trình chiếu.
để tua đi bài hát, phim hoặc bản trình chiếu.Phím Tắt tiếng (F10): Nhấn vào
 để tắt tiếng của âm thanh từ các loa tích hợp hoặc giắc cắm tai nghe 3,5 mm.
để tắt tiếng của âm thanh từ các loa tích hợp hoặc giắc cắm tai nghe 3,5 mm.Các phím Âm lượng (F11, F12): Nhấn
 hoặc
hoặc  để giảm hoặc tăng âm lượng của âm thanh từ các loa tích hợp hoặc giắc cắm tai nghe 3,5 mm.
để giảm hoặc tăng âm lượng của âm thanh từ các loa tích hợp hoặc giắc cắm tai nghe 3,5 mm.Phím Chức năng (Fn)/Địa cầu: Nhấn
 để chuyển sang bàn phím khác (nhấn liên tục
để chuyển sang bàn phím khác (nhấn liên tục  để luân chuyển qua các tùy chọn biểu tượng hoặc ngôn ngữ khác bạn chỉ định trong tùy chọn) hoặc nhấn hai lần để bắt đầu đọc chính tả (nếu bạn đã đặt tùy chọn đó). Nhấn và giữ phím Fn trong khi bạn nhấn một phím chức năng để kích hoạt tác vụ được liên kết với phím đó. Mỗi phím chức năng ở hàng trên cùng cũng có thể thực hiện các chức năng khác – ví dụ: phím F11 có thể ẩn tất cả các cửa sổ đang mở và hiển thị màn hình nền.
để luân chuyển qua các tùy chọn biểu tượng hoặc ngôn ngữ khác bạn chỉ định trong tùy chọn) hoặc nhấn hai lần để bắt đầu đọc chính tả (nếu bạn đã đặt tùy chọn đó). Nhấn và giữ phím Fn trong khi bạn nhấn một phím chức năng để kích hoạt tác vụ được liên kết với phím đó. Mỗi phím chức năng ở hàng trên cùng cũng có thể thực hiện các chức năng khác – ví dụ: phím F11 có thể ẩn tất cả các cửa sổ đang mở và hiển thị màn hình nền. Để chỉ định các tùy chọn cho phím Chức năng (Fn)/Địa cầu, hãy mở Tùy chọn hệ thống, bấm vào Bàn phím và chọn các tùy chọn để thay đổi nguồn đầu vào hoặc bàn phím, hiển thị biểu tượng và ký hiệu, bắt đầu đọc chính tả hoặc xác định các chức năng.
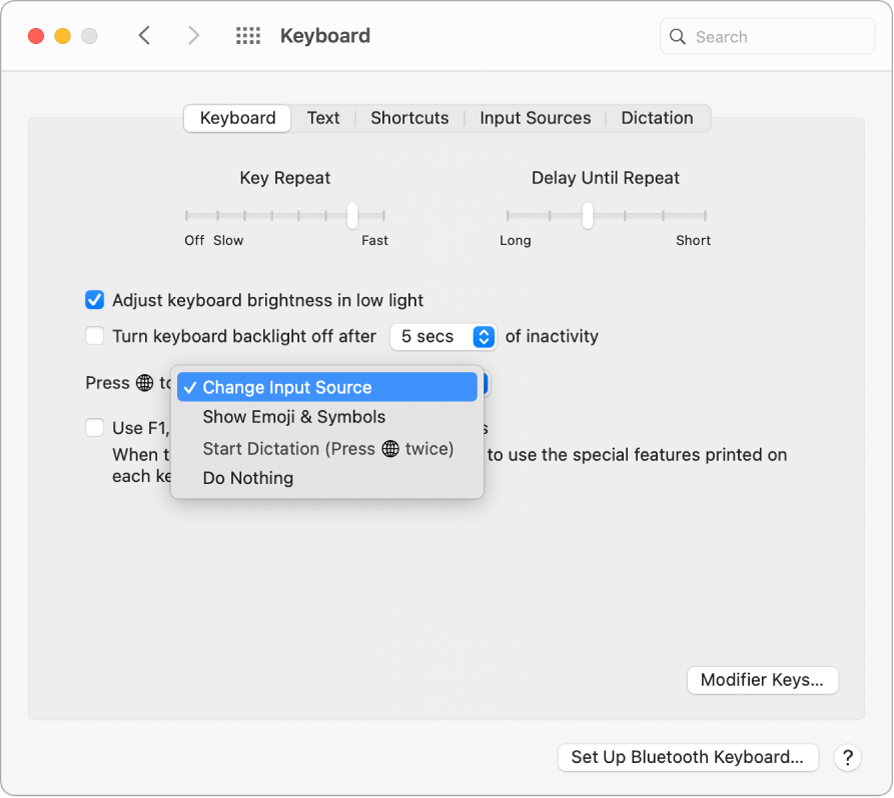
Tìm hiểu về các phím tắt. Bạn có thể nhấn các tổ hợp phím để thực hiện các tác vụ trên MacBook Air mà bạn thường làm với bàn di chuột, chuột hoặc thiết bị khác. Ví dụ: nhấn Command-C để sao chép văn bản được chọn, sau đó bấm vào nơi bạn muốn dán văn bản và nhấn Command-V. Để biết danh sách các phím tắt thường sử dụng, hãy xem Phím tắt trên máy Mac của bạn. Nếu bạn mới sử dụng máy Mac, bạn cũng có thể quan tâm đến Bạn mới sử dụng máy Mac?.