
Thay đổi hình thức của thanh, góc, v.v trong Keynote trên máy Mac
Chuỗi dữ liệu là một tập hợp các giá trị có liên quan trong biểu đồ – ví dụ: tất cả các thanh có cùng màu trong biểu đồ thanh hoặc một đường trong biểu đồ đường.
Bạn có thể nhấn mạnh xu hướng trong biểu đồ bằng cách thay đổi hình thức, vị trí hoặc khoảng cách của một hoặc nhiều chuỗi dữ liệu.
Thay đổi màu và bóng đổ trong thành phần biểu đồ
Bạn có thể thay đổi hình thức của bất kỳ chuỗi dữ liệu nào trong biểu đồ để phân biệt với các chuỗi khác. Chẳng hạn, đối với biểu đồ thanh, bạn có thể tô thanh trong từng chuỗi bằng một màu khác hoặc dải màu, áp dụng kiểu đường viền (nét) khác và hơn thế nữa. Đối với biểu đồ tán xạ, bạn có thể thay đổi biểu tượng biểu thị từng điểm và thêm các đường kết nối giữa các điểm.
Ghi chú: Bạn không thể thay đổi hình thức của một điểm dữ liệu trong chuỗi (ví dụ: một thanh trong biểu đồ thanh). Tất cả thay đổi bạn thực hiện sẽ áp dụng cho mọi điểm dữ liệu trong chuỗi.
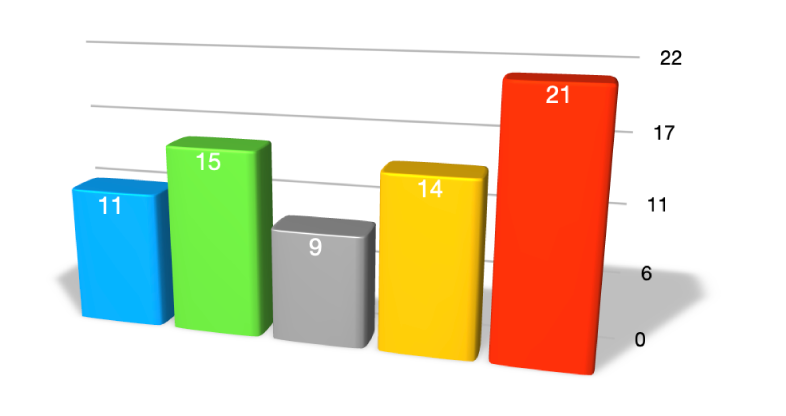
Bấm vào biểu đồ, sau đó bấm vào một thành phần của chuỗi dữ liệu (ví dụ: một thanh hoặc cột, góc tròn hoặc điểm tán xạ).
Toàn bộ chuỗi dữ liệu được chọn.
Trong thanh bên Định dạng
 , bấm vào tab Kiểu.
, bấm vào tab Kiểu.Sử dụng các điều khiển trong thanh bên để thực hiện thay đổi; để xem tất cả tùy chọn, có thể bạn cần bấm vào mũi tên hiển thị bên cạnh tên của từng phần.
Các thay đổi chỉ áp dụng với các chuỗi dữ liệu đã chọn. Để thay đổi chuỗi khác, bấm vào một trong các thành phần của chuỗi đó, sau đó thực hiện thay đổi.
Để chọn nhiều chuỗi, bấm vào một thành phần của chuỗi, sau đó giữ Command khi bấm vào một thành phần trong chuỗi khác. Để chọn tất cả chuỗi, bấm vào một thành phần của chuỗi, sau đó nhấn Command-A.
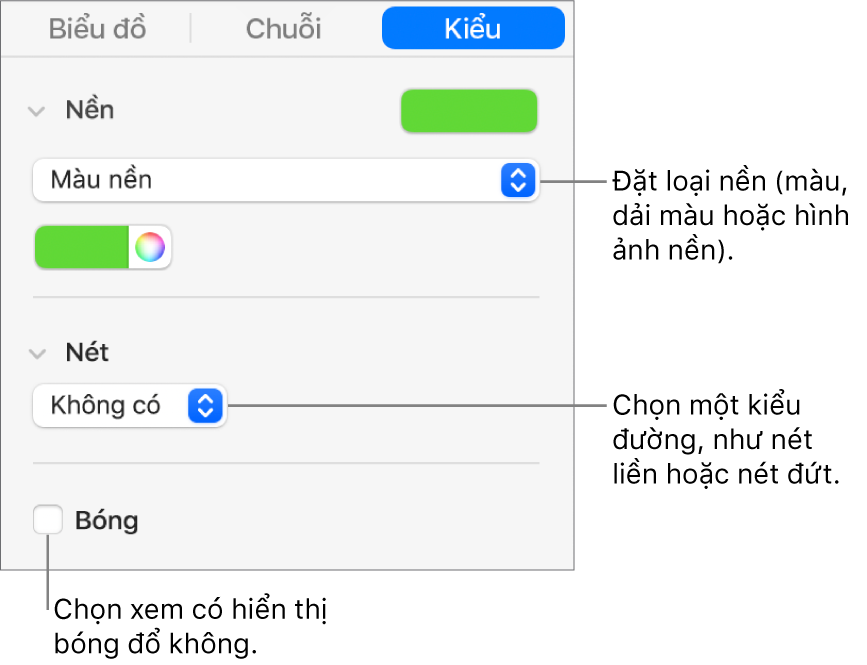
Mẹo: Bạn có thể chọn một nhóm các màu được phối hợp cho tất cả chuỗi dữ liệu trong biểu đồ cùng một lúc. Bấm vào biểu đồ, bấm vào tab Biểu đồ trong thanh bên, sau đó bấm vào ![]() và chọn màu. Để xem trước màu trong biểu đồ của bạn, giữ con trỏ trên một tổ hợp màu.
và chọn màu. Để xem trước màu trong biểu đồ của bạn, giữ con trỏ trên một tổ hợp màu.
Thay đổi giãn cách trong biểu đồ thanh hoặc cột
Bạn có thể đặt khoảng cách giữa các cột hoặc các thanh trong biểu đồ cột, cột xếp lớp, thanh hoặc thanh xếp lớp.
Bấm vào biểu đồ, sau đó bấm vào tab Biểu đồ trong thanh bên Định dạng
 .
.Bấm vào mũi tên hiển thị bên cạnh Khoảng cách, sau đó đặt khoảng cách.
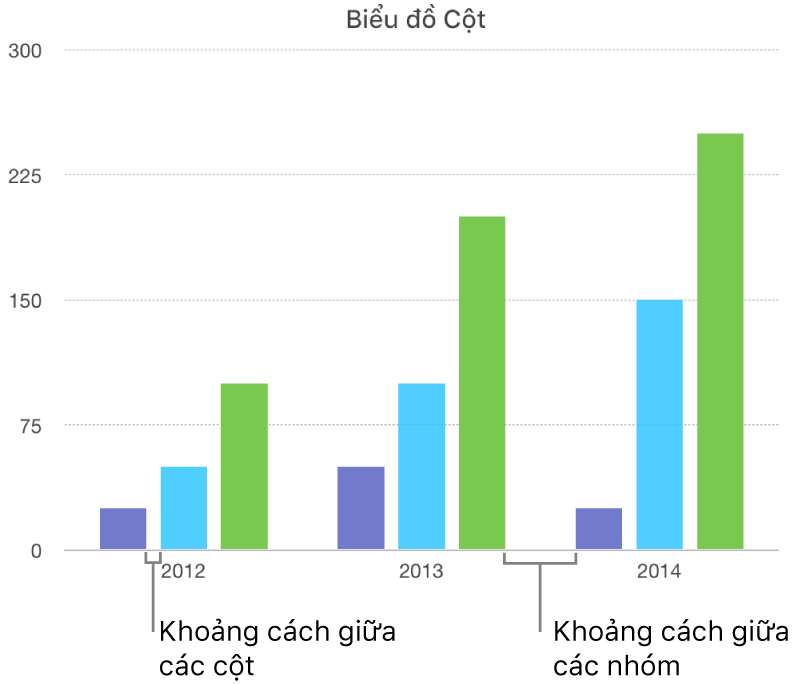
Thêm các góc bo tròn vào các biểu đồ thanh, cột, hỗn hợp và hai trục
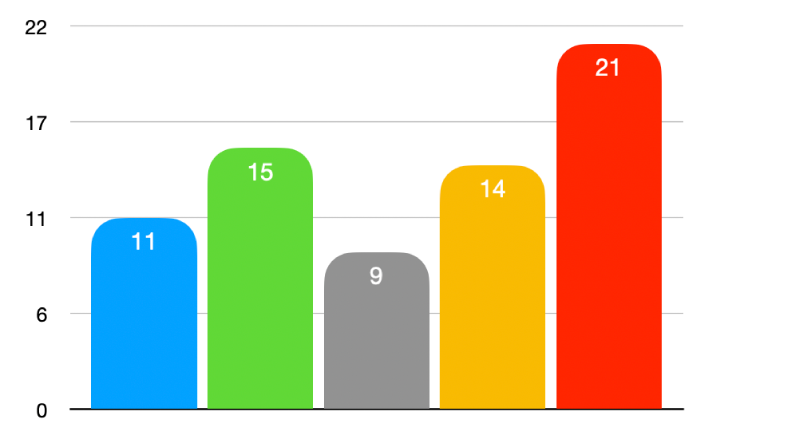
Bấm vào biểu đồ để chọn.
Trong thanh bên Định dạng
 , bấm vào Biểu đồ.
, bấm vào Biểu đồ.Bấm vào mũi tên hiển thị bên cạnh Góc bo tròn, sau đó kéo thanh trượt hoặc nhập giá trị cụ thể.
Để chỉ bo tròn hai góc bên ngoài của mỗi thanh hoặc cột (nằm xa trục nhất), hãy chọn hộp kiểm Chỉ góc bên ngoài.
Thay đổi độ sâu của biểu đồ 3D và hình của các thành phần chuỗi
Bạn có thể thay đổi độ sâu của biểu đồ, kiểu chiếu sáng, hình dạng thanh, góc xiên và xoay của biểu đồ 3D.
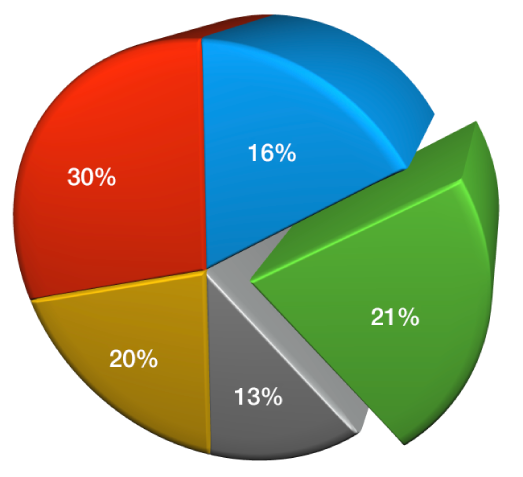
Bấm vào biểu đồ 3D để chọn.
Trong thanh bên Định dạng
 , bấm vào tab Biểu đồ.
, bấm vào tab Biểu đồ.Bấm vào mũi tên hiển thị bên cạnh Cảnh 3D, sau đó sử dụng các điều khiển để thực hiện điều chỉnh.
Tạo góc xiên cho các cạnh giữa các chuỗi hoặc góc trong biểu đồ xếp lớp và biểu đồ tròn 3D
Bạn có thể gia tăng sự phân biệt giữa các chuỗi trong biểu đồ thanh hoặc biểu đồ cột xếp lớp 3D và biểu đồ tròn 3D bằng cách tạo góc xiên cho các cạnh tại nơi các chuỗi gặp nhau.
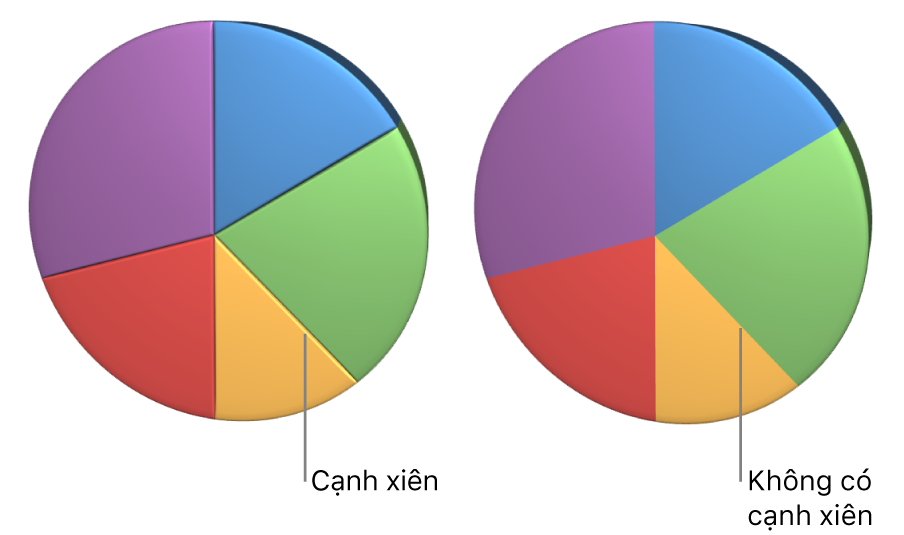
Bấm vào biểu đồ.
Trong thanh bên Định dạng
 , bấm vào tab Biểu đồ.
, bấm vào tab Biểu đồ.Bấm vào mũi tên hiển thị bên cạnh Cảnh 3D, sau đó chọn hộp kiểm Hiển thị cạnh xiên.
Thay đổi vị trí của góc biểu đồ tròn và đoạn biểu đồ vành khuyên
Chọn biểu đồ tròn hoặc vành khuyên.
Thực hiện một trong các thao tác sau:
Chỉ di chuyển góc hoặc đoạn nhất định: Bấm hai lần vào góc hoặc đoạn hoặc giữ Command khi bấm vào nhiều mục, sau đó kéo.
Di chuyển tất cả các góc trong biểu đồ tròn: Trong thanh bên Định dạng
 , bấm vào tab Góc. Bấm vào mũi tên hiển thị bên cạnh Vị trí góc, sau đó kéo thanh trượt Khoảng cách từ tâm để chia các góc.
, bấm vào tab Góc. Bấm vào mũi tên hiển thị bên cạnh Vị trí góc, sau đó kéo thanh trượt Khoảng cách từ tâm để chia các góc.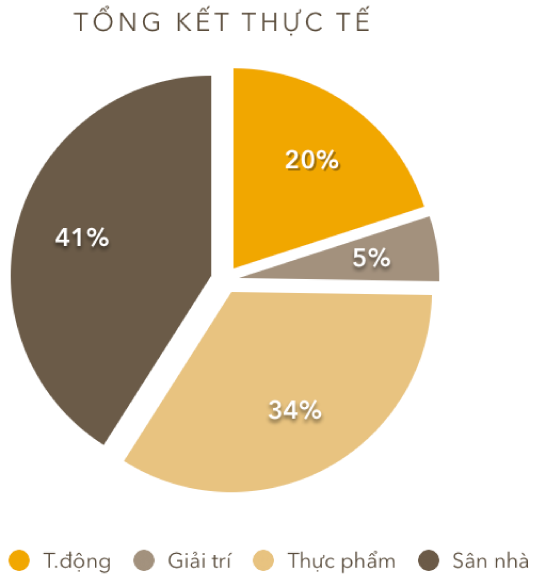
Bạn cũng có thể di chuyển điều khiển Góc xoay để thay đổi hướng của góc biểu đồ tròn hoặc đoạn vành khuyên. Xem Di chuyển, định cỡ lại và xoay biểu đồ trong Keynote trên máy Mac.
Định cỡ lại lỗ tâm của biểu đồ vành khuyên
Bấm vào biểu đồ vành khuyên để chọn biểu đồ đó.
Trong thanh bên Định dạng
 , hãy bấm vào tab Đoạn.
, hãy bấm vào tab Đoạn.Trong phần Bán kính trong của thanh bên, hãy kéo thanh trượt hoặc nhập một giá trị cụ thể.
Thêm hoặc thay đổi các biểu tượng dữ liệu trong các biểu đồ đường, tán xạ và radar
Bạn có thể thay đổi các biểu tượng được sử dụng để thể hiện dữ liệu trong các biểu đồ đường, tán xạ và radar.
Bấm vào biểu đồ để chọn.
Trong thanh bên Định dạng
 , bấm vào tab Chuỗi.
, bấm vào tab Chuỗi.Bấm vào bật lên menu bên dưới Biểu tượng dữ liệu và chọn một biểu tượng hoặc chọn Không có để xóa các biểu tượng khỏi biểu đồ.
Bạn cũng có thể điều chỉnh kích cỡ của các biểu tượng bằng cách sử dụng trường Kích cỡ hoặc để trống trường đó để tự động định cỡ.
Thay đổi kiểu lưới của biểu đồ radar
Bạn có thể thay đổi hình dạng của lưới trên biểu đồ radar và chọn chuỗi có nền hoặc nét.
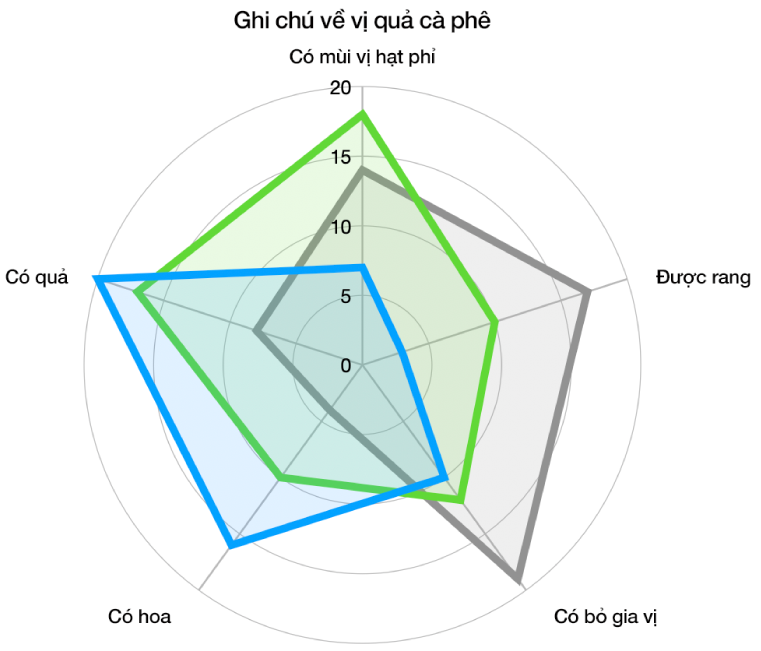
Bấm vào biểu đồ để chọn.
Trong thanh bên Định dạng
 , bấm vào tab Biểu đồ.
, bấm vào tab Biểu đồ.Bên dưới Biểu đồ radar, hãy thực hiện bất kỳ tác vụ nào sau đây:
Thay đổi hình dạng lưới: Sử dụng các tùy chọn bên cạnh Hình dạng lưới để chọn liệu bạn muốn lưới là thẳng hay cong.
Thay đổi nền và nét: Sử dụng các tùy chọn bên cạnh Kiểu để chọn liệu bạn muốn tất cả chuỗi có nền màu, nét dọc mép hay cả hai.
Bạn có thể lưu hình thức của biểu đồ làm kiểu mới.
Nếu bạn không thể sửa biểu đồ, có thể bạn cần mở khóa biểu đồ.