
Di chuyển và sửa các đối tượng bằng danh sách đối tượng trong Keynote trên máy Mac
Danh sách đối tượng hữu ích trong việc quản lý vị trí của các đối tượng (hộp văn bản, đường, hình, hình ảnh, biểu đồ và bảng) trong bài thuyết trình và trong việc chọn các đối tượng trên trang chiếu có thể khó chọn theo cách khác (vì chúng được đặt phía sau hoặc được nhóm với các đối tượng khác).
Trong danh sách đối tượng, các đối tượng được hiển thị theo thứ tự tạo lớp mà chúng xuất hiện trên các trang chiếu (được gọi là chồng). Bạn có thể chọn các đối tượng trong danh sách đối tượng, sau đó nhóm, khóa hoặc di chuyển chúng theo chồng hoặc đến một trang chiếu khác. Bạn có thể tìm kiếm các đối tượng trong danh sách theo tên. Để giúp phân biệt các đối tượng trong danh sách dễ dàng hơn, bạn cũng có thể sửa tên của chúng.
Xem các đối tượng trong danh sách đối tượng
Keynote phải ở chế độ xem Chỉ trang chiếu hoặc chế độ xem Trình điều hướng để hiển thị danh sách đối tượng.
Bấm vào
 , sau đó chọn Hiển thị danh sách đối tượng.
, sau đó chọn Hiển thị danh sách đối tượng.Chọn Ẩn danh sách đối tượng khi bạn muốn đóng danh sách.
Trong trình điều hướng trang chiếu, chọn các trang chiếu với các đối tượng mà bạn muốn xem.
Tất cả các đối tượng trong các trang chiếu được chọn trong danh sách đối tượng ngoại trừ các đối tượng từ trang chiếu chính không phải là các trình giữ chỗ và đối tượng được lồng ghép vào bên trong hộp văn bản hoặc hình.
Nếu danh sách đối tượng không bao gồm tất cả các đối tượng mà bạn muốn nhìn thấy, bạn có thể cần phải thay đổi cách lọc đối tượng.
Di chuyển đối tượng trong thứ tự tạo lớp (chồng)
Kéo đối tượng bên trên hoặc bên dưới một đối tượng khác trong danh sách.
Bạn cũng có thể chọn nhiều đối tượng, sau đó kéo chúng vào danh sách.
Để biết thêm thông tin về tạo lớp các đối tượng, hãy xem Xếp lớp, nhóm và khóa đối tượng trong Keynote trên máy Mac.
Ghi chú: Ngay cả khi danh sách đối tượng được mở, bạn vẫn có thể di chuyển các đối tượng trực tiếp trên trang chiếu. Điều này đúng ngay cả với các đối tượng không xuất hiện trong danh sách đối tượng nhưng xuất hiện trên trang chiếu.
Di chuyển đối tượng đến một trang chiếu khác
Trong trình điều hướng trang chiếu, chọn các trang chiếu mà bạn muốn sửa.
Trong danh sách đối tượng, kéo đối tượng từ một trang chiếu đến một trang chiếu khác, đặt đối tượng theo thứ tự bạn muốn xuất hiện trên trang chiếu mới.
Bạn cũng có thể chọn nhiều đối tượng, sau đó kéo chúng.
Nếu bạn không nhìn thấy đối tượng mà bạn mong muốn, bạn có thể cần thay đổi tính năng lọc trên danh sách đối tượng.
Bạn cũng có thể sao chép và dán đối tượng từ một bài thuyết trình đang mở khác hoặc kéo hình ảnh hay đối tượng khác từ trình duyệt web hoặc từ máy tính của bạn.
Tạo và sửa nhóm
Thực hiện bất kỳ thao tác nào sau đây:
Tạo nhóm: Giữ Command khi bấm vào các đối tượng để chọn chúng, giữ Control khi bấm vào một trong các đối tượng được chọn, sau đó chọn Nhóm từ menu phím tắt.
Khóa hoặc mở khóa nhóm: Bấm vào biểu tượng khóa ở bên phải của tên nhóm.
Hiển thị hoặc ẩn các đối tượng trong nhóm: Bấm vào mũi tên hiển thị bên cạnh tên nhóm.
Thêm đối tượng vào nhóm: Kéo đối tượng giữa hai đối tượng trong một nhóm. Bạn cũng có thể sao chép và dán đối tượng từ một bài thuyết trình đang mở khác hoặc kéo hình ảnh hay đối tượng khác từ trình duyệt web hoặc từ máy tính của bạn.
Xóa đối tượng khỏi nhóm: Kéo đối tượng lên trên tên nhóm hoặc xuống dưới và sang bên trái của nhóm.
Bỏ nhóm các đối tượng: Giữ Control khi bấm vào nhóm, sau đó chọn Bỏ nhóm từ menu phím tắt.
Để biết thêm thông tin, hãy xem Xếp lớp, nhóm và khóa đối tượng trong Keynote trên máy Mac.
Lọc danh sách đối tượng theo loại đối tượng
Bạn có thể lọc danh sách đối tượng để chỉ hiển thị các loại đối tượng nhất định, ví dụ như hình, hộp văn bản hoặc bảng. Tính năng lọc chỉ áp dụng cho danh sách đối tượng và không ảnh hưởng đến những gì xuất hiện trên các trang chiếu.
Lọc danh sách: Bấm vào nút Bộ lọc ở cuối danh sách đối tượng, sau đó chọn các loại đối tượng mà bạn muốn hiển thị. Nếu bạn chọn một loại đối tượng nằm trong một nhóm đối tượng trên bất kỳ trang chiếu nào, nhóm đó xuất hiện trong danh sách đối tượng.
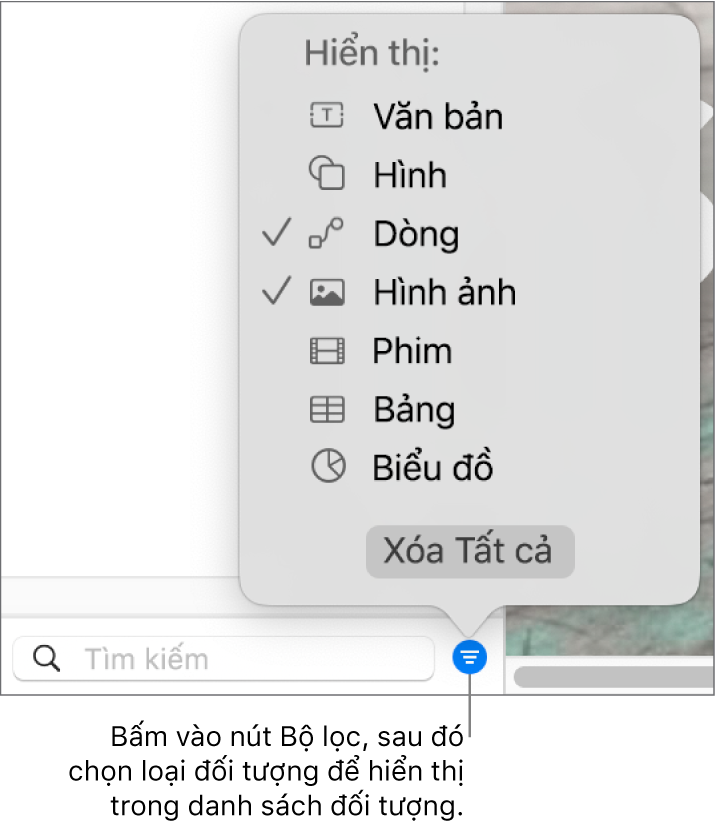
Thay đổi tính năng lọc: Bấm vào nút Bộ lọc, sau đó chọn các loại đối tượng khác.
Xóa loại bộ lọc: Bỏ chọn bộ lọc trong menu.
Xóa tất cả các bộ lọc và quay trở lại danh sách đối tượng đầy đủ: Bấm vào nút Xóa tất cả.
Đổi tên một đối tượng trong danh sách đối tượng
Theo mặc định, các hộp văn bản trong danh sách đối tượng được đặt tên bằng những từ đầu tiên có trong hộp và các đối tượng khác được gắn nhãn theo loại – hình, bảng, biểu đồ, v.v. Bạn có thể đổi tên bất kỳ đối tượng nào để xác định đối tượng dễ dàng hơn trong danh sách.
Bấm hai lần vào tên đối tượng và nhập tên mới.
Nếu đối tượng bị khóa, trước tiên hãy bấm vào biểu tượng khóa bên cạnh tên đối tượng để mở khóa.
Lọc danh sách đối tượng theo tên đối tượng
Bạn có thể sử dụng trường tìm kiếm ở cuối danh sách đối tượng để lọc danh sách đối tượng theo tên đối tượng.
Chọn các trang chiếu bạn muốn tìm kiếm.
Nhập một phần hoặc toàn bộ tên trong trường tìm kiếm ở cuối danh sách đối tượng.
Các đối tượng khớp với tên trên các trang chiếu được chọn được hiển thị trong danh sách đối tượng.
Nếu bạn không nhìn thấy đối tượng mà bạn mong muốn, bạn có thể cần thay đổi tính năng lọc trên danh sách đối tượng.
Thay đổi kích cỡ của hình thu nhỏ và tên trong danh sách đối tượng
Chọn Keynote > Tùy chọn > Cài đặt chung, sau đó chọn hoặc bỏ chọn hộp kiểm bên cạnh “Hiển thị hình thu nhỏ bé hơn trong danh sách đối tượng”.
Sử dụng bàn phím để điều hướng danh sách đối tượng
Bấm hai lần vào bên trái của một biểu tượng đối tượng (không phải tên đối tượng) để bắt đầu điều hướng.
Thực hiện bất kỳ thao tác nào sau đây:
Di chuyển lên hoặc xuống trong danh sách đối tượng: Nhấn phím mũi tên lên hoặc mũi tên xuống. Các đối tượng được tô sáng trong danh sách đối tượng khi bạn di chuyển lên hoặc xuống.
Sửa tên đối tượng: Tô sáng đối tượng, sau đó nhấn Return.
Mở rộng hoặc thu gọn nhóm: Tô sáng nhóm đó, sau đó nhấn phím mũi tên phải hoặc trái.
Chọn đối tượng được tô sáng trên trang chiếu: Nhấn Tab.
Danh sách đối tượng hiển thị các đối tượng giữ chỗ từ bố cục trang chiếu chính mà bạn đang sử dụng cho các trang chiếu, nhưng không hiển thị các đối tượng chính khác (không phải trình giữ chỗ). Trên trang chiếu, bạn vẫn có thể di chuyển các đối tượng ở phía trước hoặc phía sau của bất kỳ đối tượng chính nào – ngay cả khi đối tượng không xuất hiện trong danh sách đối tượng – với điều kiện là bạn đã chọn hộp kiểm “Cho phép tạo lớp” cho phần chính đó. Để biết thông tin về cách làm việc với đối tượng chính, hãy xem Thêm và sửa trang chiếu chính trong Keynote trên máy Mac.