
Tìm và thay thế văn bản trong Keynote trên máy Mac
Bạn có thể tìm kiếm các từ, cụm từ, số và ký tự cụ thể và tự động thay thế kết quả tìm kiếm bằng nội dung mới bạn chỉ định. Tất cả các nội dung, kể cả nội dung trên các trang chiếu bị bỏ qua và trong ghi chú thuyết trình, đều có trong phần tìm kiếm này.
Tìm kiếm văn bản
Bấm vào
 trên thanh công cụ, sau đó chọn Hiển thị Tìm & Thay thế.
trên thanh công cụ, sau đó chọn Hiển thị Tìm & Thay thế.Bạn cũng có thể nhấn Command-F.
Nhập một từ hoặc cụm từ vào trường tìm kiếm. Kết quả phù hợp được tô sáng khi bạn nhập văn bản.
Để giới hạn kết quả tìm kiếm thành cả từ hoặc từ khớp với cách viết hoa mà bạn chỉ định, hãy bấm vào menu bật lên ở bên trái của trường tìm kiếm, sau đó chọn Cả từ hoặc Khớp viết hoa (hoặc cả hai).
Ví dụ: khi Cả từ được chọn, việc tìm kiếm “under” sẽ không tìm thấy từ “underline”.
Bấm vào mũi tên trái hoặc phải để tìm kết quả phù hợp tiếp theo hoặc trước đó.
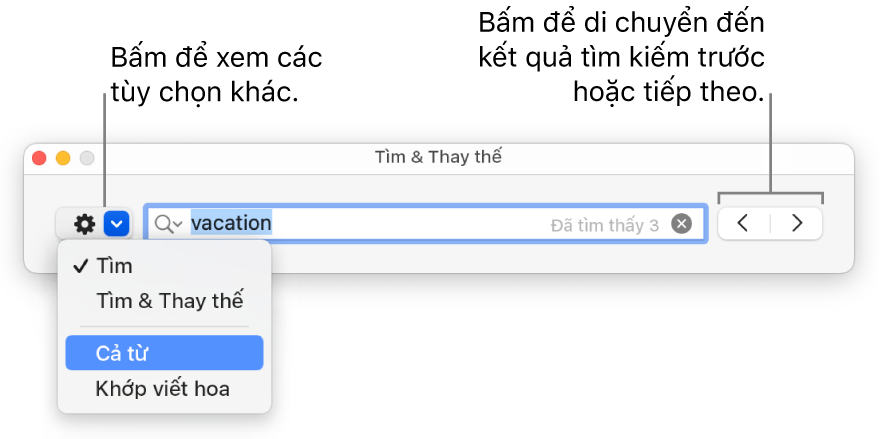
Trong ô bảng, Keynote chỉ khớp giá trị được hiển thị, không phải giá trị ẩn hoặc công thức. Ví dụ: nếu công thức gọi “1/2 cup”, tìm kiếm “0.5” không có kết quả nào.
Để xem hoặc xóa các tìm kiếm gần đây, bấm vào mũi tên bên cạnh kính lúp.
Thay thế văn bản
Bấm vào
 trên thanh công cụ, sau đó chọn Hiển thị Tìm & Thay thế.
trên thanh công cụ, sau đó chọn Hiển thị Tìm & Thay thế.Bấm vào menu bật lên ở bên trái của trường văn bản trên cùng, sau đó chọn Tìm & Thay thế.
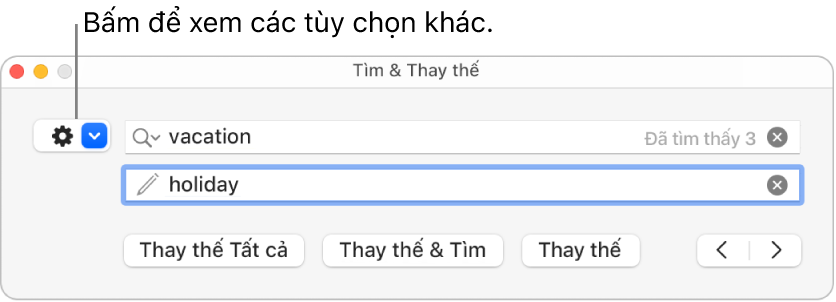
Nhập một từ hoặc cụm từ vào trường văn bản trên cùng.
Khi bạn nhập văn bản, số lượng kết quả phù hợp sẽ xuất hiện ở bên cạnh. Kết quả phù hợp đầu tiên mà bạn có thể sửa được tô sáng bằng màu vàng.
Thực hiện bất kỳ tác vụ nào sau đây:
Thay thế tất cả các kết quả phù hợp bằng cùng một văn bản thay thế: Trong trường văn bản dưới cùng, hãy nhập văn bản thay thế, sau đó bấm vào Thay thế tất cả.
Quan trọng: Nếu bạn để trống trường văn bản dưới cùng, tất cả các trường hợp của văn bản được tìm thấy sẽ bị xóa.
Thay thế các kết quả phù hợp khác nhau bằng văn bản khác: Trong trường văn bản dưới cùng, hãy nhập văn bản thay thế, sau đó bấm vào Thay thế & Tìm. Tiếp tục bấm vào Thay thế & Tìm để áp dụng cùng một văn bản thay thế hoặc nhập văn bản thay thế khác và bấm vào Thay thế & Tìm.
Thay thế kết quả phù hợp đã chọn nhưng không di chuyển đến kết quả phù hợp tiếp theo: Bấm vào Thay thế.
Di chuyển đến kết quả phù hợp trước hoặc tiếp theo mà không tạo ra thay đổi: Bấm vào mũi tên trái hoặc phải.
Trong ô bảng, việc thay thế giá trị sẽ cập nhật cả giá trị được hiển thị và giá trị ẩn. Ví dụ: nếu bạn thay thế “1/2” bằng “1/3”, giá trị ẩn sẽ thay đổi từ “0,5” thành “0,333333”.
Bạn không thể thay thế văn bản phù hợp trong các ô bảng chứa công thức.