
Thêm video và âm thanh trong Keynote trên máy Mac
Bạn có thể thêm video và âm thanh vào trang chiếu hoặc thay thế trình giữ chỗ phương tiện bằng video. Khi bạn hiển thị trang chiếu trong bài thuyết trình, theo mặc định, video và âm thanh sẽ phát khi bạn bấm vào. Bạn có thể đặt vòng lặp video hoặc âm thanh hoặc đặt thời gian bắt đầu để làm cho tệp phương tiện đó tự động phát khi trang chiếu xuất hiện. Bạn cũng có thể thêm đoạn nhạc để phát cho toàn bộ bài thuyết trình.
Ghi chú: Các tệp video và âm thanh phải ở định dạng được QuickTime hỗ trợ trên máy Mac của bạn. Nếu bạn không thể thêm hoặc phát tệp video hoặc âm thanh, hãy thử sử dụng iMovie, QuickTime Player hoặc Compressor để chuyển đổi tệp thành tệp QuickTime (với phần mở rộng tên tệp .mov) cho video hoặc tệp MPEG-4 (với phần mở rộng tên tệp .m4a) cho âm thanh.
Bạn cũng có thể ghi âm thanh và thêm âm thanh đó vào bài thuyết trình của mình.
Thêm video hoặc âm thanh
Khi bạn thêm tệp video hoặc âm thanh vào trang chiếu, video hoặc âm thanh chỉ phát khi trang chiếu đó được hiển thị trong bài thuyết trình.
Thực hiện một trong các thao tác sau:
Kéo tệp phương tiện từ máy tính của bạn đến trình giữ chỗ phương tiện hoặc bất kỳ nơi nào khác trên trang chiếu.
Bấm vào
 trong thanh công cụ, bấm vào Phim hoặc Nhạc, sau đó kéo tệp đến trình giữ chỗ phương tiện hoặc bất kỳ nơi nào khác trên trang chiếu.
trong thanh công cụ, bấm vào Phim hoặc Nhạc, sau đó kéo tệp đến trình giữ chỗ phương tiện hoặc bất kỳ nơi nào khác trên trang chiếu.Mẹo: Để tìm kiếm tệp nhạc, hãy bấm vào kính lúp ở góc trên bên phải của cửa sổ phương tiện.
Bấm vào nút Phát ![]() trên phương tiện để phát phương tiện đó.
trên phương tiện để phát phương tiện đó.
Thêm video từ web
Bạn có thể thêm liên kết từ YouTube và Vimeo để video phát ngay trong bài thuyết trình của mình.
Quan trọng: Tính năng này có thể không khả dụng ở tất cả các vùng.
Bấm vào
 trên thanh công cụ, sau đó bấm vào Video trên web.
trên thanh công cụ, sau đó bấm vào Video trên web.Nhập hoặc dán liên kết đến video, sau đó bấm vào Chèn.
Để phát video trên web trong bài thuyết trình của bạn, hãy bấm vào nút Phát
 .
.Ghi chú: Bạn phải được kết nối vào internet để phát video từ web.
Khi bạn phát bài thuyết trình của mình, các video trên web sẽ phát trước đối tượng chồng chéo trên trang chiếu.
Khi bạn dán các liên kết video được hỗ trợ vào bài thuyết trình của mình, chúng sẽ được chèn dưới dạng video trên web theo mặc định. Để thay đổi tùy chọn này, hãy chọn Keynote > Cài đặt (từ menu Keynote ở đầu màn hình của bạn), sau đó bỏ chọn hộp kiểm bên cạnh “Dán liên kết YouTube và Vimeo dưới dạng video trên web”.
Thay thế video hoặc âm thanh
Bấm để chọn video hoặc âm thanh trên trang chiếu.
Trong thanh bên Định dạng
 , bấm vào tab Phim, Âm thanh hoặc Video trên web ở đầu thanh bên.
, bấm vào tab Phim, Âm thanh hoặc Video trên web ở đầu thanh bên.Bấm vào Thay thế.
Chọn tệp video hoặc âm thanh, sau đó bấm vào Mở.
Nếu bạn đang thay thế video trên web, hãy chèn liên kết đến video mới, sau đó chọn Thay thế.
Thêm mô tả video
Bạn có thể thêm mô tả cho bất kỳ video nào trong bài thuyết trình của mình. Mô tả video được đọc bởi công nghệ hỗ trợ (ví dụ: VoiceOver) khi người nào đó sử dụng công nghệ đó để truy cập bài thuyết trình của bạn. Mô tả video không hiển thị ở bất kỳ đâu trong bài thuyết trình của bạn.
Bấm vào video để chọn video đó, sau đó trong thanh bên Định dạng
 , bấm vào tab Phim.
, bấm vào tab Phim.Bấm vào hộp văn bản Mô tả, sau đó nhập văn bản của bạn.
Nếu bạn xuất bài thuyết trình của mình dưới dạng PDF, các mô tả video vẫn có thể đọc được bởi công nghệ hỗ trợ. Xem Xuất sang PowerPoint hoặc một định dạng tệp khác trong Keynote trên máy Mac.
Để thêm mô tả cho hình ảnh, hãy xem Thêm mô tả hình ảnh.
Thêm mô tả âm thanh
Bạn có thể thêm mô tả cho bất kỳ âm thanh nào trong bài thuyết trình của mình. Mô tả âm thanh được đọc bởi công nghệ hỗ trợ khi người nào đó sử dụng công nghệ đó để truy cập bài thuyết trình của bạn. Mô tả âm thanh không hiển thị ở bất kỳ đâu trong bài thuyết trình của bạn.
Bấm vào âm thanh để chọn âm thanh đó, trong thanh bên Định dạng
 , bấm vào tab Âm thanh.
, bấm vào tab Âm thanh.Bấm vào hộp văn bản Mô tả, sau đó nhập văn bản của bạn.
Nếu bạn xuất bài thuyết trình của mình dưới dạng PDF, các mô tả âm thanh vẫn có thể đọc được bởi công nghệ hỗ trợ. Xem Xuất sang PowerPoint hoặc một định dạng tệp khác trong Keynote trên máy Mac.
Để thêm mô tả cho hình ảnh hoặc video, hãy xem Thêm mô tả hình ảnh hoặc Thêm mô tả video.
Thêm bản nhạc
Bản nhạc bắt đầu phát khi bài thuyết trình bắt đầu. Nếu có các trang chiếu đã có video hoặc âm thanh, bản nhạc cũng sẽ phát trên các trang chiếu đó.
Tệp được thêm dưới dạng bản nhạc luôn phát từ lúc bắt đầu trình chiếu.
Bấm vào
 trên thanh công cụ, sau đó bấm vào tab Âm thanh ở đầu thanh bên phía bên phải.
trên thanh công cụ, sau đó bấm vào tab Âm thanh ở đầu thanh bên phía bên phải.Bấm vào
 , sau đó chọn một hoặc nhiều bài hát hoặc playlist để thêm vào rãnh âm thanh.
, sau đó chọn một hoặc nhiều bài hát hoặc playlist để thêm vào rãnh âm thanh.Để sắp xếp lại bài hát hoặc playlist, hãy kéo chúng đến bên trên hoặc bên dưới bài hát hoặc playlist khác trong danh sách. Để xóa, hãy chọn bài hát hoặc playlist, sau đó nhấn Delete.
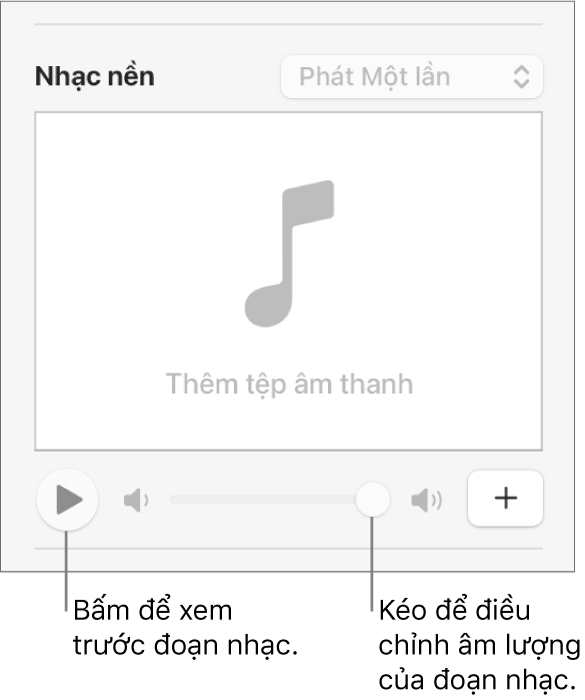
Bấm vào menu bật lên đoạn nhạc, sau đó chọn một tùy chọn:
Tắt: Đoạn nhạc sẽ không phát.
Phát Một lần: Bản nhạc sẽ phát suốt bài thuyết trình và không lặp lại nếu bài thuyết trình dài hơn đoạn nhạc.
Lặp lại: Đoạn nhạc lặp lại cho đến khi bài thuyết trình kết thúc.
Nếu bạn muốn phát bài thuyết trình trên máy tính hoặc thiết bị khác từ máy tính hoặc thiết bị bạn đã sử dụng để tạo bài thuyết trình, hãy chọn Keynote > Cài đặt (từ menu Keynote ở đầu màn hình của bạn), bấm vào Cài đặt chung ở đầu cửa sổ cài đặt, sau đó chọn “Sao chép âm thanh và phim vào tài liệu”. Thao tác đó sẽ đảm bảo đoạn nhạc có sẵn bất cứ khi nào bạn phát bài thuyết trình.
Một số tệp phương tiện được bảo vệ theo luật bản quyền. Một số phương tiện được tải về chỉ có thể phát được trên thiết bị mà bạn thực hiện việc tải về. Bạn không thể thêm nhạc được DRM (quản lý quyền kỹ thuật số) bảo vệ vào đoạn nhạc của bài thuyết trình. Đảm bảo rằng máy tính bạn đang dùng có quyền phát tất cả tệp phương tiện được bao gồm trong bài thuyết trình của bạn.
Bạn có thể cài đặt Keynote để tối ưu hóa định dạng và chất lượng của phim và hình ảnh mà bạn thêm vào bài thuyết trình.
Để đặt vòng lặp video hoặc âm thanh, điều chỉnh âm lượng phát lại, phát video hoặc âm thanh liên tục qua các hiệu ứng chuyển trang chiếu hoặc thực hiện các chỉnh sửa khác đối với phương tiện của bạn, hãy xem Sửa video và Sửa âm thanh trong Keynote trên máy Mac.