
Tạo hiệu ứng cho đối tượng trên trang chiếu trong Keynote trên iPad
Bạn có thể sử dụng các bản dựng hành động để tạo hiệu ứng cho đối tượng trong trang chiếu. Ví dụ: bạn có thể để một đối tượng di chuyển từ một phía của trang chiếu sang một phía khác, làm cho đối tượng trở nên trong suốt, làm cho đối tượng nhấp nháy hoặc nảy để nhấn mạnh, v.v.
Bạn có thể áp dụng nhiều bản dựng hành động cho một đối tượng và chỉ định thứ tự để tạo các hiệu ứng thú vị. Ví dụ: bạn có thể làm cho đối tượng co lại khi đối tượng đó di chuyển dọc trang chiếu, sau đó biến mất.
Tạo hiệu ứng cho đối tượng trên trang chiếu
Trên trang chiếu, hãy chạm để chọn đối tượng hoặc hộp văn bản bạn muốn tạo hiệu ứng, sau đó chạm vào Hiệu ứng.
Chạm vào Thêm hành động, sau đó chọn hình động.
Bản xem trước của hình động sẽ phát.
Chạm vào
 .
.Để đặt các tùy chọn hình động, chẳng hạn như thời lượng và hướng, hãy chạm vào hình động ở cuối màn hình.
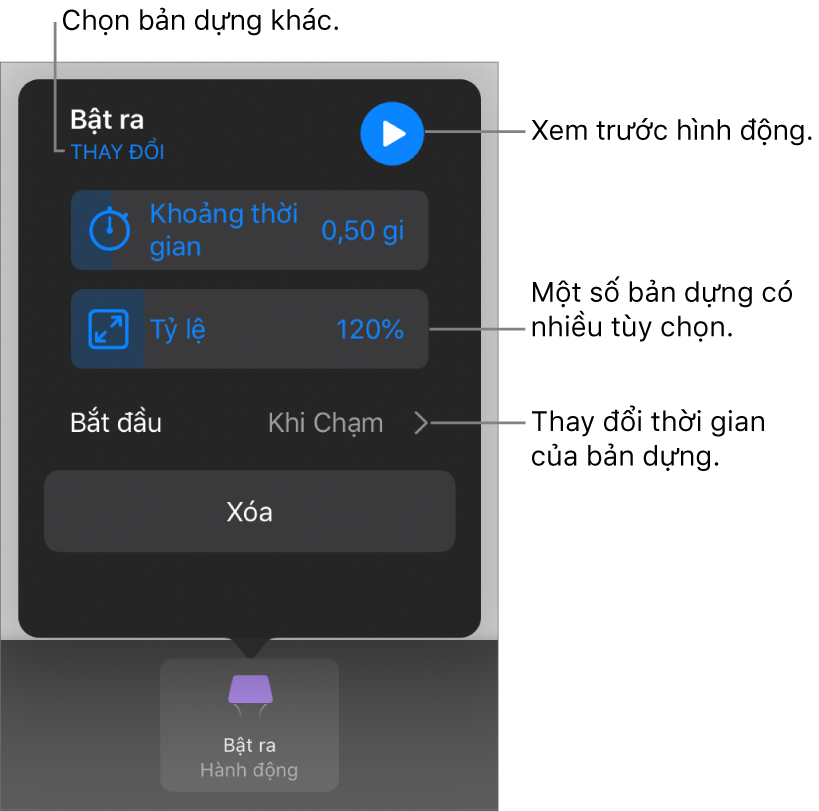
Tùy chọn bạn thấy sẽ tùy thuộc vào hình động. Các loại bản dựng sau yêu cầu các bước đặc biệt:
Độ mờ: Để chỉ định mức trong suốt của đối tượng ở cuối hình động, hãy kéo thanh trượt Độ mờ. Nếu bạn muốn đối tượng kết thúc ẩn, hãy kéo hết cỡ thanh trượt về bên trái.
Xoay: Để thay đổi hướng xoay, hãy chạm vào Theo chiều kim đồng hồ hoặc Ngược chiều kim đồng hồ. Để chọn góc xoay, hãy kéo thanh trượt Góc. Để chọn số vòng xoay, hãy chạm vào
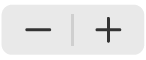 bên cạnh Xoay.
bên cạnh Xoay.Tỷ lệ: Để đặt độ lớn của đối tượng ở cuối hình động, hãy kéo thanh trượt Tỷ lệ. Bạn cũng có thể kéo bất kỳ dấu chấm màu lam nào quanh đối tượng ảnh bóng mờ trong suốt trên trang chiếu để đặt kích cỡ cuối cùng của đối tượng.
Tạo đường dẫn: Xem “Tạo đường dẫn chuyển động” ở bên dưới.
Để xem bản xem trước của hình động, hãy chạm vào
 .
.Để áp dụng một bản dựng hành động khác vào đối tượng, hãy chạm vào
 .
.Khi bạn đã hoàn tất việc thêm các bản dựng, hãy chạm vào Xong ở góc trên cùng bên phải của màn hình.
Tạo đường dẫn chuyển động
Bạn có thể tạo đường dẫn chuyển động cho đối tượng để đối tượng đó di chuyển quanh trang chiếu.
Trên trang chiếu, hãy chạm để chọn đối tượng hoặc hộp văn bản bạn muốn tạo hiệu ứng, sau đó chạm vào Hiệu ứng.
Chạm vào Thêm hành động, sau đó chạm vào Tạo đường dẫn.
Để vẽ đường dẫn chuyển động, hãy kéo đối tượng bằng Apple Pencil hoặc ngón tay của bạn.
Theo mặc định, đường sẽ biến cong. Để tạo các đường thẳng trong đường dẫn, hãy chạm vào
 .
.Khi bạn đã hoàn tất việc vẽ đường dẫn, hãy chạm vào Xong ở cuối màn hình.
Để tinh chỉnh hình động, hãy thực hiện bất kỳ tác vụ nào sau đây:
Thay đổi điểm bắt đầu: Kéo đối tượng mờ trên trang chiếu.
Thay đổi điểm kết thúc: Kéo đối tượng ảnh bóng mờ trong suốt trên trang chiếu.
Sửa đường dẫn: Chạm vào đường dẫn, sau đó kéo bất kỳ dấu chấm màu đỏ hoặc màu trắng nào. Để tạo đường dẫn thành cong hoặc thẳng, hãy chạm vào dấu chấm màu đỏ hoặc màu trắng dọc đường bạn muốn sửa, sau đó chạm vào Tạo điểm mượt hoặc Tạo điểm sắc.
Vẽ lại đường dẫn: Chạm để chọn đối tượng, chạm lại vào đối tượng đó, sau đó chạm vào Vẽ lại đường dẫn.
Tách đường dẫn chuyển động thành các bản dựng riêng biệt: Chạm vào đường dẫn. Chạm vào điểm nơi bạn muốn tách đường dẫn, sau đó chạm vào Tách đường dẫn.
Xem trước hình động: Chạm vào bản dựng Đường dẫn chuyển động ở cuối màn hình, sau đó chạm vào
 .
.
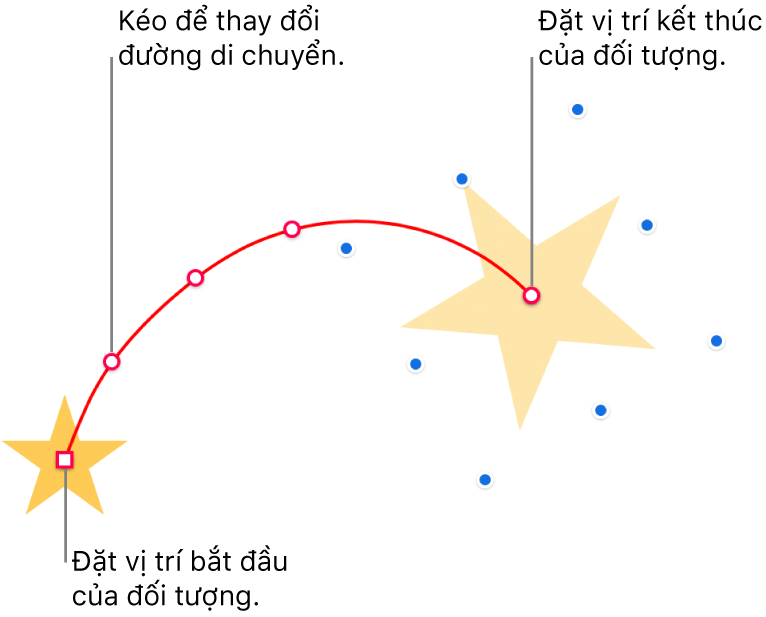
Để thay đổi thời gian và tăng tốc của hình động, hãy chạm vào bản dựng Đường dẫn chuyển động ở cuối màn hình, sau đó sử dụng các điều khiển.
Để làm cho trục quay đối tượng khớp với đường cong của đường dẫn di chuyển khi đối tượng đó di chuyển, hãy chạm vào bản dựng Đường dẫn chuyển động ở cuối màn hình, sau đó bật Căn chỉnh theo đường dẫn. Với Căn chỉnh theo đường dẫn được bật, bạn cũng có thể sử dụng thanh trượt Xoay để điều chỉnh căn chỉnh của đối tượng đối với đường dẫn di chuyển.
Chạm vào Xong ở góc trên cùng bên phải của màn hình.
Mẹo: Bạn có thể kết hợp bản dựng Đường dẫn chuyển động với các bản dựng hành động khác để tạo các hình động phức tạp hơn. Ví dụ: để định tỷ lệ đối tượng khi đối tượng đó di chuyển dọc trang chiếu, hãy kéo bất kỳ hình vuông màu lam nào trên đối tượng ảnh bóng mờ. Để xoay đối tượng khi đối tượng đó di chuyển, hãy sử dụng hai ngón tay để xoay đối tượng ảnh bóng mờ.
Để di chuyển nhiều đối tượng đến các vị trí mới trên trang chiếu, bạn cũng có thể sử dụng hiệu ứng chuyển tiếp Chuyển động ma thuật.
Kết hợp các bản dựng hành động thành một hình động duy nhất.
Bạn có thể áp dụng hai hoặc nhiều bản dựng hành động Cơ bản cho đối tượng, sau đó đặt chúng phát đồng thời để tạo một hình động. Ví dụ: bạn có thể làm cho đối tượng di chuyển dọc trang chiếu khi đối tượng xoay hoặc làm cho đối tượng đó xoay khi đối tượng trở nên lớn hơn.
Các bản dựng nhấn mạnh như Nảy lên hoặc Thu gom không thể kết hợp với các bản dựng khác, tuy nhiên, chúng có thể phát ngay sau các bản dựng khác.
Chạm vào
 ở đầu màn hình, sau đó chạm vào Tạo hiệu ứng.
ở đầu màn hình, sau đó chạm vào Tạo hiệu ứng.Chạm vào
 ở đầu màn hình, sau đó kéo các bản dựng bạn muốn kết hợp để chúng được liệt kê liên tiếp.
ở đầu màn hình, sau đó kéo các bản dựng bạn muốn kết hợp để chúng được liệt kê liên tiếp.Chạm để chọn bản dựng để kết hợp với bản dựng trên đó, sau đó, trong Bắt đầu bản dựng, hãy chạm vào Với bản dựng [số].
Lặp lại bước này cho từng bản dựng bạn muốn kết hợp với bản dựng ở trên.
Để xem trước hình động, hãy chạm vào Xem trước.
Chạm vào Xong ở góc trên cùng bên phải của màn hình.
Xóa hình động
Chạm vào
 ở đầu màn hình, sau đó chạm vào Tạo hiệu ứng.
ở đầu màn hình, sau đó chạm vào Tạo hiệu ứng.Thực hiện một trong các thao tác sau:
Xóa tất cả hình động khỏi đối tượng: Chạm để chọn đối tượng có hình động bạn muốn xóa, chạm lại vào hình động đó, sau đó chạm vào Xóa hình động. Chạm vào Xong.
Xóa hình động cụ thể khỏi đối tượng: Chạm vào
 , vuốt sang trái trên hình động bạn muốn xóa, sau đó chạm vào Xóa. Chạm vào Xong.
, vuốt sang trái trên hình động bạn muốn xóa, sau đó chạm vào Xóa. Chạm vào Xong.
Áp dụng cùng các hình động cho một dự án khác
Chạm vào
 , sau đó chạm vào Tạo hiệu ứng.
, sau đó chạm vào Tạo hiệu ứng.Chạm để chọn đối tượng có hình động bạn muốn sao chép, chạm lại vào hình động đó, sau đó chạm vào Sao chép hình động.
Chạm để chọn đối tượng bạn muốn thêm hình động vào, chạm lại vào đối tượng đó, sau đó chạm vào Dán hình động.