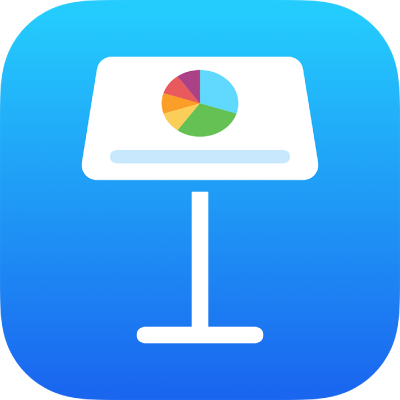
Thêm hình ảnh trong Keynote trên iPad
Bạn có thể thêm ảnh và đồ họa vào bất cứ trang chiếu nào và thay thế trình giữ chỗ phương tiện bằng hình ảnh của riêng bạn. Bạn có thể thêm ảnh từ album ảnh trên thiết bị, chèn ảnh và hình ảnh từ iCloud hoặc chụp ảnh bằng thiết bị của bạn và thêm trực tiếp ảnh vào trang chiếu.
Thêm hình ảnh
Trong khi xem Keynote theo hướng ngang, hãy chạm vào
 trong thanh công cụ.
trong thanh công cụ.Chạm vào Ảnh hoặc video; để chèn một hình ảnh từ iCloud hoặc một dịch vụ khác, hãy chạm vào “Chèn từ”.
Điều hướng đến hình ảnh, sau đó chạm vào hình ảnh đó.
Kéo dấu chấm màu lam bất kỳ để định cỡ lại hình ảnh.
Bạn cũng có thể sao chép hình ảnh từ một bài thuyết trình hoặc ứng dụng khác.
Tạo trình giữ chỗ phương tiện
Bạn có thể thêm trình giữ chỗ phương tiện (nơi bạn có thể thêm tệp hình ảnh, video hoặc âm thanh) vào bài thuyết trình. Sử dụng trình giữ chỗ phương tiện cho phép bạn dễ dàng thay thế phương tiện mà không ảnh hưởng đến các phần tử khác trên trang chiếu.
Thêm hình ảnh vào trang chiếu của bạn, sau đó định dạng hình ảnh đó theo cách bạn muốn thấy hình ảnh của bài thuyết trình của mình.
Bạn có thể thêm mặt nạ, thêm đường viền, xoay hình ảnh, thay đổi kích cỡ hình ảnh, v.v.
Chạm vào hình ảnh để chọn hình ảnh đó, chạm vào
 , chạm vào Hình ảnh, sau đó chạm vào Đặt làm trình giữ chỗ.
, chạm vào Hình ảnh, sau đó chạm vào Đặt làm trình giữ chỗ.
Thay thế trình giữ chỗ phương tiện bằng hình ảnh
Chạm vào
 ở góc dưới cùng bên phải của trình giữ chỗ phương tiện.
ở góc dưới cùng bên phải của trình giữ chỗ phương tiện.Điều hướng đến hình ảnh.
Để sử dụng ảnh từ iCloud hoặc một dịch vụ khác, hãy chạm vào “Chèn từ” bên dưới album.
Chạm vào ảnh bạn muốn thêm.
Nếu bạn đang chèn ảnh từ iCloud hoặc một dịch vụ khác, chạm vào các thư mục để định vị hình ảnh.
Kéo dấu chấm màu lam bất kỳ để định cỡ lại hình ảnh.
Chụp ảnh trong Keynote và thêm vào bài thuyết trình
Bạn có thể chụp ảnh bằng camera trên thiết bị và chèn trực tiếp hình ảnh đó vào bài thuyết trình của mình.
Trên trang chiếu nơi bạn muốn thêm ảnh, hãy thực hiện một trong các tác vụ sau đây:
Chạm vào
 ở góc dưới cùng bên phải của trình giữ chỗ phương tiện, sau đó chạm vào Chụp ảnh/quay video.
ở góc dưới cùng bên phải của trình giữ chỗ phương tiện, sau đó chạm vào Chụp ảnh/quay video.Trong khi xem Keynote theo hướng ngang, hãy chạm vào
 , sau đó chạm vào Camera.
, sau đó chạm vào Camera.
Để chụp ảnh, chạm vào Ảnh, chạm vào
 , sau đó thực hiện một trong các thao tác sau:
, sau đó thực hiện một trong các thao tác sau:Chèn ảnh: Chạm vào Sử dụng ảnh.
Chụp lại ảnh: Chạm vào Chụp lại.
Hủy và quay trở lại bài thuyết trình: Chạm vào Chụp lại, sau đó chạm vào Hủy.
Kéo dấu chấm màu lam bất kỳ để định cỡ lại hình ảnh.
Bạn có thể sửa hình ảnh như bạn thực hiện với bất kỳ hình ảnh nào khác. Ảnh xuất hiện trong ứng dụng Ảnh trên thiết bị của bạn.
Thêm mô tả hình ảnh
Bạn có thể thêm mô tả cho bất kỳ hình ảnh nào trong bài thuyết trình của mình. Mô tả hình ảnh được đọc bởi công nghệ hỗ trợ (ví dụ: VoiceOver) khi người nào đó sử dụng công nghệ đó để truy cập bài thuyết trình của bạn. Mô tả hình ảnh không hiển thị ở bất kỳ đâu trong bài thuyết trình của bạn.
Chạm vào hình ảnh, chạm vào
 , sau đó chạm vào Hình ảnh.
, sau đó chạm vào Hình ảnh.Chạm vào Mô tả, sau đó chạm vào hộp văn bản và nhập văn bản của bạn.
Nếu bạn xuất bài thuyết trình của mình dưới dạng PDF, các mô tả hình ảnh vẫn có thể đọc được bởi công nghệ hỗ trợ. Xem Xuất sang PowerPoint hoặc một định dạng tệp khác trong Keynote trên iPad.
Để thêm mô tả cho hình ảnh trong bộ sưu tập hình ảnh, hãy xem Thêm bộ sưu tập hình ảnh trong Keynote trên iPad. Để thêm chú thích cho hình ảnh, hãy xem Thêm chú thích hoặc tiêu đề vào đối tượng trong Keynote trên iPad.
Để làm việc cùng lúc với nhiều hình ảnh, hãy chạm và giữ một hình ảnh, sau đó chạm vào các hình ảnh khác bằng một ngón tay khác.