Xem, Thêm Hoặc Gỡ Bỏ Các Tệp Trên iCloud Drive Trong iCloud Dành Cho Windows
Khi cài đặt iCloud Drive trong iCloud dành cho Windows, bạn có thể thao tác với các tệp và thư mục trong iCloud Drive ngay trên máy tính chạy Windows trong File Explorer hoặc Windows Explorer.
Tải về và xem tệp
Trên máy tính chạy Windows, mở File Explorer hoặc Windows Explorer, rồi nhấp vào iCloud Drive trong ngăn Điều Hướng.
Tìm và nhấp hai lần vào bất kỳ tệp nào bạn muốn mở. Bạn chỉ có thể mở tệp đã tải về máy tính.
Biểu tượng cạnh tên tệp của mục sẽ cho biết trạng thái tải về. Xem danh sách các biểu tượng và ý nghĩa của chúng. Bạn cũng có thể ghim một tệp hoặc thư mục để tiếp tục tải mục đó về thiết bị của mình.
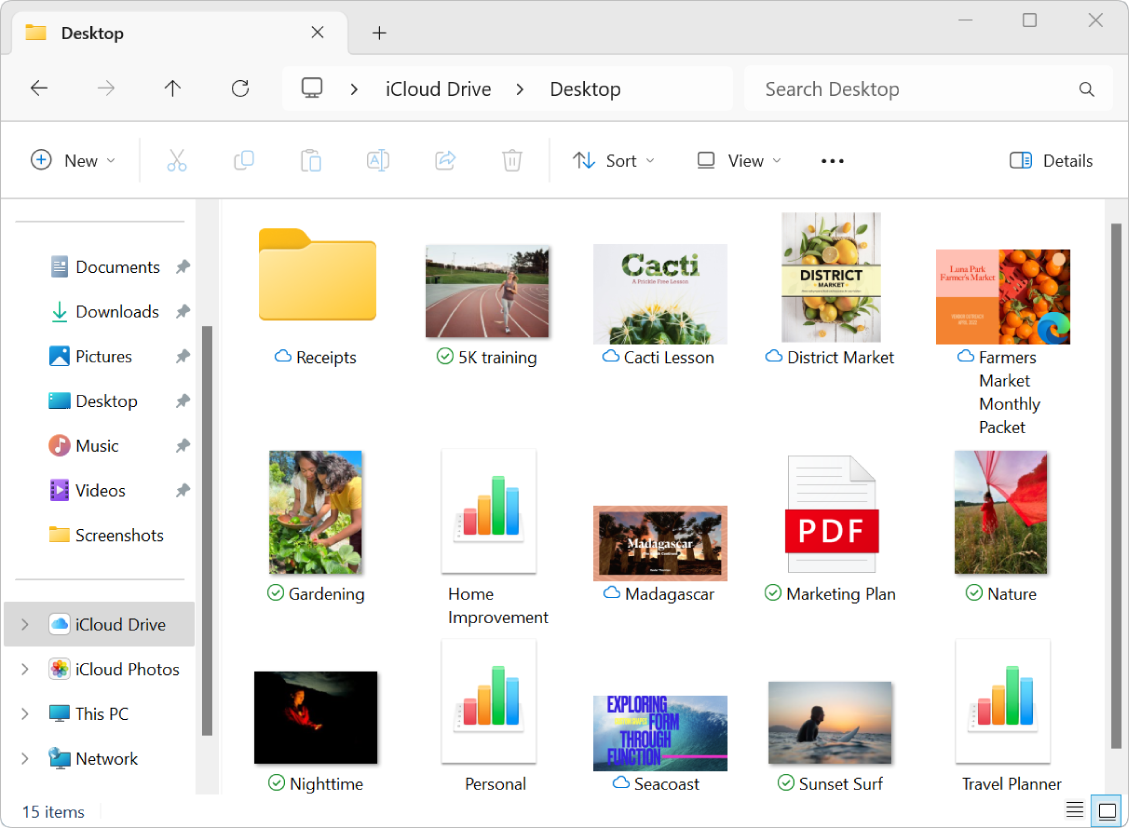
Nếu bạn không thể mở một tệp, tệp đó có thể được tạo bằng một ứng dụng không có trên máy tính của bạn.
Ghi chú: Trong iCloud dành cho Windows phiên bản 7, mọi tệp trong iCloud Drive sẽ được tự động tải về máy tính.
Thêm tệp vào iCloud Drive
Trên máy tính chạy Windows của bạn, hãy mở File Explorer hoặc Windows Explorer.
Thực hiện một trong các thao tác sau đây:
Kéo các tệp vào iCloud Drive trong bảng Điều hướng.
Nhấp chuột phải vào tệp, sau đó chọn Chia sẻ. Bên dưới mục “Chia sẻ bằng”, chọn iCloud Drive, chọn một thư mục rồi nhấp vào OK.
Bạn có thể truy cập các tệp này trên tất cả các thiết bị đã bật iCloud Drive của mình. Xem phần Thiết lập iCloud Drive trên mọi thiết bị trong Hướng Dẫn Sử Dụng iCloud.
Di chuyển các mục sang máy tính Windows của bạn và gỡ bỏ chúng khỏi iCloud Drive
Trên máy tính chạy Windows, mở File Explorer hoặc Windows Explorer, rồi nhấp vào iCloud Drive trong ngăn Điều Hướng.
Định vị các mục bạn muốn gỡ bỏ.
Kéo các mục từ iCloud Drive vào màn hình nền hoặc thư mục khác trên ổ đĩa cứng.
Các mục này được chuyển sang máy tính chạy Windows của bạn và bị gỡ bỏ khỏi iCloud Drive trên tất cả các thiết bị bạn đã bật iCloud Drive. Nếu thay đổi ý định, bạn có thể kéo các mục quay lại iCloud Drive.