Chia Sẻ Tệp Và Thư Mục Trên iCloud Drive Trong iCloud Dành Cho Windows
Với iCloud dành cho Windows, bạn có thể chia sẻ tệp và thư mục ngay từ File Explorer. Nếu tệp hoặc thư mục được chia sẻ, bạn sẽ thấy ![]() bên cạnh tên tệp nếu bạn đã chia sẻ mục hoặc
bên cạnh tên tệp nếu bạn đã chia sẻ mục hoặc ![]() nếu người khác chia sẻ mục với bạn. Xem danh sách các biểu tượng và ý nghĩa của chúng.
nếu người khác chia sẻ mục với bạn. Xem danh sách các biểu tượng và ý nghĩa của chúng.
Ghi chú: iCloud dành cho Windows phiên bản 7 không hỗ trợ tính năng này.
Chia sẻ tệp và thư mục từ File Explorer
Trên máy tính chạy Windows, mở File Explorer, sau đó nhấp vào iCloud Drive trong ngăn Điều Hướng.
Nhấp chuột phải vào tệp hoặc thư mục bạn muốn chia sẻ, chọn Chia Sẻ Với iCloud Drive, sau đó chọn Chia Sẻ Tệp hoặc Chia Sẻ Thư Mục.
Nhấp vào Thêm, sau đó thêm địa chỉ email hoặc số điện thoại của người tham gia bên dưới mục Người.
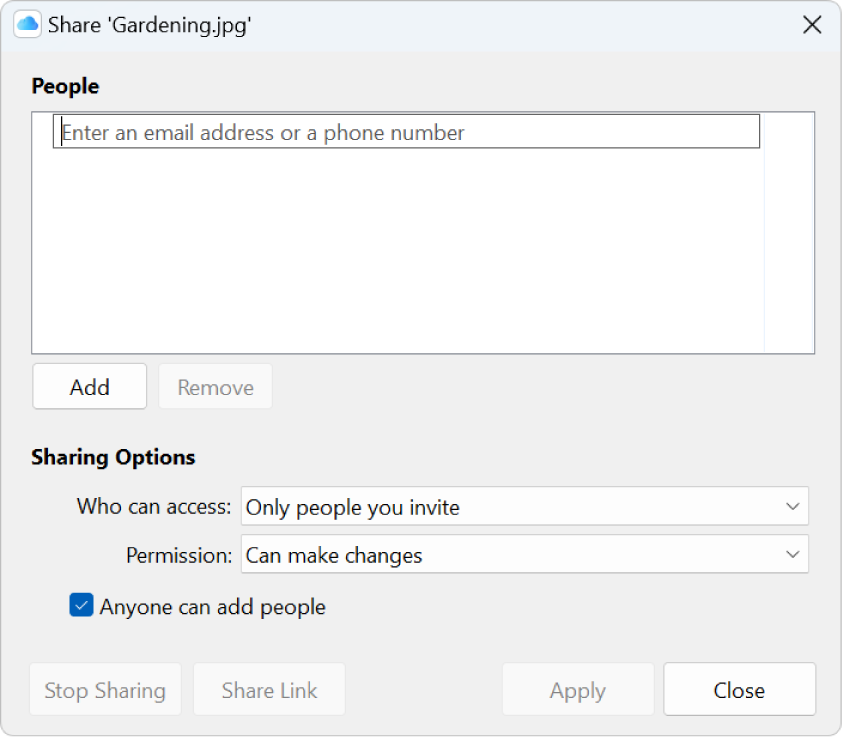
Bên dưới Tùy Chọn Chia Sẻ, chọn người có thể truy cập vào tệp hay thư mục hoặc thực hiện thay đổi. Bạn cũng có thể cho phép người tham gia thêm hoặc gỡ bỏ người khác khỏi tệp hoặc thư mục được chia sẻ.
Nhấp vào Áp dụng.
Khi bạn chia sẻ thư mục, chỉ người tham gia mới có thể truy cập vào tệp trong thư mục được chia sẻ. Để mời thêm người truy cập tệp, bạn phải thay đổi cài đặt của thư mục được chia sẻ. Bạn không thể chọn riêng một tệp hoặc thư mục trong thư mục được chia sẻ và thêm người tham gia vào đó.
Quản lý người tham gia hoặc các tùy chọn chia sẻ
Chủ sở hữu tệp hoặc thư mục có thể quản lý người tham gia và tùy chọn chia sẻ.
Nếu chủ sở hữu tệp hoặc thư mục cho phép, người tham gia có thể thêm người khác vào tệp hoặc thư mục được chia sẻ. Tuy nhiên, họ không thể quản lý cài đặt chia sẻ của những người mà họ thêm vào. Chỉ chủ sở hữu mới có thể thay đổi các tùy chọn chia sẻ.
Ghi chú: Bạn không thể thay đổi cài đặt chia sẻ cho riêng một tài liệu trong thư mục được chia sẻ. Bạn phải thay đổi cài đặt của thư mục.
Trên máy tính chạy Windows, mở File Explorer, sau đó nhấp vào iCloud Drive trong ngăn Điều Hướng.
Nhấp chuột phải vào tệp hoặc thư mục được chia sẻ, chọn Chia Sẻ Với iCloud Drive, sau đó chọn Quản Lý Tệp Được Chia Sẻ hoặc Quản Lý Thư Mục Được Chia Sẻ.
Thực hiện bất kỳ thao tác nào sau đây:
Thêm người tham gia: Nhấp vào Thêm, sau đó nhập địa chỉ email của người tham gia.
Gỡ bỏ người tham gia: Chọn người tham gia bạn muốn gỡ bỏ, sau đó nhấp vào Gỡ bỏ.
Sửa tùy chọn chia sẻ: Bên dưới Tùy Chọn Chia Sẻ, chọn người có thể truy cập vào tệp hoặc thư mục và thực hiện thay đổi.
Nhấp vào Áp dụng.
Tự gỡ bỏ bản thân khỏi tệp hoặc thư mục được chia sẻ
Nếu là người tham gia, bạn có thể tự gỡ bỏ mình khỏi tệp hoặc thư mục được chia sẻ.
Trên máy tính chạy Windows, mở File Explorer, sau đó nhấp vào iCloud Drive trong ngăn Điều Hướng.
Nhấp chuột phải vào tệp hoặc thư mục được chia sẻ, chọn Chia Sẻ Với iCloud Drive, sau đó chọn Quản Lý Tệp Được Chia Sẻ hoặc Quản Lý Thư Mục Được Chia Sẻ.
Bên dưới mục Người, chọn tên của bạn, nhấp vào Gỡ Bỏ, sau đó nhấp vào Có.
Ngừng chia sẻ tệp hoặc thư mục
Bạn phải là chủ sở hữu của tệp hoặc thư mục thì mới có thể ngừng chia sẻ tệp hoặc thư mục đó.
Trên máy tính chạy Windows, mở File Explorer, sau đó nhấp vào iCloud Drive trong ngăn Điều Hướng.
Nhấp chuột phải vào tệp hoặc thư mục được chia sẻ, chọn Chia Sẻ Với iCloud Drive, sau đó chọn Quản Lý Tệp Được Chia Sẻ hoặc Quản Lý Thư Mục Được Chia Sẻ.
Thực hiện bất kỳ thao tác nào sau đây:
Ngừng chia sẻ với tất cả người tham gia: Nhấp vào Ngừng Chia Sẻ, sau đó nhấp vào Có.
Ngừng chia sẻ với một người tham gia: Chọn người tham gia bạn muốn gỡ bỏ, nhấp vào Gỡ Bỏ, sau đó nhấp vào Áp Dụng.
Nếu bạn ngừng chia sẻ hoặc xóa thư mục được chia sẻ, người tham gia sẽ không thể xem hoặc sửa tệp trong thư mục được nữa.