
Sử dụng các hiệu ứng video trong cuộc gọi FaceTime trên máy Mac
Trong cuộc gọi FaceTime video, bạn có thể sử dụng các hiệu ứng video trên các máy Mac tương thích để tập trung sự chú ý vào bạn hoặc các tương tác của bạn.
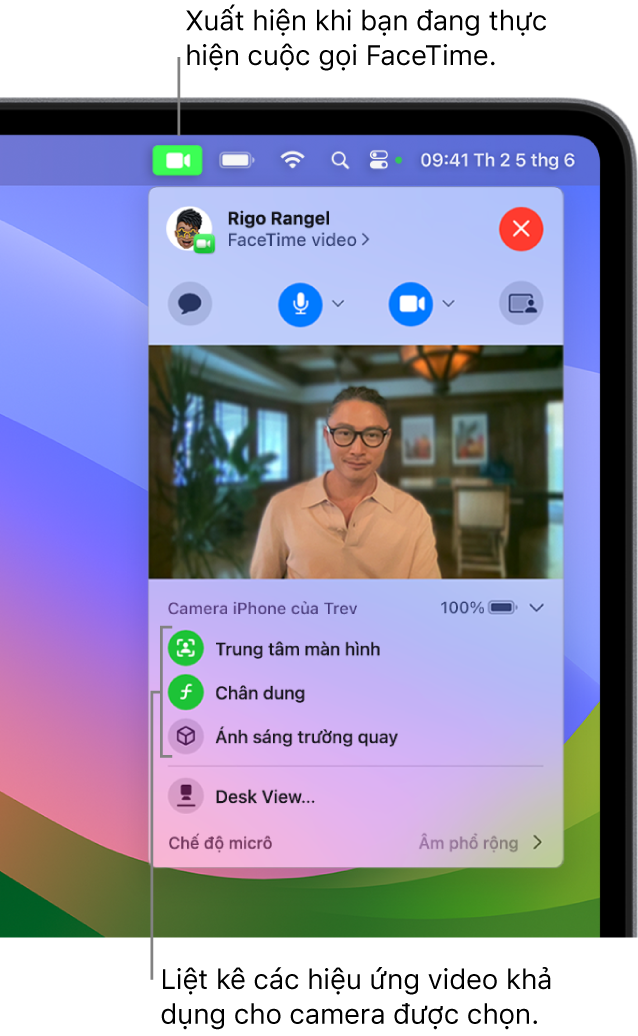
Thêm tương tác bằng cử chỉ bàn tay
Với macOS Sonoma, bạn có thể thêm các tương tác – hiệu ứng hình ảnh mà bạn sử dụng trong cuộc gọi video để thể hiện cảm xúc của mình. Tương tác có sẵn trong FaceTime khi bạn sử dụng máy Mac có Apple silicon hoặc khi sử dụng iPhone của bạn làm webcam.
Chọn bất kỳ tương tác nào sau đây:
Tương tác | Cử chỉ | Biểu tượng |
|---|---|---|
Trái tim | 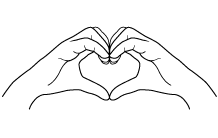 | 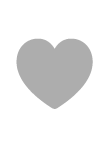 |
Ngón cái trỏ lên | 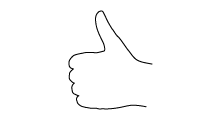 |  |
Ngón cái trỏ xuống | 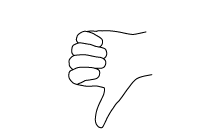 | 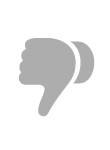 |
Bóng bay | 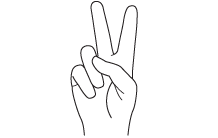 | 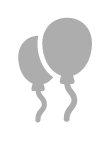 |
Mưa | 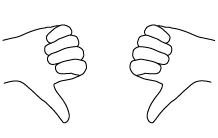 | 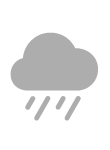 |
Hoa giấy | 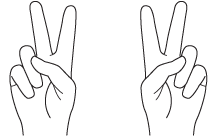 | 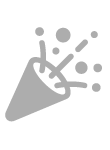 |
Laser | 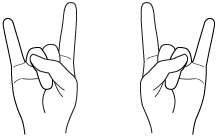 | 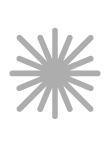 |
Pháo hoa | 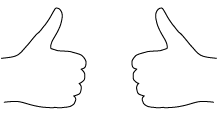 | 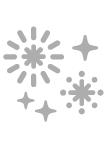 |
Ghi chú: Khi sử dụng các cử chỉ, hãy để các bàn tay cách xa khuôn mặt của bạn và tạm dừng một lát để kích hoạt hiệu ứng.
Để thêm tương tác mà không sử dụng cử chỉ, hãy bấm vào nút Video ![]() trong thanh menu, bấm vào mũi tên
trong thanh menu, bấm vào mũi tên ![]() bên cạnh Tương tác, sau đó chọn một tùy chọn. (Nếu bạn không thấy mũi tên, hãy bấm vào Tương tác để bật tính năng).
bên cạnh Tương tác, sau đó chọn một tùy chọn. (Nếu bạn không thấy mũi tên, hãy bấm vào Tương tác để bật tính năng).
Để tắt các tương tác, hãy bấm vào nút Video ![]() trong thanh menu, sau đó bấm vào Tương tác.
trong thanh menu, sau đó bấm vào Tương tác.
Làm mờ nền của bạn bằng chế độ Chân dung
Với macOS 12 trở lên và máy Mac có Apple silicon, bạn có thể bật chế độ Chân dung để tự động làm mờ nền và đặt lấy nét hình ảnh vào bạn. Chế độ Chân dung cũng có sẵn trong khi sử dụng iPhone của bạn làm webcam.
Trong ứng dụng FaceTime ![]() trên máy Mac của bạn trong một cuộc gọi video, hãy bấm vào nút Video
trên máy Mac của bạn trong một cuộc gọi video, hãy bấm vào nút Video ![]() trong thanh menu, sau đó chọn Chân dung.
trong thanh menu, sau đó chọn Chân dung.
Mẹo: Để điều chỉnh mức làm mờ nền, hãy bấm vào mũi tên ![]() bên cạnh Chân dung và sử dụng thanh trượt.
bên cạnh Chân dung và sử dụng thanh trượt.
Để tắt chế độ Chân dung, hãy bấm vào nút Video ![]() trong thanh menu, sau đó bỏ chọn Chân dung.
trong thanh menu, sau đó bỏ chọn Chân dung.
Bật hoặc tắt Trung tâm màn hình
Trung tâm màn hình giữ bạn và bất kỳ người nào cùng bạn ở giữa khung hình khi bạn di chuyển trong cuộc gọi video. Với macOS 12.3 trở lên, bạn có thể sử dụng Trung tâm màn hình khi bạn đã kết nối Apple Studio Display với máy Mac. Với macOS 13 trở lên, bạn cũng có thể bật Trung tâm màn hình trong khi sử dụng iPhone của bạn làm webcam.
Trong ứng dụng FaceTime ![]() trên máy Mac của bạn trong một cuộc gọi video, hãy bấm vào nút Video
trên máy Mac của bạn trong một cuộc gọi video, hãy bấm vào nút Video ![]() trong thanh menu, sau đó chọn Trung tâm màn hình.
trong thanh menu, sau đó chọn Trung tâm màn hình.
Khi sử dụng iPhone 11 trở lên làm webcam, bạn có thể bấm vào mũi tên ![]() và chọn Chính để giữ chính bạn ở giữa khung hình trong một trường nhìn nhỏ hơn hoặc chọn Cực rộng để di chuyển ra xa hơn xung quanh căn phòng. Để điều chỉnh khung hình camera, hãy sử dụng các điều khiển để phóng to và thu nhỏ hoặc di chuyển sang trái và sang phải. Để tự động đặt chính bạn ở giữa khung hình, hãy chọn Xác định lại tâm.
và chọn Chính để giữ chính bạn ở giữa khung hình trong một trường nhìn nhỏ hơn hoặc chọn Cực rộng để di chuyển ra xa hơn xung quanh căn phòng. Để điều chỉnh khung hình camera, hãy sử dụng các điều khiển để phóng to và thu nhỏ hoặc di chuyển sang trái và sang phải. Để tự động đặt chính bạn ở giữa khung hình, hãy chọn Xác định lại tâm.
Để tắt Trung tâm màn hình, hãy bấm vào nút Video ![]() trong thanh menu, sau đó tắt Trung tâm màn hình.
trong thanh menu, sau đó tắt Trung tâm màn hình.
Thu phóng, di chuyển hoặc xác định lại tâm
Khi sử dụng iPhone làm webcam, bạn có thể điều khiển camera bằng cách phóng to, di chuyển sang trái hoặc phải hoặc xác định lại tâm của khung hình.
Trong ứng dụng FaceTime ![]() trên máy Mac của bạn trong một cuộc gọi video, hãy bấm vào nút Video
trên máy Mac của bạn trong một cuộc gọi video, hãy bấm vào nút Video ![]() trong thanh menu, tắt Trung tâm màn hình, sau đó thực hiện bất kỳ tác vụ nào sau đây:
trong thanh menu, tắt Trung tâm màn hình, sau đó thực hiện bất kỳ tác vụ nào sau đây:
Thu phóng: Tùy thuộc vào kiểu máy iPhone, bạn có thể chuyển đổi giữa 0,5x và 1x để phóng to hoặc thu nhỏ nhanh chóng. Để thu phóng chính xác hơn, hãy chạm và giữ các điều khiển thu phóng, sau đó kéo thanh trượt sang phải hoặc trái.
Di chuyển: Bấm vào bản xem trước và kéo con trỏ của bạn để điều chỉnh khung hình mà bạn hiển thị trong video.
Xác định lại tâm: Bấm vào nút Xác định lại tâm để tự động phát hiện khuôn mặt của bạn và đặt bạn ở giữa khung hình.
Đặt lại khung hình: Bấm vào nút 0,5x hoặc 1x trong bản xem trước.
Sử dụng Ánh sáng trường quay
Với macOS Sonoma và máy Mac có Apple silicon, bạn có thể sử dụng Ánh sáng trường quay để giảm độ sáng nền và chiếu sáng khuôn mặt của bạn. Với macOS 13 trở lên, bạn cũng có thể bật Ánh sáng trường quay trong khi sử dụng iPhone của bạn làm webcam.
Trong ứng dụng FaceTime ![]() trên máy Mac của bạn trong một cuộc gọi video, hãy bấm vào nút Video
trên máy Mac của bạn trong một cuộc gọi video, hãy bấm vào nút Video ![]() trong thanh menu, sau đó chọn Ánh sáng trường quay.
trong thanh menu, sau đó chọn Ánh sáng trường quay.
Mẹo: Để điều chỉnh mức ánh sáng, hãy bấm vào mũi tên ![]() bên cạnh Ánh sáng trường quay và sử dụng thanh trượt.
bên cạnh Ánh sáng trường quay và sử dụng thanh trượt.
Để tắt Ánh sáng trường quay, hãy bấm vào nút Video ![]() trong thanh menu, sau đó bỏ chọn Ánh sáng trường quay.
trong thanh menu, sau đó bỏ chọn Ánh sáng trường quay.
Sử dụng Desk View
Khi bạn sử dụng iPhone làm webcam với macOS 13 trở lên, bạn có thể sử dụng Desk View để xuất hiện trên màn hình trong khi hiển thị những gì có trên bàn của bạn.
Trong ứng dụng FaceTime
 trên máy Mac của bạn trong một cuộc gọi video, hãy bấm vào nút Desk View ở góc phía trên bên phải của cửa sổ.
trên máy Mac của bạn trong một cuộc gọi video, hãy bấm vào nút Desk View ở góc phía trên bên phải của cửa sổ.Sử dụng cửa sổ thiết lập Desk View để căn chỉnh bàn làm việc của bạn với camera mặt sau trên iPhone của bạn. Để phóng to hoặc thu nhỏ, hãy kéo điều khiển trên màn hình ở dưới cùng của cửa sổ.
Bấm vào Chia sẻ Desk View.
Để dừng chia sẻ Desk View, hãy chuyển sang cửa sổ Desk View và chọn Desk View > Thoát. Bạn cũng có thể bấm vào nút chia sẻ màn hình ![]() trong cửa sổ Desk View, sau đó chọn Dừng chia sẻ.
trong cửa sổ Desk View, sau đó chọn Dừng chia sẻ.
Để tạm dừng video trong một cuộc gọi FaceTime, hãy bấm vào nút Tắt tiếng video ![]() . Camera của bạn bị tắt tạm thời, nhưng mọi người trong cuộc gọi vẫn có thể nghe thấy nhau. Để bật lại camera, hãy bấm lại vào nút.
. Camera của bạn bị tắt tạm thời, nhưng mọi người trong cuộc gọi vẫn có thể nghe thấy nhau. Để bật lại camera, hãy bấm lại vào nút.
Ghi chú: Nếu bạn bấm vào nút thu nhỏ màu vàng ![]() ở đầu cửa sổ FaceTime thì camera vẫn được bật nhưng video có thể bị tạm dừng.
ở đầu cửa sổ FaceTime thì camera vẫn được bật nhưng video có thể bị tạm dừng.