
Thay đổi chế độ xem của cuộc gọi FaceTime trên máy Mac
Khi cuộc gọi FaceTime video đang diễn ra, bạn có thể thay đổi cách hiển thị cuộc gọi, di chuyển cửa sổ hình trong hình, v.v.
Ghi chú: FaceTime nhóm có sẵn trên máy Mac, thiết bị iOS hoặc thiết bị iPadOS đáp ứng các yêu cầu của cuộc gọi FaceTime âm thanh và video nhóm và trên web khi bạn sử dụng thiết bị đáp ứng các yêu cầu trên web của FaceTime.
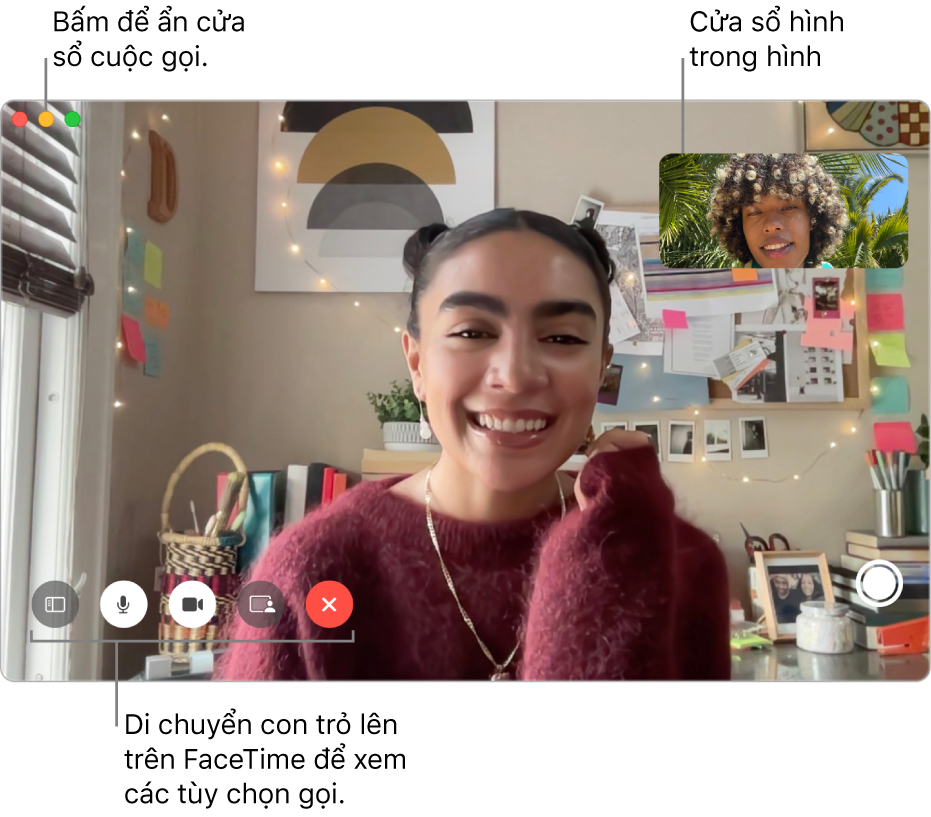
Trong ứng dụng FaceTime ![]() trên máy Mac của bạn, hãy thực hiện bất kỳ tác vụ nào sau đây trong cuộc gọi video:
trên máy Mac của bạn, hãy thực hiện bất kỳ tác vụ nào sau đây trong cuộc gọi video:
Giữ cửa sổ cuộc gọi video trên đầu các ứng dụng khác: Chọn Video > Luôn trên đầu. Cửa sổ cuộc gọi sẽ nổi ở đầu các cửa sổ ứng dụng khác, do đó, cửa sổ đó luôn hiển thị bất kể bạn đang sử dụng ứng dụng nào.
Xem cuộc gọi video ở chế độ toàn màn hình: Bấm vào nút màu lục
 ở góc trên cùng bên trái của cửa sổ FaceTime.
ở góc trên cùng bên trái của cửa sổ FaceTime.Xem cuộc gọi video trong màn hình chia: Nhấn và giữ nút màu lục
 ở góc trên cùng bên trái của cửa sổ FaceTime, sau đó chọn Xếp cửa sổ sang phía bên trái của màn hình hoặc Xếp cửa sổ sang phía bên phải của màn hình. Xem Sử dụng các ứng dụng trong Split View.
ở góc trên cùng bên trái của cửa sổ FaceTime, sau đó chọn Xếp cửa sổ sang phía bên trái của màn hình hoặc Xếp cửa sổ sang phía bên phải của màn hình. Xem Sử dụng các ứng dụng trong Split View.Quay lại kích cỡ cửa sổ chuẩn (từ toàn màn hình hoặc màn hình chia tách): Nhấn và giữ nút màu lục
 ở góc trên cùng bên trái của cửa sổ FaceTime, sau đó chọn Thoát toàn màn hình hoặc nhấn Control-Command-F.
ở góc trên cùng bên trái của cửa sổ FaceTime, sau đó chọn Thoát toàn màn hình hoặc nhấn Control-Command-F.Tạm thời ẩn cửa sổ cuộc gọi video: Bấm vào nút thu nhỏ màu vàng
 ở đầu cửa sổ FaceTime. (Nếu bạn đang ở chế độ xem toàn màn hình, trước hết hãy quay lại kích cỡ cửa sổ chuẩn). Phần âm thanh của cuộc gọi sẽ tiếp tục trong khi cửa sổ được thu nhỏ. Để xem lại video, bấm vào biểu tượng FaceTime trong Dock.
ở đầu cửa sổ FaceTime. (Nếu bạn đang ở chế độ xem toàn màn hình, trước hết hãy quay lại kích cỡ cửa sổ chuẩn). Phần âm thanh của cuộc gọi sẽ tiếp tục trong khi cửa sổ được thu nhỏ. Để xem lại video, bấm vào biểu tượng FaceTime trong Dock. Di chuyển cửa sổ hình trong hình: Kéo bất kỳ cửa sổ nhỏ nào tới bất kỳ khu vực nào của cửa sổ lớn hơn.
Giữ cho kích cỡ các ô giống nhau trong cuộc gọi nhóm: Chọn FaceTime > Cài đặt, bấm vào Cài đặt chung, sau đó bỏ chọn Đang nói bên dưới Tự động nổi bật
Ghi lại một khoảnh khắc từ cuộc gọi: Xem Chụp Live Photo.
Thêm những người khác vào cuộc gọi: Hãy xem Thêm những người khác vào cuộc gọi FaceTime video.
Thay đổi thành cuộc gọi âm thanh: Bấm vào nút Tắt tiếng video
 . Để bật lại camera, hãy bấm lại vào nút.
. Để bật lại camera, hãy bấm lại vào nút.Chia sẻ màn hình của bạn: Xem Chia sẻ màn hình của bạn.
Xem video hoặc nghe âm thanh cùng nhau: Xem Cùng xem và nghe.
Sắp xếp ba người tham gia trở lên trong lưới: Xem Xem những người tham gia trong bố cục lưới.
Chuyển cuộc gọi từ một thiết bị khác đến máy Mac của bạn: Hãy xem Di chuyển cuộc gọi FaceTime sang một thiết bị khác.
Chuyển cuộc gọi từ máy Mac của bạn sang thiết bị khác: Hãy xem Di chuyển cuộc gọi FaceTime sang một thiết bị khác.
Xem cuộc gọi trên iPad: Xem Sử dụng iPad làm màn hình phụ cho máy Mac của bạn.
Sử dụng chế độ Chân dung: Xem Sử dụng các hiệu ứng video trong cuộc gọi FaceTime.
Ghi chú: Trong cuộc gọi trực tiếp, bạn cũng có thể thay đổi hướng – chỉ cần di chuyển con trỏ lên trên cửa sổ hình trong hình, sau đó bấm vào ![]() . Hướng cũng thay đổi đối với người khác.
. Hướng cũng thay đổi đối với người khác.