Dùng ứng dụng Ghi chú trên iPhone, iPad và iPod touch
Với ứng dụng Ghi chú, bạn có thể ghi lại suy nghĩ thoáng qua, tạo danh sách kiểm tra, phác thảo ý tưởng và làm nhiều việc khác nữa. Và khi dùng iCloud, bạn có thể cập nhật ghi chú trên mọi thiết bị.
Bắt đầu
Đảm bảo rằng iPhone, iPad hoặc iPod touch đang dùng phiên bản iOS hoặc iPadOS mới nhất.
Để dùng các tính năng mới nhất của ứng dụng Ghi chú, hãy nhớ thiết lập Ghi chú bằng iCloud hoặc lưu ghi chú vào thiết bị. Nhiều tính năng của ứng dụng Ghi chú sẽ không hoạt động với các nhà cung cấp dịch vụ email khác.
Tạo ghi chú mới
Mở ứng dụng Ghi chú.
Chạm vào , sau đó tạo ghi chú của bạn.
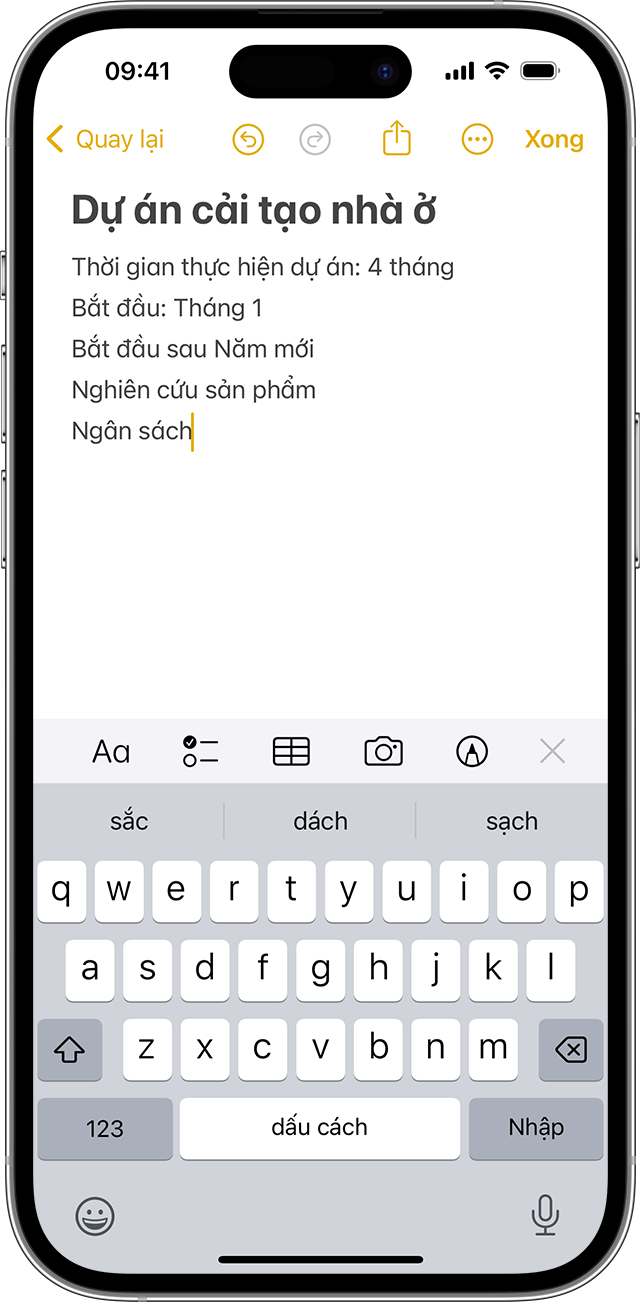
Chạm vào Xong.
Dòng đầu tiên của ghi chú sẽ trở thành tiêu đề. Để thay đổi kiểu định dạng của dòng đầu tiên, hãy chuyển đến phần Cài đặt > Ghi chú > Ghi chú mới bắt đầu bằng, sau đó chọn một tùy chọn.
Bạn cũng có thể nhanh chóng truy cập vào ứng dụng Ghi chú qua Trung tâm điều khiển. Vào phần Cài đặt > Trung tâm điều khiển, rồi thêm Ghi chú. Sau đó, hãy mở Trung tâm điều khiển rồi chạm vào Ghi chú để tạo ghi chú. Hoặc bạn chỉ cần yêu cầu Siri "Bắt đầu một ghi chú mới".
Làm được nhiều việc hơn với Ghi chú
Với ứng dụng Ghi chú, bạn có thể ghim các ghi chú quan trọng nhất, vẽ, tạo danh sách kiểm tra, quét và ký tài liệu cũng như thêm tệp đính kèm, chẳng hạn như ảnh, video hoặc liên kết web.
Ghim ghi chú
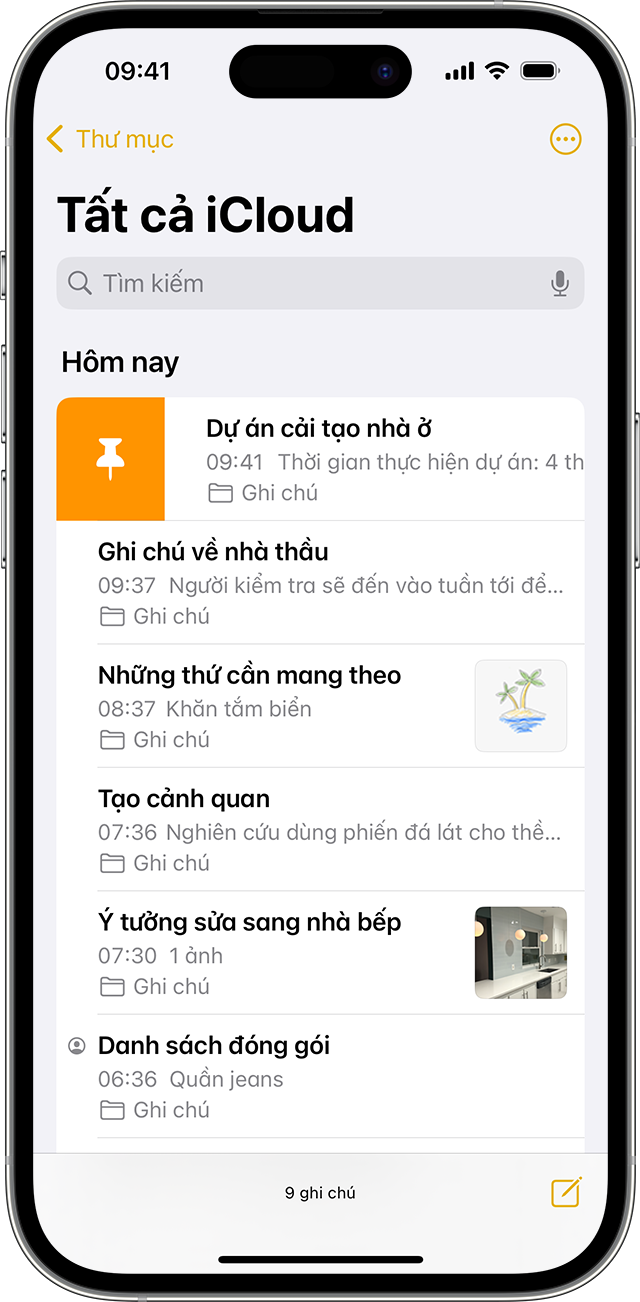
Ghim ghi chú yêu thích hoặc ghi chú quan trọng nhất để dễ tìm thấy hơn. Để ghim ghi chú, hãy vuốt sang phải qua ghi chú đó rồi thả tay ra. Hoặc bạn có thể truy cập ghi chú, chạm vào , sau đó chạm vào . Để gỡ ghim ghi chú, hãy vuốt sang phải qua ghi chú đó một lần nữa.
Định dạng ghi chú
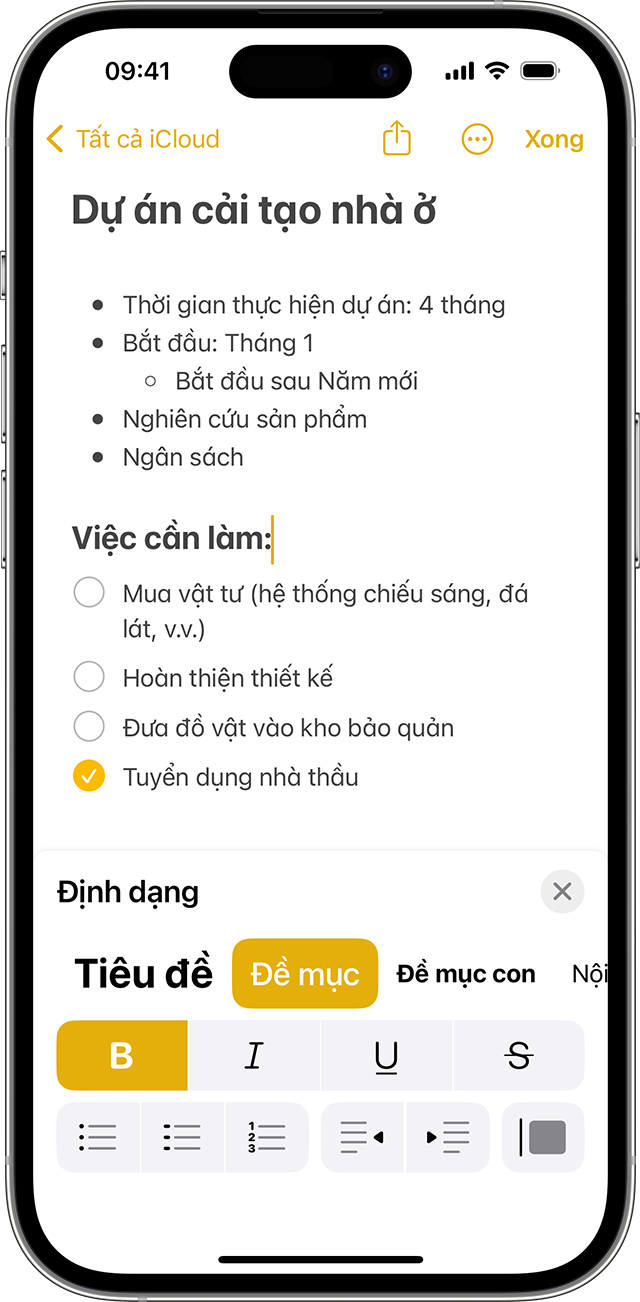
để thêm bảng, tiêu đề, đề mục hoặc danh sách dấu đầu dòng. Bạn cũng có thể để mở nhanh danh sách các tùy chọn định dạng.
Hoàn tác các thay đổi đối với một ghi chú
Nếu bạn muốn đảo ngược một thay đổi đã thực hiện trong ghi chú, hãy chạm vào ở đầu màn hình. Bạn có thể hoàn tác mọi thay đổi bạn đã thực hiện khi mở ghi chú hiện tại.
Thêm tệp đính kèm
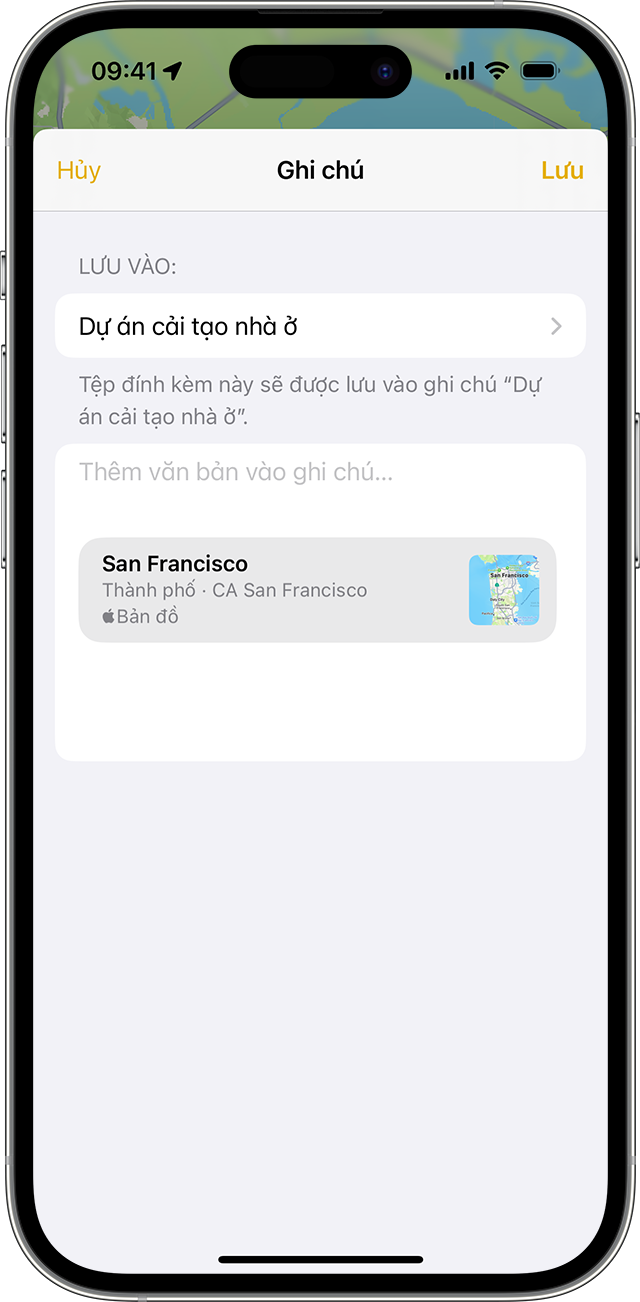
Chạm vào ứng dụng Ghi chú, sau đó chọn ghi chú bạn muốn thêm tệp đính kèm, rồi chạm vào Lưu.
Thêm ảnh hoặc video
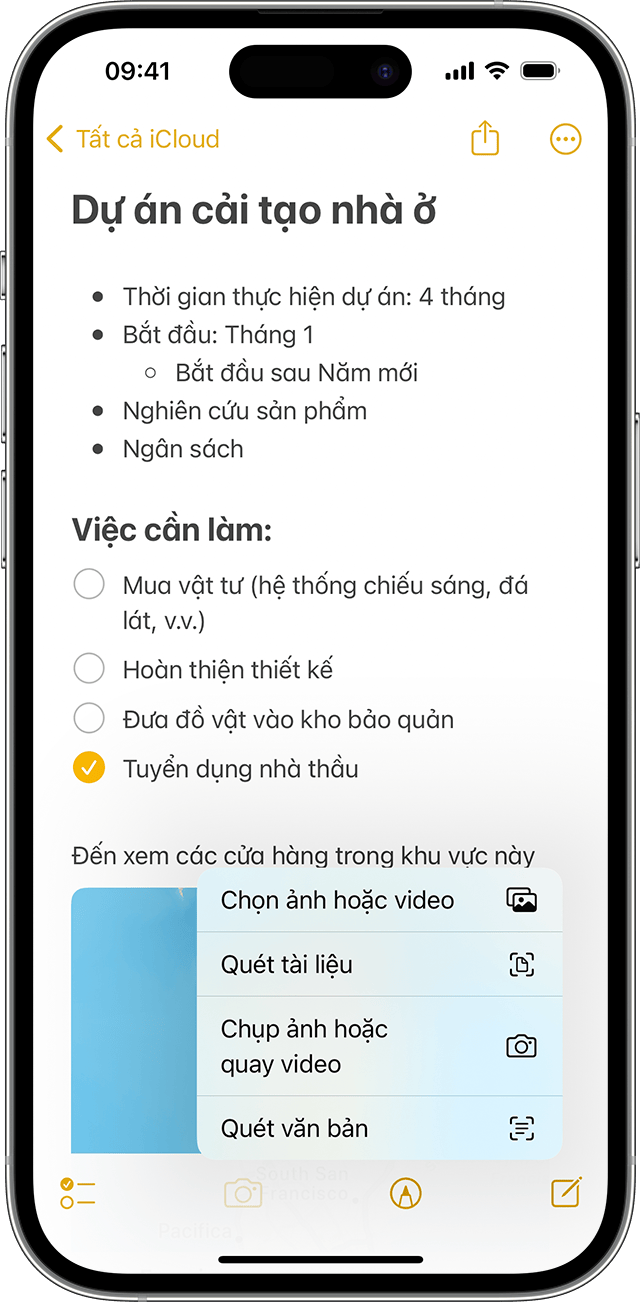
. Chạm vào Chụp ảnh hoặc quay video để tạo ảnh/video mới hoặc chạm vào nút Chọn ảnh hoặc video để thêm ảnh/video hiện có. Chạm vào Sử dụng ảnh hay Sử dụng video hoặc chạm vào Thêm để thêm ảnh/video hiện có. Bạn cũng có thể quét tài liệu rồi thêm vào ghi chú.
Liên kết đến một ghi chú
Trong iOS 17 trở lên, bạn có thể liên kết đến các ghi chú khác trong một ghi chú:
Trong một ghi chú, hãy chạm và giữ khoảng trống. Tiếp tục để hiển thị menu tùy chọn.
Vuốt hoặc chạm vào để tìm mục Thêm liên kết, rồi chạm vào Thêm liên kết.
Nhập tiêu đề của ghi chú mà bạn muốn liên kết đến và chọn ghi chú đó từ danh sách.

Bật hoặc tắt Sử dụng tiêu đề ghi chú làm tên. Nhập văn bản liên kết khác nếu cần.
Chạm vào Xong.
Bạn cũng có thể nhập ">>" vào nội dung ghi chú, nhập tiêu đề của ghi chú mà bạn muốn liên kết, rồi chọn ghi chú đó trong danh sách.
Tạo thư mục
để xem danh sách Thư mục.
.
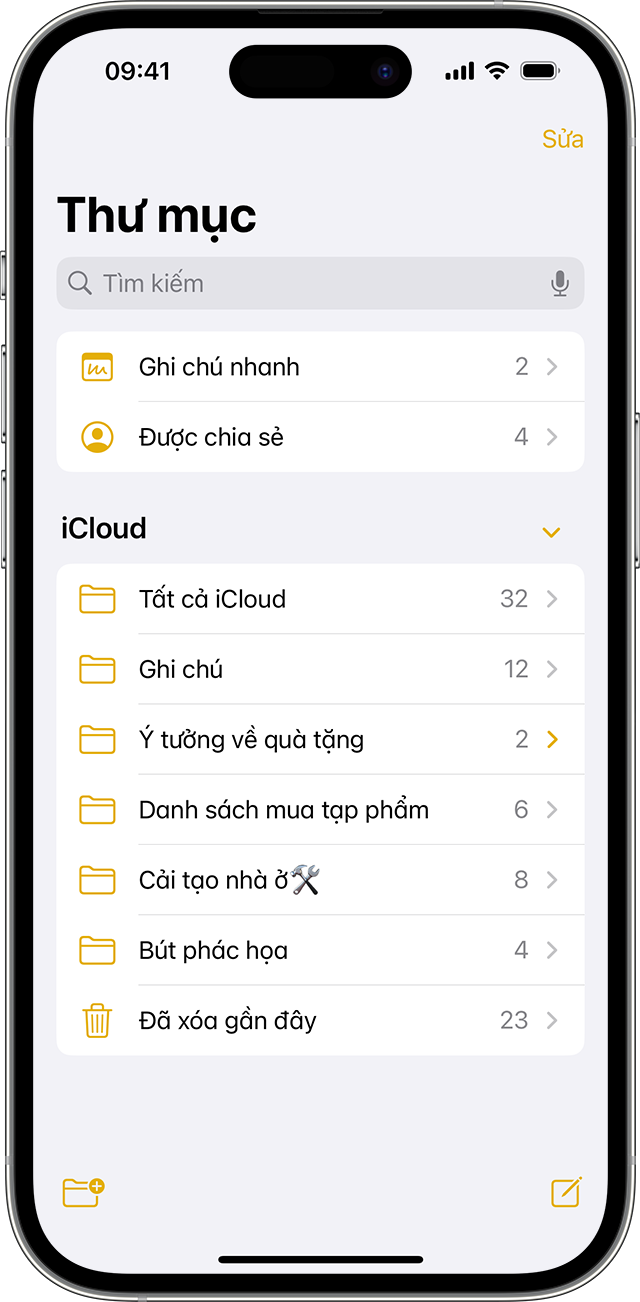
Chọn nơi bạn muốn thêm thư mục. Để tạo thư mục con, hãy kéo thư mục bạn muốn dùng làm thư mục con vào thư mục chính. Thư mục đó sẽ di chuyển xuống bên dưới thư mục chính và nằm thụt vào.
Đặt tên cho thư mục rồi chạm vào Lưu.
Di chuyển ghi chú sang thư mục khác
để quay lại danh sách Ghi chú.
Trong danh sách Ghi chú, chạm vào , sau đó chạm vào Chọn ghi chú.
Chạm vào ghi chú mà bạn muốn di chuyển.
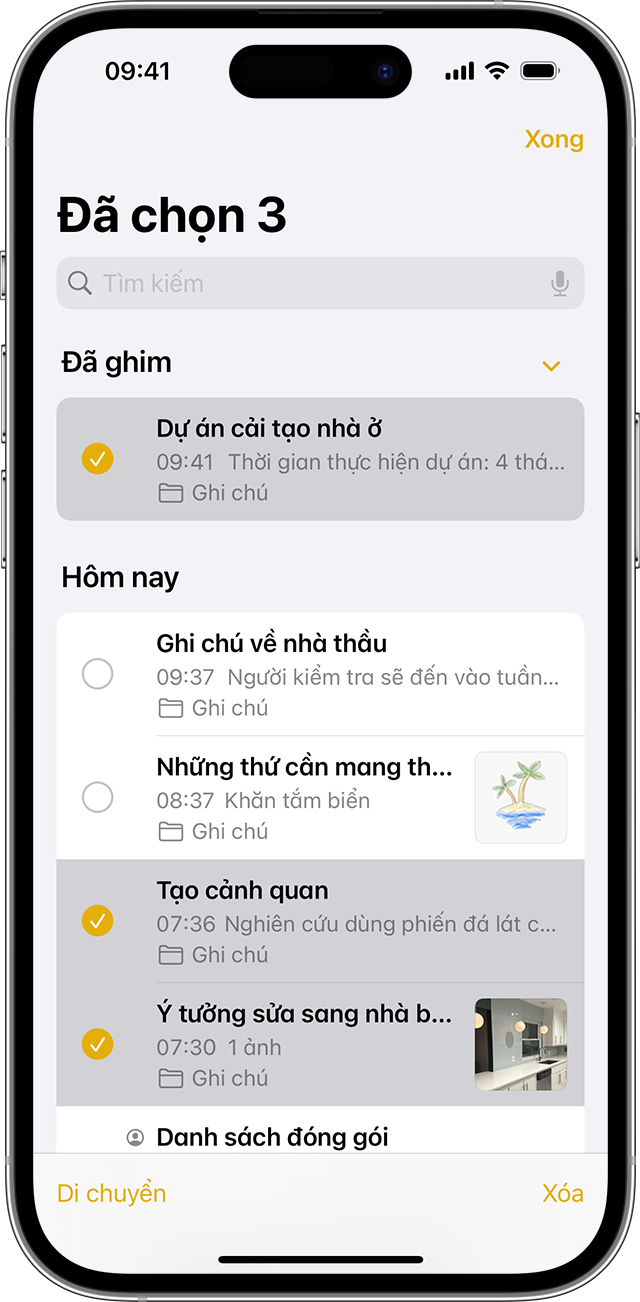
Chạm vào Di chuyển rồi chọn thư mục mà bạn muốn di chuyển ghi chú sang.
Xem ghi chú ở chế độ xem bộ sưu tập
Chế độ xem bộ sưu tập mang đến cho bạn một cách mới để xem ghi chú – giúp việc tìm ghi chú bạn cần trở nên dễ dàng hơn bao giờ hết. Mở một thư mục hoặc danh sách ghi chú, chạm vào , sau đó chạm vào Xem dưới dạng bộ sưu tập.
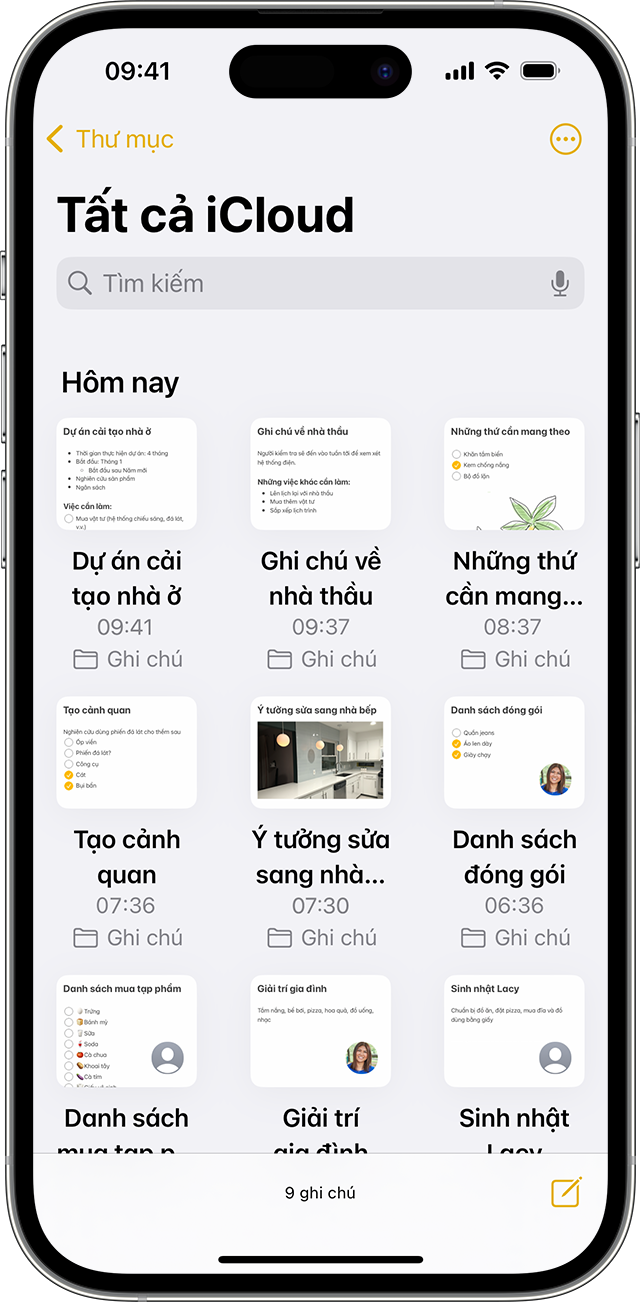
Cách sắp xếp ghi chú trong thư mục:
Chuyển đến thư mục mà bạn muốn sắp xếp.
Chạm vào , sau đó chạm vào Sắp xếp ghi chú theo.
Chọn cách sắp xếp ghi chú mà bạn mong muốn.
Để tự động sắp xếp mọi ghi chú, hãy chuyển đến phần Cài đặt > Ghi chú rồi chạm vào Sắp xếp ghi chú theo. Sau đó, hãy chọn cách sắp xếp ghi chú mà bạn mong muốn.
Tìm ghi chú hoặc tệp đính kèm
Để tìm một ghi chú cụ thể, bạn chỉ cần chạm vào trường Tìm kiếm, sau đó nhập nội dung mình đang tìm kiếm. Bạn có thể tìm kiếm các ghi chú mà mình đã nhập cũng như các ghi chú viết tay. Tính năng tìm kiếm có thể nhận dạng những gì có trong hình ảnh thuộc ghi chú của bạn. Ví dụ: nếu bạn tìm kiếm "xe đạp", thì tính năng tìm kiếm sẽ hiển thị cho bạn tất cả những hình ảnh mà bạn có liên quan đến xe đạp. Tính năng tìm kiếm cũng có thể tìm thấy văn bản cụ thể trong các tài liệu hoặc hình ảnh đã quét, như biên lai hoặc hóa đơn.
Để tìm kiếm nội dung nào đó trong một ghi chú cụ thể, hãy chọn ghi chú đó, chạm vào , sau đó chạm vào mục Tìm trong Ghi chú, rồi nhập nội dung bạn muốn tìm kiếm.
Bạn cũng có thể tìm tệp đính kèm. Khi bạn đang ở trong danh sách Ghi chú, hãy chạm vào , sau đó chạm vào Xem tệp đính kèm. Để chuyển đến ghi chú có tệp đính kèm, hãy chạm và giữ hình thu nhỏ của tệp đính kèm đó rồi chạm vào Hiển thị trong ghi chú.
Tạo ghi chú tức thời từ Màn hình khóa
Bạn có thể dùng Apple Pencil với iPad tương thích Để thay đổi các cài đặt này, hãy chuyển đến phần Cài đặt > Ghi chú, chạm vào Truy cập ghi chú từ Màn hình khóa, rồi chọn một tùy chọn.
Chạm vào Màn hình khóa bằng Apple Pencil và tạo ghi chú. Mọi nội dung bạn tạo sẽ tự động được lưu vào ứng dụng Ghi chú.
Giữ an toàn cho ghi chú
Ứng dụng Ghi chú cho phép bạn khóa mọi ghi chú mà bạn muốn giữ ở chế độ riêng tư với bất kỳ người nào có thể sử dụng thiết bị của bạn. Tùy thuộc vào thiết bị, bạn có thể dùng mật mã của thiết bị hoặc mật khẩu đăng nhập máy Mac, cùng với Face ID hoặc Touch ID, để khóa và mở khóa ghi chú.
Sử dụng tính năng bảo vệ bằng mật khẩu cho ghi chú
Xóa ghi chú
Vuốt sang trái qua ghi chú ở trong danh sách Ghi chú.
Chạm vào .
Bạn cũng có thể mở ghi chú, chạm vào , sau đó chạm vào Xóa.
Tìm hiểu những việc cần làm nếu bạn thấy thiếu ghi chú
Khôi phục ghi chú đã xóa
Trong ứng dụng Ghi chú, hãy chuyển tới danh sách Thư mục.
Chạm vào Đã xóa gần đây.
Chạm vào ghi chú bạn muốn giữ.
Chạm vào vị trí bất kỳ trong ghi chú, sau đó chạm vào Khôi phục.
Thiết lập ứng dụng Ghi chú bằng iCloud
Bạn có thể dùng iCloud để cập nhật ghi chú trên mọi thiết bị. Để thiết lập ứng dụng Ghi chú bằng iCloud, hãy vào phần Cài đặt > [tên của bạn] > iCloud, sau đó bật Ghi chú. Bạn sẽ thấy ghi chú trên mọi thiết bị Apple mà mình đã đăng nhập bằng cùng một ID Apple.
Tìm hiểu thêm về ứng dụng Ghi chú
Tìm hiểu cách vẽ bằng Ghi chú trên iPhone, iPad hoặc iPod touch.
Chia sẻ ghi chú với bạn bè và gia đình, cũng như mời người khác cộng tác trên một số ghi chú.
Sử dụng thẻ và thư mục thông minh để sắp xếp ghi chú cũng như dễ dàng lọc ghi chú được gắn thẻ trên các thư mục.
Sử dụng Ghi chú iCloud từ trình duyệt web
Để sử dụng Ghi chú trên iCloud.com, hãy truy cập icloud.com và đăng nhập bằng ID Apple (ID Apple bạn dùng với iCloud). Bấm vào ứng dụng Ghi chú.
Nếu đang dùng một ứng dụng iCloud khác thì bạn có thể chuyển sang ứng dụng Ghi chú bằng cách bấm vào tên ứng dụng ở đầu cửa sổ icloud.com.
Khi làm việc với ứng dụng Ghi chú trên iCloud.com, hãy đảm bảo bạn sử dụng trình duyệt được đề xuất trong Yêu cầu hệ thống đối với iCloud.
Nếu bạn chỉ thấy ứng dụng Pages, Numbers, Keynote và Cài đặt trên iCloud.com thì bạn chưa thiết lập tài khoản Ghi chú iCloud. Để lưu ghi chú của bạn vào iCloud nhằm đồng bộ hóa ghi chú giữa các thiết bị khác nhau và cho phép bạn truy cập ghi chú của mình trên Web, hãy vào phần Cài đặt iCloud > Tài khoản trên thiết bị và bật Đồng bộ hóa ghi chú.
Nếu bạn cố gắng sử dụng Ghi chú trên iCloud.com nhưng nhận được thông báo cho biết cần có địa chỉ email iCloud thì bạn chưa thiết lập iCloud bằng tài khoản email @icloud.com miễn phí. iCloud sử dụng tài khoản email này để lưu trữ ghi chú cho ứng dụng Ghi chú gốc trên iCloud.com và thiết bị của bạn. Nếu chưa có địa chỉ email @icloud.com, bạn có thể tạo một địa chỉ bằng cách bật Ghi chú trong tùy chọn iCloud trên máy Mac hoặc trong phần Cài đặt trên thiết bị iOS.