
Огляд екрану «Домівка» в програмі Apple TV на Mac
У вікні «Домівка» в програмі Apple TV можна розпочати дивитися улюблені фільми, телешоу і спортивні трансляції. Продовжіть з місця, де ви зупинилися, оглядайте рекомендації, перегляньте колекції або ж просто почніть дивитися.
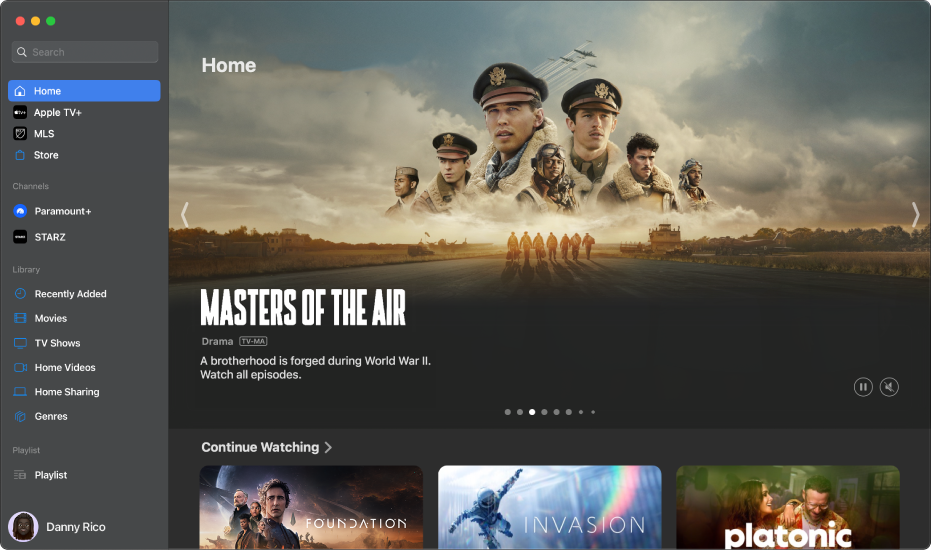
Відтворення фільму, телешоу чи спортивної події
Перейдіть до програми Apple TV
 на Mac.
на Mac.Клацніть «Домівка» на бічній панелі, а тоді клацніть фільм, телешоу або подію, яку ви хочете переглянути.
Перелік доступних опцій залежить від типу вмісту, який ви хочете переглянути, а також від того, чи він доступний для вас для перегляду.
Примітка. Коли ви клацаєте елемент у рядку «Дивитись далі», він відразу починає відтворюватися (якщо ви взяли його в оренду, придбали або підписалися на канал).
Виконайте будь-яку з наведених нижче дій.
Відтворення елемента. Клацніть «Відтворити». (Кнопка «Відтворити» доступна для безкоштовного вмісту, вмісту, який ви вже придбали чи взяли напрокат, або вмісту з каналів Apple TV, на які ви підписані).
Підписка на Apple TV+ або канал Apple TV. Клацніть кнопку підписки, а потім дотримуйтеся інструкцій на екрані.
Придбання або оренда фільму або телешоу. Клацніть «Купити» або «Взяти напрокат», а тоді виберіть потрібні опції й підтвердіть придбання або прокат. Докладніше читайте в розділі Придбання або оренда фільму або телешоу.
Перегляд спортивної події. Клацніть «Дивитися наживо», щоб дивитися пряму трансляцію, «Надолужити», щоб переглянути ключові моменти, або «Почати наново», щоб переглянути від початку.
Продовження з місця зупинки у рядку «Дивитись далі»
У рядку «Дивитись далі» відображається вміст, який ви почали дивитися або плануєте переглянути. Шоу і фільми відображаються в тому порядку, в якому ви, найімовірніше, захочете їх переглянути. Наприклад, якщо епізод телешоу завершився, наступний автоматично зʼявиться у рядку «Дивитись далі». Якщо подія спортивної команди, за якою ви стежите, триває в прямому ефірі, вона зʼявиться першою у рядку «Дивитись далі», якщо вона доступна для перегляду у програмі Apple TV.
Перейдіть до програми Apple TV
 на Mac.
на Mac.Клацніть «Домівка» на бічній панелі.
Наведіть вказівник на мініатюру у рядку «Дивитись далі», а тоді клацніть
 .
.Якщо ви не бачите кнопку «Відтворити», клацніть мініатюру, клацніть «Купити», «Взяти напрокат» або кнопку підписки і виконайте інструкції на екрані.
Порада. Якщо у вас є iPhone, iPad, iPod touch або Apple TV, і ви увійшли в той самий обліковий запис Apple, що й на компʼютері Mac, стан перегляду і вибір епізодів синхронізуються в програмі Apple TV на всіх цих пристроях. Наприклад, ви можете почати перегляд на Mac і завершити його на iPad, і навпаки.
Додавання і вилучення елемента зі списку перегляду
Коли ви додаєте фільми і телешоу до списку перегляду, щоб подивитися їх пізніше, вони зʼявляються у рядках «Дивитись далі» і «Список перегляду».
Перейдіть до програми Apple TV
 на Mac.
на Mac.Виконайте будь-яку з наведених нижче дій.
Додавання елемента до списку перегляду. Наведіть вказівник на мініатюру фільму, або телешоу будь-де у програмі Apple TV, клацніть
 , а тоді оберіть «Додати до списку перегляду».
, а тоді оберіть «Додати до списку перегляду».Вилучення елемента зі списку перегляду. Наведіть вказівник на елемент у рядку «Дивитись далі» або «Список перегляду», клацніть
 , а тоді оберіть «Вилучити зі списку перегляду».
, а тоді оберіть «Вилучити зі списку перегляду».
Порада. Якщо ви переглядаєте сторінку фільму або телешоу, елемент можна додати до списку перегляду, клацнувши
 у верхньому правому кутку. Якщо елемент уже є в списку перегляду, клацніть
у верхньому правому кутку. Якщо елемент уже є в списку перегляду, клацніть  , щоб вилучити його.
, щоб вилучити його.
Пширення фільму або телешоу
Перейдіть до програми Apple TV
 на Mac.
на Mac.Клацніть «Домівка» на бічній панелі.
Наведіть вказівник на елемент у Домівці, клацніть
 , оберіть «Поширити шоу», «Поширити епізод» або «Поширити фільм», а тоді оберіть опцію поширення.
, оберіть «Поширити шоу», «Поширити епізод» або «Поширити фільм», а тоді оберіть опцію поширення.
Перегляд персоналізованих рекомендацій
Домівка у програмі Apple TV містить рекомендації на основі історії перегляду.
Перейдіть до програми Apple TV
 на Mac.
на Mac.Клацніть «Домівка» на бічній панелі.
Прокрутіть униз до рядка «Для вас», рядка «Якщо вам подобається [назва шоу]» або подібних рядків, щоб переглянути рекомендації на основі вашої історії перегляду.
Перегляд фільму або телешоу, поширених другом
Коли хтось поширює для вас фільм або телешоу за допомогою програми Повідомлення, їх можна знайти в Домівці у програмі Apple TV.
Перейдіть до програми Apple TV
 на Mac.
на Mac.Клацніть «Домівка» на бічній панелі.
Прокрутіть них до рядка «Поширено для вас».
Цей рядок відображається, тільки якщо хтось поширив для вас фільм або телешоу програмою Повідомлення. Поруч із фільмом або телешоу відобразиться імʼя й іконка відправника.
Виконайте будь-яку з наведених нижче дій.
Щоб переглянути деталі фільму або епізоду, клацніть мініатюру.
Щоб відтворити фільм або епізод, клацніть мініатюру, а тоді клацніть кнопку «Відтворити».
Щоб відповісти відправникові у Повідомленнях, клацніть імʼя людини, яка поширила для вас фільм чи шоу. Відкриється програма «Повідомлення», і можна надіслати відповідь.
Щоб вилучити фільм або шоу з рядка «Поширено для вас», утримуючи Control, клацніть фільм або шоу, а потім виберіть «Вилучити».
Примітка. Щоб побачити фільми та шоу, які для вас поширили, у програмі Apple TV, потрібно спершу ввімкнути функцію для TV «Поширено для вас» у програмі «Повідомлення». Перегляньте статтю Відстеження поширеного вмісту в Повідомленнях.
Огляд каналів
Перейдіть до програми Apple TV
 на Mac.
на Mac.Клацніть «Домівка» на бічній панелі.
Прокрутіть вниз до рядка каналів, тоді перейдіть вліво, щоб переглянути канали.
Клацніть канал, щоб відкрити його головну сторінку.
Виконайте будь-яку з наведених нижче дій.
Якщо у вас вже є підписка на цей канал, клацніть шоу, фільм або подію, щоб почати перегляд.
Якщо у вас ще немає підписки, клацніть шоу, фільм або подію, щоб побачити передогляд, або клацніть кнопку підписки, а потім дотримуйтеся інструкцій на екрані.
Огляд чартів, колекцій тощо
Перейдіть до програми Apple TV
 на Mac.
на Mac.Клацніть «Домівка» на бічній панелі.
Прокрутіть вниз, щоб побачити чарти, нові випуски, популярні шоу і фільми, підібрані вручну експертами колекції, сезонні підбірки тощо.
Переходьте вліво і вправо в рядку, щоб оглянути елементи, а тоді клацніть елемент, щоб побачити його рейтинг, опис, доступні опції перегляду й інформацію про покупку й оренду.