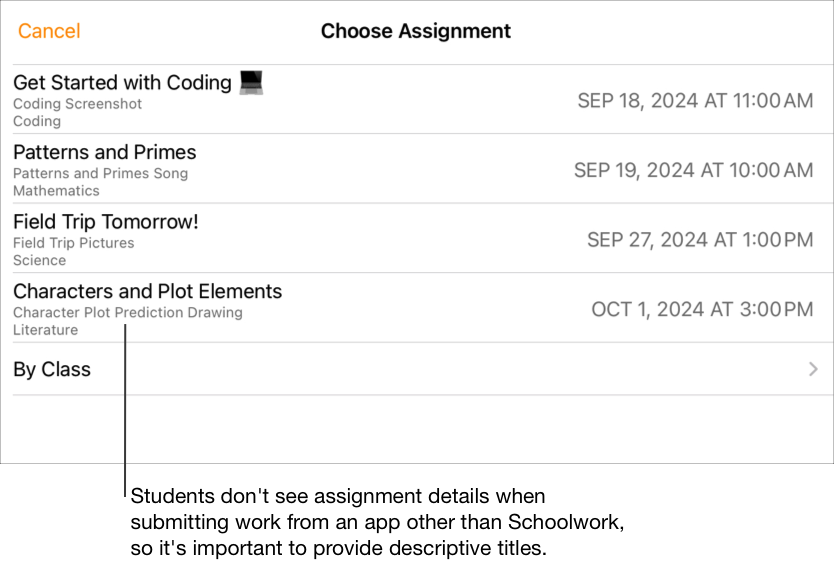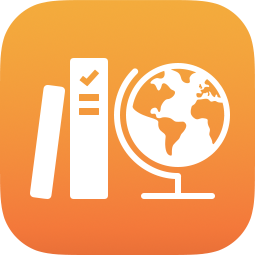
Додавання дій у програмі «Шкільні уроки»
Ви можете додавати різні дії в завдання. Коли учні отримають завдання, вони зможуть перейти до дій в один крок.
Завдяки різним типам дій немає обмежень щодо креативності під час створення завдань, а для учнів — під час роботи над ними.
Примітка. В одне завдання можна додати до 20 дій, однак завдання не може містити файл розміром понад 2 ГБ.
Додавання дії з програмою
Деякий найкорисніший освітній контент міститься в програмах. У програмі «Шкільні уроки ви можете переглядати програми, що підтримуються, щоб шукати контент, який підходить під ваш розклад, а потім оприлюднювати дії в певних програмах для учнів.
Однак учням, особливо найменшим, часто буває складно знайти дії, які ви надсилаєте. Програма «Шкільні уроки» легко скеровує учнів у потрібне місце в правильній програмі. Одним дотиком вони можуть перейти безпосередньо до дії.
У програмі «Шкільні уроки»
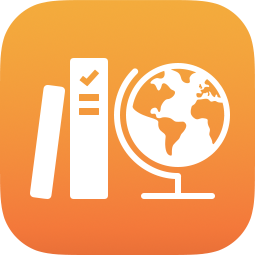 на бічній панелі поруч із пунктом «Завдання» торкніться значка
на бічній панелі поруч із пунктом «Завдання» торкніться значка  або відредагуйте наявне завдання.
або відредагуйте наявне завдання.Торкніться «Додати дії», потім — «Дії програм», щоб переглянути та додати програми, установлені на вашому iPad, зокрема програми для реєстрації даних про успішність.
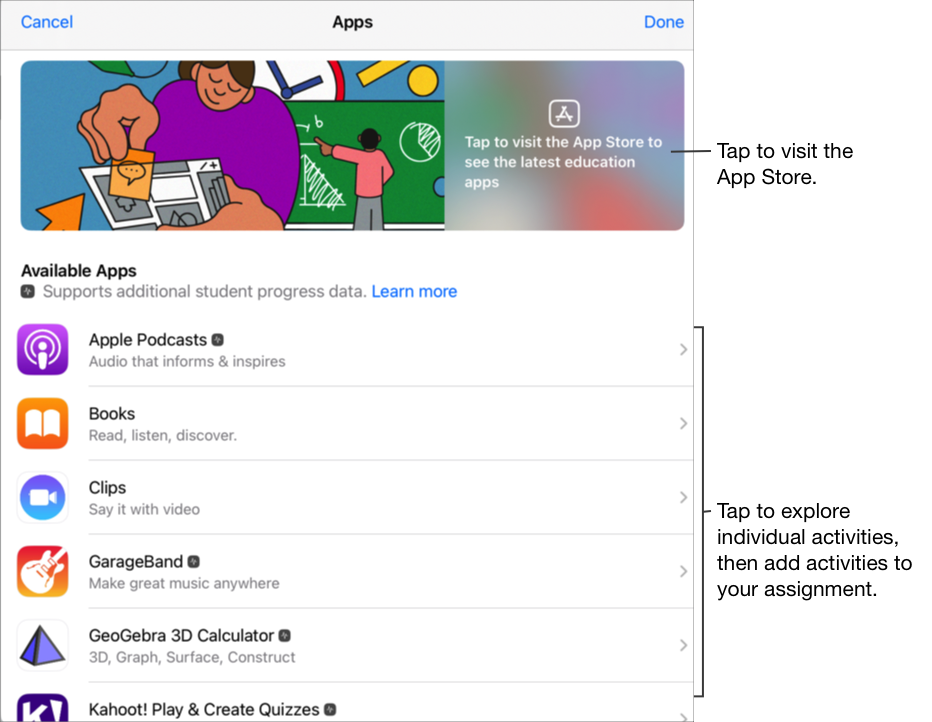
У деяких програмах, що підтримують відстеження успішності, вам може знадобитися переглянути контент, який ви хочете включити, щоб побачити доступні дії в програмі «Шкільні уроки». Для цього відкрийте програму на iPad, а потім перегляньте контент у програмі. Під час перегляду вміст стає доступним як дії в програмі «Шкільні уроки». Наприклад, щоб надіслати учням дію в програмі «Шкільні уроки» для проходження опитування в програмі та відстежувати їхню успішність, можливо, спершу потрібно буде відкрити опитування, коли ви ввійдете зі своїм обліковим записом викладача.
Торкніться програми з діями, які треба надіслати учням.
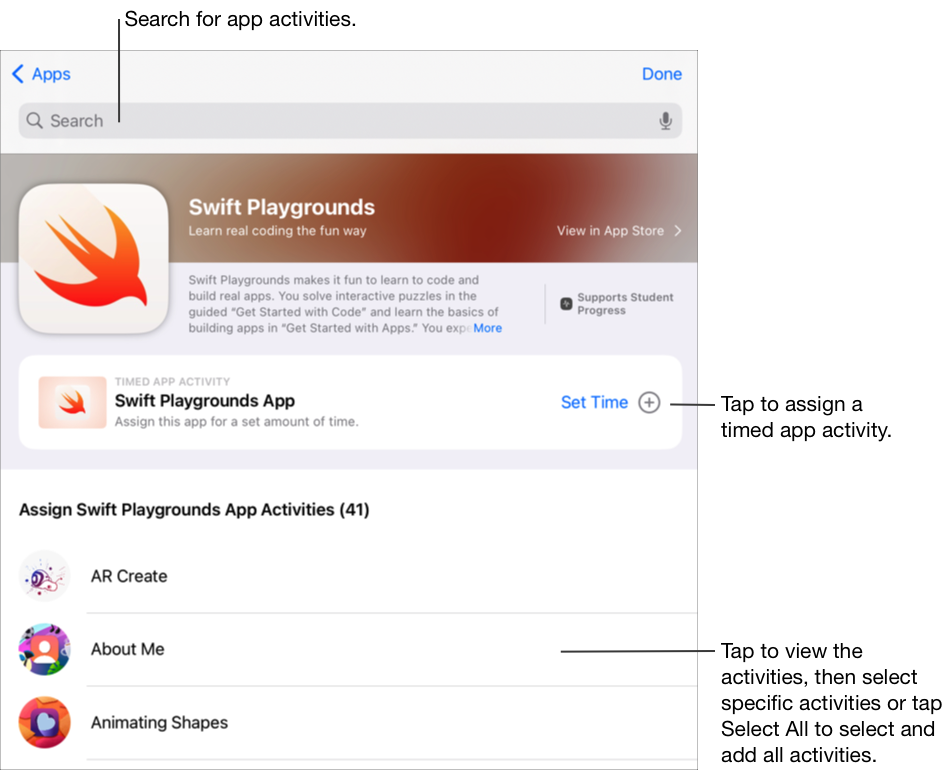
Виконайте одну з наведених нижче дій.
Щоб додати всю програму як дія в програмі на час, торкніться «Установити час», укажіть мінімальний час, торкніться «Готово», а тоді ще раз «Готово».
Коли ви створюєте дію в програмі на час і вказуєте час, програма «Шкільні уроки» автоматично ставить дії позначку готово, коли учень використовує програму впродовж указаного періоду. Програма «Шкільні уроки» повідомляє про успішність лише впродовж указаного часу, навіть якщо учень використовує програму довше.
Щоб додати дію в програмі, перейдіть до потрібної дії, торкніться
 щоб вибрати дію, яку потрібно додати, а тоді натисніть «Готово».
щоб вибрати дію, яку потрібно додати, а тоді натисніть «Готово».Щоб вибрати та додати всі дії зі списку, торкніться «Вибрати всі», а потім — «Готово».
Проведіть пальцем униз, щоб знати дії програми, введіть назву дії, яку потрібно додати, торкніться
 щоб вибрати дію, яку потрібно додати, потім — «Скасувати», а тоді натисніть «Готово».
щоб вибрати дію, яку потрібно додати, потім — «Скасувати», а тоді натисніть «Готово».
Щоб перейменувати дію з програмою, торкніться назви програми, а потім введіть нову назву.
Щоб упевнитися, що місце для початку роботи учнів із дією вибрано правильно, торкніться мініатюри дії.
Щоб змінити час для дії в програмі на час, торкніться
 , укажіть новий час, а тоді натисніть «Готово».
, укажіть новий час, а тоді натисніть «Готово».
Примітка.
У кожній програмі ви можете додавати одну дію на час для одного завдання.
Щоб призначати учням контент на будь-якому пристрої, переконайтеся, що на вашому iPad вибрано параметр «Синхронізувати дії програм» для програм, що реєструють дані про успішність (перейдіть у меню «Параметри»
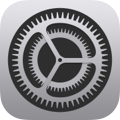 > «Успішність класу», а потім виберіть «Синхронізувати дії програм»). Якщо опцію «Синхронізувати дії програм» вибрано й ви переглядаєте дії, такі як глава в книзі, набір математичних рівнянь або опитування в програмах для реєстрації даних про успішність, програма «Шкільні уроки» зберігає ваші дії в iCloud, щоб ви могли легко призначати такі дії учням із будь-якого пристрою, де ви ввійшли в обліковий запис iCloud.
> «Успішність класу», а потім виберіть «Синхронізувати дії програм»). Якщо опцію «Синхронізувати дії програм» вибрано й ви переглядаєте дії, такі як глава в книзі, набір математичних рівнянь або опитування в програмах для реєстрації даних про успішність, програма «Шкільні уроки» зберігає ваші дії в iCloud, щоб ви могли легко призначати такі дії учням із будь-якого пристрою, де ви ввійшли в обліковий запис iCloud.
Додавання дії з файлом
Коли ви поширюєте файл у завданні, програма «Шкільні уроки» автоматично зберігає файл у папці [назва завдання] усередині папки класу програми «Шкільні уроки» в iCloud Drive. Крім того, усі учні та інші викладачі, які отримують завдання, також зможуть бачити файл у папці [назва завдання] усередині папки класу програми «Шкільні уроки».
У програмі «Шкільні уроки»
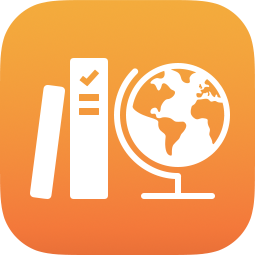 на бічній панелі поруч із пунктом «Завдання» торкніться значка
на бічній панелі поруч із пунктом «Завдання» торкніться значка  або відредагуйте наявне завдання.
або відредагуйте наявне завдання.Натисніть «Додавання дій», виберіть «Файли», знайдіть файл, а потім торкніться його, щоб відправити учням.
Можна додавати файли розміром не більше ніж 2 ГБ.
Щоб указати, як оприлюднити файл, торкніться
 а потім — одного з наведених нижче варіантів.
а потім — одного з наведених нижче варіантів.Кожен учень може редагувати свій файл. Програма «Шкільні уроки» надішле кожному учню копію файлу. Ви працюєте з кожним учнем у його файлі.
Примітка. Коли ви поширюєте файл за допомогою параметра «Кожен учень може редагувати свій власний файл», програма «Шкільні уроки» називає файл [прізвище імʼя — назва оригінального файлу], зберігає роботу в папці учня [назва завдання] усередині папки класу програми «Шкільні уроки», а також зберігає копію у вашій папці [назва завдання]. Програма «Шкільні уроки» також зберігає копію в папці [назва завдання] будь-якого іншого викладача, який отримує завдання.
Учні співпрацюють над одним файлом. Програма «Шкільні уроки» надішле всім учням копію одного файлу (лише файли iWork). Викладач працює з усіма учнями класу в одному файлі.
Лише ви можете вносити зміни. Програма «Шкільні уроки» надішле всім учням копію одного файлу. Учні можуть переглянути файл, але тільки ви й інші викладачі мають змогу редагувати його.
Коли ви оприлюдните Файл для співпраці, ви з учнями зможете одночасно працювати над одним файлом. Ви можете переглядати й редагувати файл, коли учні працюють над ним, а також додавати коментарі, щоб допомагати їм під час роботи. Коли ви оприлюднюєте файл не для співпраці, ви та ваші учні зможете працювати над цим файлом, але не одночасно. Наприклад, ви можете зробити позначки у PDF-файлі, а учні зможуть переглядати ваші коментарі згодом.
Щоб перейменувати дію з файлом, торкніться назви програми, а потім введіть нову назву.
Щоб підтвердити, що файл відображається як потрібно, торкніться
 а потім — кнопки «Відкрити».
а потім — кнопки «Відкрити».
Примітка. Ви можете оприлюднити файл лише для певної кількості учнів (не більше ніж 99). Усі учні можуть відкрити файл для редагування одночасно. Коли викладачі оприлюднюють файл, вони завжди включeні в список одержувачів.
Додавання дії з фотографією або відео
Ви можете використовувати програму «Фотографії», щоб оприлюднювати фотографії та відео як дії в завданні.
Коли ви поширюєте фото або відео в завданні, програма «Шкільні уроки» автоматично зберігає фотографію або відео в папці [назва завдання] всередині папки класу програми «Шкільні уроки» в iCloud Drive. Крім того, усі учні та інші викладачі, які отримують завдання, також зможуть бачити документ у папці [назва завдання] усередині папки класу програми «Шкільні уроки».
У програмі «Шкільні уроки»
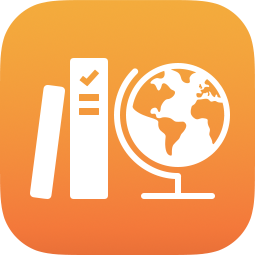 на бічній панелі поруч із пунктом «Завдання» торкніться значка
на бічній панелі поруч із пунктом «Завдання» торкніться значка  або відредагуйте наявне завдання.
або відредагуйте наявне завдання.Торкніть «Додавання дій», а потім виконайте одну з наведених нижче дій.
Щоб додати наявне фото або відео, натисніть «Фототека», виконайте пошук фотографії або відео чи перейдіть до них, а потім виберіть файл.
Щоб надіслати нове фото або відео, торкніться елемента «Зняти фото або відео», а потім скористайтеся камерою.
Щоб указати, як оприлюднити фото або відео, торкніться
 а потім — однієї з наведених нижче дій.
а потім — однієї з наведених нижче дій.Кожен учень може редагувати свій файл. Програма «Шкільні уроки» надішле кожному учню копію фотографії або відео. Ви працюєте з кожним учнем у його файлі.
Лише ви можете вносити зміни. Програма «Шкільні уроки» надішле всім учням ту саму копію фотографії або відео. Учні можуть переглянути файл, але тільки ви й інші викладачі мають змогу редагувати його.
Коли ви оприлюднюєте фото або відео, ви та ваші учні зможете працювати над цим файлом, але не одночасно. Наприклад, ви можете зробити позначки у файлі зображення, а учні зможуть ознайомитись з ними згодом.
Торкніть «Фото [номер]» або «Відео [номер]» і введіть назву для дії з фотографією чи відео, а щоб перейменувати наявну дію з фотографією чи відео, торкніться назви, а потім введіть нову.
Щоб підтвердити, що фото або відео відображається як потрібно, торкніться
 а потім — «Відкрити».
а потім — «Відкрити».
Примітка. Ви можете оприлюднити файл лише для певної кількості учнів (не більше ніж 99). Коли викладачі оприлюднюють файл, вони завжди включeні в список одержувачів.
Додавання дії з відсканованим документом
Ви можете сканувати фізичні паперові документи й оприлюднювати їх у форматі PDF-файлів у завданні. Коли учні отримують завдання, вони можуть залишити нотатки в PDF-файлі та надіслати його в завдання, не копіюючи й не оприлюднюючи його повторно.
Коли ви поширюєте документ у завданні, програма «Шкільні уроки» автоматично зберігає документ у папці [назва завдання] усередині папки класу програми «Шкільні уроки» в iCloud Drive. Крім того, усі учні та інші викладачі, які отримують завдання, також зможуть бачити документ у папці [назва завдання] усередині папки класу програми «Шкільні уроки».
У програмі «Шкільні уроки»
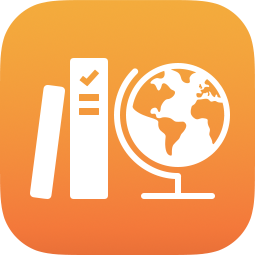 на бічній панелі поруч із пунктом «Завдання» торкніться значка
на бічній панелі поруч із пунктом «Завдання» торкніться значка  або відредагуйте наявне завдання.
або відредагуйте наявне завдання.Торкніть «Додавання дій», виберіть «Сканувати документи» й розмістіть документ перед камерою пристрою.
Якщо ваш пристрій перебуває в автоматичному режимі, документ буде відскановано автоматично, щойно він потрапить у фокус кемери. Якщо потрібно здійснити сканування вручну, натисніть
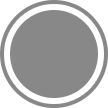 або одну з кнопок гучності.
або одну з кнопок гучності.Перетягніть кути, щоб відрегулювати розмір відсканованого документа, потім торкніться «Продовжити сканування».
Відскануйте додаткові сторінки, щоб додати їх до документа, і торкніться «Зберегти».
Програма «Шкільні уроки» додасть документ до завдання.
Щоб указати, як оприлюднити документ, торкніться
 а потім — одного з наведених нижче варіантів.
а потім — одного з наведених нижче варіантів.Кожен учень може редагувати свій файл. Програма «Шкільні уроки» надішле кожному учню копію документа. Ви працюєте з кожним учнем у його файлі.
Лише ви можете вносити зміни. Програма «Шкільні уроки» надішле всім учням копію одного документа. Учні можуть переглянути файл, але тільки ви й інші викладачі мають змогу редагувати його.
Торкніть «Документ [номер]», а потім введіть назву для дії з документом.
Щоб переглянути створений PDF-файл, торкніться
 а потім — «Відкрити».
а потім — «Відкрити».
Додавання дії з лінком
Ви можете використовувати посилання, щоб оприлюднити веб-сторінку, відео або навіть Google Документи для співпраці як дію в завданні.
У програмі «Шкільні уроки»
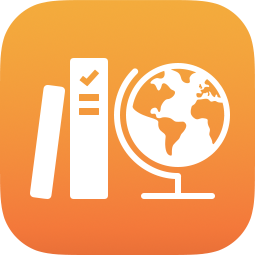 на бічній панелі поруч із пунктом «Завдання» торкніться значка
на бічній панелі поруч із пунктом «Завдання» торкніться значка  або відредагуйте наявне завдання.
або відредагуйте наявне завдання.Торкніть «Додавання дій», а потім виконайте одну з наведених нижче дій.
Щоб додати нову вебсторінку (Дія з посиланням), торкніться «Вебсторінка», введіть лінк, щоб надіслати учням, і торкніться «Додати».
Щоб додати в Safari закладку дії з посиланням, натисніть «Закладки» > «Закладки Safari», виберіть додану закладку або папку закладок, а потім — додану закладку.
Щоб перейменувати дію з посиланням, торкніться назви, а потім введіть нову назву.
Щоб упевнитися, що місце для початку роботи учнів із дією вибрано правильно, торкніться мініатюри дії.
Додавання дій, повʼязаних із запитами на здачу роботи
Створюючи завдання, можна надсилати учням запити на здачу роботи.
Учні можуть надіслати роботу в програмі «Шкільні уроки» або скористатися кнопкою «Оприлюднити», щоб надіслати з іншої програми. Учні можуть надсилати такі елементи, як файли для співпраці, електронні таблиці, PDF-файли, фотографії, відео, відскановані документи, вебсторінки або закладки. Наприклад, у програмі Keynote для iPadOS учні можуть створити файл, натиснути кнопку «Інші варіанти», кнопку «Оприлюднити», а потім — кнопку «Шкільні уроки», вибрати клас і завдання, щоб надіслати файл.
У програмі «Шкільні уроки»
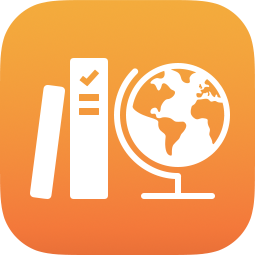 на бічній панелі поруч із пунктом «Завдання» торкніться значка
на бічній панелі поруч із пунктом «Завдання» торкніться значка  або відредагуйте наявне завдання.
або відредагуйте наявне завдання.Торкніть «Додавання дій», а потім виберіть «Запит роботи».
Торкніть «Елемент [номер]», а потім введіть назву для дії зі здачею роботи.
Під час надсилання з іншої програми (не «Шкільні уроки») учні можуть не бачити назви завдання чи тексту з указівками, тому важливо вказувати описовий заголовок для запитаної роботи.