
Імпортування фотографій з камери або телефона в програмі «Фотографії» на Mac
Можна під’єднати камеру, iPhone, iPad або інший мобільний пристрій до комп’ютера Mac та імпортувати фото у програму «Фотографії».
Також можна імпортувати фото з картки пам’яті камери. Перегляньте розділ Імпортування фотографій із зовнішніх накопичувачів і DVD в програмі «Фотографії».
Відкрити програму «Фотографії»
Імпортування фотографій з камери, iPhone і iPad
Під’єднайте камеру, iPhone або iPad до комп’ютера.
Переконайтеся, що камера або пристрій увімкнуті й вибрано правильний режим з’єднання для імпортування.
Інформацію щодо вибору режиму можна знайти в документації з комплекту камери. Якщо фотокамера має режим сну, впевніться, що його вимкнено або задано час до переходу в цей режим, достатній для викачування фотографій.
Відкрийте програму «Фотографії» (якщо її ще не відкрито), а потім клацніть пристрій в розділі «Пристрої» на панелі інструментів.
Примітка. Розділ «Пристрої» з’являється на боковій панелі лише за наявності під’єднаної камери або пристрою збереження даних.
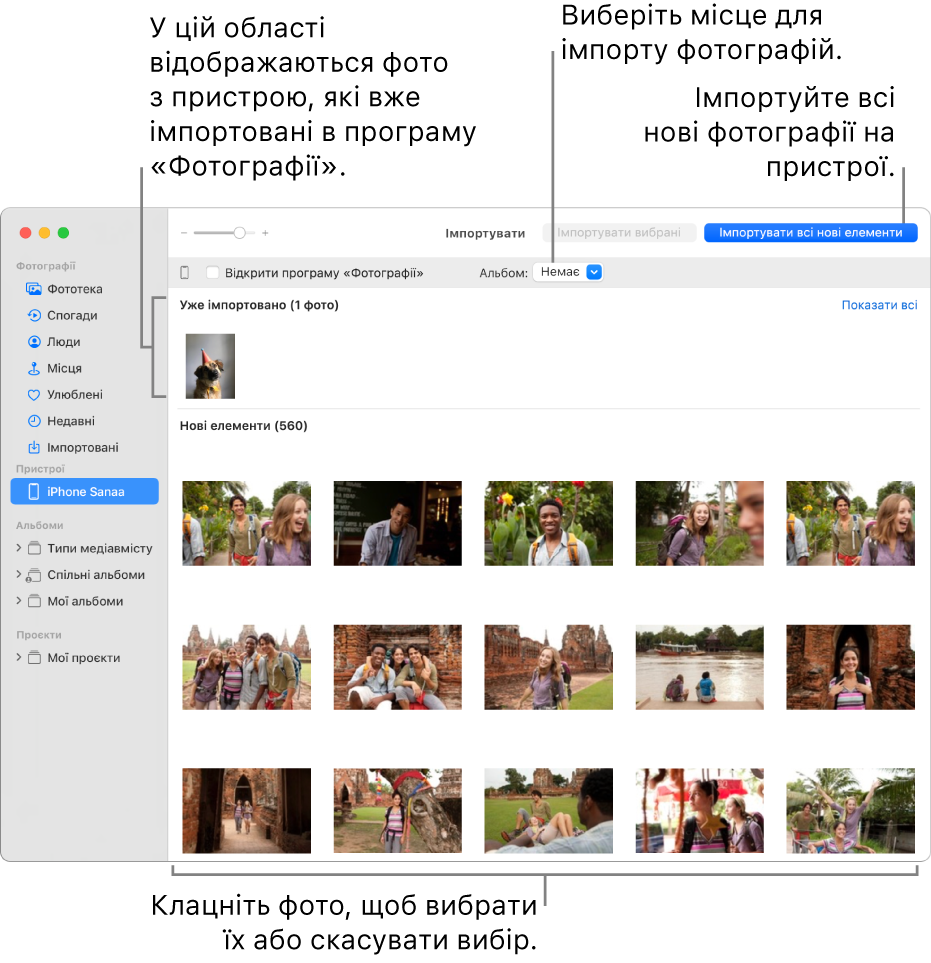
Програма «Фотографії» відображає всі фото й відео, які є на вашому пристрої.
Порада. Якщо потрібно, щоб програма «Фотографії» відкривалася щоразу при під’єднанні цього пристрою, увімкніть параметр «Відкрити програму "Фотографії"».
Якщо фотографії потрібно видалити з камери після імпортування, увімкніть параметр «Видалити елементи».
Параметр відображається не для всіх камер.
Задайте, куди імпортувати фотографії, в один із наведених способів.
Імпортування до наявного альбому. Клацніть спливне меню «Альбом», а тоді виберіть потрібний альбом зі списку.
Примітка. Якщо ви є учасником Спільної фототеки iCloud, виберіть «Ваша фототека» або «Спільна фототека» у спливному меню «Додати до»
Імпортування до нового альбому. Клацніть спливне меню «Альбом», виберіть «Новий альбом», введіть назву і натисніть «ОК».
Імпортування до фототеки Фотографій без вибору альбому. Клацніть спливне меню «Альбом» і виберіть «Жодного».
Виконайте одну з наведених нижче дій:
Імпортування нових фотографій. Клацніть «Імпортувати всі нові елементи».
Імпортування вибраних фото. Клацніть фотографії, які потрібно імпортувати, і натисніть «Імпортувати вибране».
Якщо ви отримали повідомлення із запитом на видалення або збереження фото на камері після імпортування, клацніть «Видалити елементи», щоб видалити фото, або клацніть «Залишити елементи», щоб залишити їх на камері.
Програма «Фотографії» імпортує ваші фото. Щоб скасувати імпортування, клацніть «Зупинити імпорт».
Після імпортування всіх фотографій від’єднайте камеру або пристрій від комп’ютера.
Якщо не імпортувати фотографії до альбому, вони відображатимуться в альбомі «Імпорт» на боковій панелі. Вони також відображатимуться в інших днях і місяцях фототеки Фотографій; для їх перегляду клацніть «Фототека» на боковій панелі. Щоб впорядкувати імпортовані фотографії в альбомі, виберіть фотографії з альбому «Імпорт» і перетягніть їх в інші альбоми на боковій панелі.
Фотографії, зняті плівковою фотокамерою, можна імпортувати в програму «Фотографії», якщо перетворити їх на цифрові файли (у Фотоприймачі або за допомогою сканера). Завдяки функції неперервної роботи з камерою можна зробити знімок або відсканувати форму чи документ за допомогою розташованих поблизу iPhone або iPad, і цей знімок чи сканований файл миттєво з’явиться на комп’ютері Mac. Див. Вставлення фотографій і сканованих зображень за допомогою неперервної роботи з камерою. Також за допомогою програми «Фотоприймач» можна настроїти запуск програми «Фотографії» за кожного під’єднання камери. Перегляньте розділи Сканування зображень у Фотоприймачі і Перенесення зображення у Фотоприймачі.
Порада. Ви можете змінити дату та час відсканованих зображень у програмі «Фотографії». Для цього виберіть «Зображення» > «Настроїти дату й час».
Імпортування з мобільного телефону або пристрою стороннього виробника
Якщо використовується мобільний телефон або інший пристрій стороннього виробника, ви можете під’єднати його до комп’ютера за допомогою кабелю USB і скопіювати фото в програму «Фотографії», як і з будь-якого зовнішнього пристрою збереження даних.
Примітка. Деякі телефони сторонніх виробників можна під’єднати через з’єднання Bluetooth (бездротове). Використовуйте програму «Файловий обмін Bluetooth» для імпортування фото через Bluetooth.
Під’єднайте телефон до комп’ютера.
Перетягніть фото на внутрішній диск свого комп’ютера.
Виконайте одну з наведених нижче дій:
Примітка. Якщо ви є учасником Спільної фототеки iCloud, виберіть «Ваша фототека» або «Спільна фототека» у спливному меню «Додати до»
Перетягніть файли або папки із Finder у вікно програми «Фотографії».
Перетягніть файли або папки із Finder на іконку програми «Фотографії» на панелі Dock.
У програмі «Фотографії» виберіть меню «Файл» > «Імпортувати». Виберіть фото або папку, яку потрібно імпортувати, і клацніть «Переглянути для імпорту». Якщо вибрано кілька фото або відео, виберіть потрібні та клацніть «Імпортувати вибране ([кількість])» або «Імпортувати всі».
Важливо! Під час імпорту фотографій і відео не виймайте камеру або пристрій.