
Зміна вигляду тексту та міток у діаграмах Pages на Mac
Вигляд тексту діаграми можна змінювати, застосовуючи до нього інший стиль, змінюючи його шрифт, додаючи до нього рамку тощо.
Змінення шрифту, стилю та розміру тексту діаграми
Вигляд тексту діаграми в цілому можна змінити одночасно.
Клацніть діаграму, а потім на боковій панелі «Формат»
 клацніть вкладку «Діаграма».
клацніть вкладку «Діаграма».Скористайтеся елементами керування у розділі «Шрифт діаграми» на бічній панелі та виконайте одну з таких дій:
Змінити шрифт: клацніть спливне меню «Шрифт діаграми» та оберіть шрифт.
Змінити стиль символів: клацніть спливне меню під назвою шрифту й оберіть потрібну опцію (звичайний, жирний та ін.).
Зменшити або збільшити шрифт: Клацніть малу літеру А або велику літеру A.
Увесь текст у діаграмі пропорційно збільшиться або зменшиться (на однаковий відсоток).
Щоб дізнатися, як оформити заголовок діаграми і мітки значень, щоб вони відрізнялися від решти тексту, дивіться теми нижче.
Редагування назви діаграми
Діаграми мають зразки назви (Назва), які стандартно приховані. Назву діаграми можна відобразити та змінити.
Клацніть діаграму, щоб вибрати її.
На бічній панелі «Формат»
 клацніть вкладку «Діаграма», а потім клацніть кнопку «Заголовок».
клацніть вкладку «Діаграма», а потім клацніть кнопку «Заголовок».Двічі клацніть зразок назви на діаграмі і введіть свою назву.
Щоб змінити вигляд назви, зокрема її шрифт, розмір або колір, ще раз двічі клацніть потрібну назву, а потім внесіть зміни за допомогою елементів керування у вкладці «Назва діаграми» на бічній панелі.
Щоб перемістити назву в центр кільцевої діаграми, клацніть спливне меню «Позиція заголовка», а тоді оберіть «По центру».
Додавання та змінення міток значень на діаграмі
Діаграми мають мітки, які відображають значення певних точок даних. Для них можна вказати формат (наприклад, число, валюта або відсотки), змінити вигляд тощо.
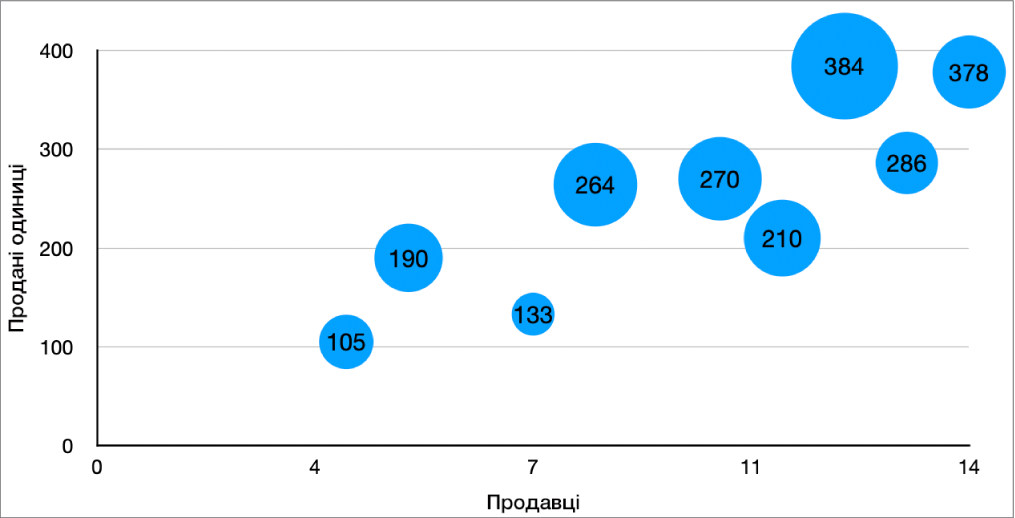
Клацніть діаграму, відтак на бічній панелі «Формат»
 виконайте одну з наведених нижче дій.
виконайте одну з наведених нижче дій. Для секторної чи кільцевої діаграми: клацніть вкладку «Сектори» або «Сегменти».
Для інших типів діаграм: клацніть вкладку «Ряд».
Щоб додати мітки значень і обрати формат значення (наприклад, «Число», «Валюта» чи «Відсоток»), виконайте одну з наведених нижче дій:
Для секторної чи кільцевої діаграми: позначте параметр «Значення», а потім клацніть розкривну стрілку поруч зі спливним меню «Формат даних значення» й оберіть опцію.
Можна також відобразити мітки даних у секторній і кільцевих діаграмах, вибравши параметр «Назви точок даних».
Бульбашкова діаграма. Клацніть розкривну стрілку поряд з елементом «Мітки бульбашок», оберіть позначку «Значення», клацніть спливне меню «Формат даних значення» та оберіть опцію.
Точкова діаграма. Клацніть розкривну стрілку поряд з елементом «Мітки значень», оберіть позначку «Значення», клацніть спливне меню «Формат даних значення» та оберіть опцію.
Для інших типів діаграм. Клацніть розкривну стрілку поряд з елементом «Мітки значень», а потім клацніть спливне меню внизу й оберіть опцію.
Якщо потрібно, щоб мітки значень відповідали формату оригінальних даних у таблиці, оберіть «Вихідні дані».
Порада. Щоб додати мітку значення лише для одного елемента на діаграмі (наприклад, один сектор на секторній діаграмі), спершу виберіть елемент, а потім додайте мітку значення.
Регулювання міток значень (ці елементи керування доступні лише для певних тирів діаграм)
Задати кількість десяткових позицій: Клацніть стрілку вгору або вниз.
Щоб обрати спосіб відображення відʼємних чисел, оберіть «-100» або «(100)».
Показувати роздільник тисяч: Установіть прапорець «Роздільник тисяч».
Додати префікс або суфікс. Введіть текст. Він додається на початку або в кінці мітки.
Укажіть, де мають відображатися мітки. Клацніть спливне меню «Розташування» та оберіть опції, як-от «Вгорі», «Посередині», «Над» або «Всередині» (залежно від типу діаграми).
Коли ви створюєте діаграму, опція «Автодопасування» вмикається автоматично, щоб уникнути накладання міток значень. Щоб побачити всі мітки значень, приберіть позначку для параметра «Автодопасування». (Не для всіх діаграм доступний параметр «Автодопасування».)
Щоб змінити шрифт, колір і стиль міток, клацніть будь-яку мітку значення чи даних на діаграмі, а потім скористайтеся елементами керування в розділі «Шрифт» на бічній панелі та внесіть необхідні зміни.
Щоб змінити вигляд міток лише для одного ряду даних, спершу виберіть ряд, а потім внесіть зміни. Щоб вибрати кілька рядів, клацніть мітку значення, а потім, утримуючи клавішу Command, клацніть мітку значення в іншому ряді даних. Щоб вибрати всі ряди, клацніть мітку значення й натисніть сполучення клавіш Command+A.
Примітка. Шрифт для всіх міток змінюється, коли ви змінюєте шрифт діаграми на вкладці «Діаграма» бічної панелі «Формат».
Щоб розташувати мітки значень і даних у секторній або кільцевій діаграмі та додати до них вказівні лінії, торкніть стрілку розкриття поруч з елементом «Параметри мітки», а потім виконайте одну з наведених дій.
Змінити положення міток: За допомогою повзунка «Відстань від центру» укажіть, де відображатимуться мітки. Перенесення міток подалі від центру діаграми допоможе уникнути накладань.
Додавання ліній виносок: поставте позначку для параметра «Лінії виноски». Ви можете змінити тип, колір і ширину ліній виноски та додати кінцеві точки.
Вибір форми лінії виноски: Натисніть спливне меню та оберіть «Прямі» або «Кутові». Якщо лінії виноски є кутовими, виноски буде вирівняно стовпцем, як показано нижче.
Примітка. Якщо змінити шрифт діаграми в цілому, шрифт міток значень також зміниться.
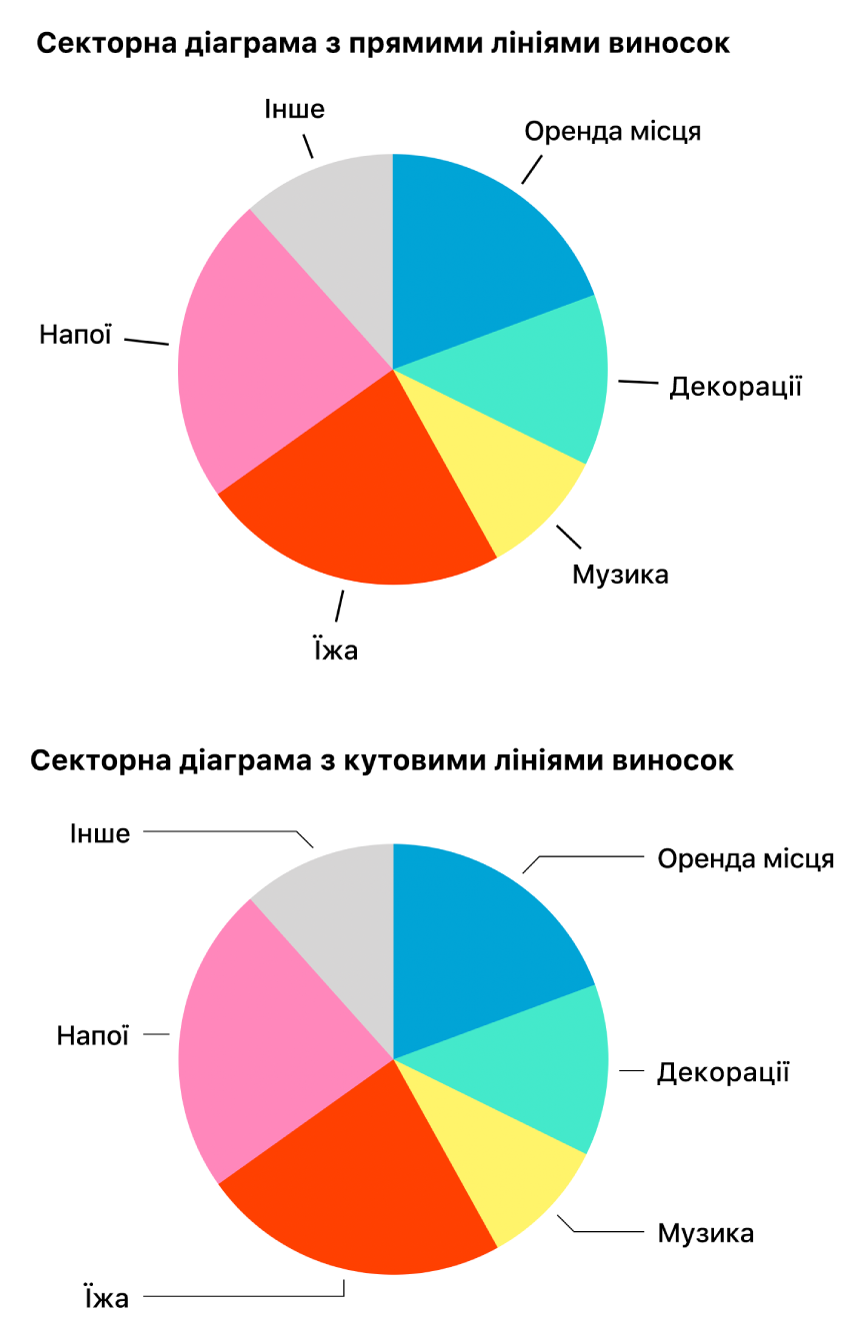
Змінення міток осей
Можна настроювати мітки, які відображатимуться на осі, редагувати їхні назви та змінювати кут орієнтації.
Клацніть діаграму, а потім на бічній панелі «Формат»
 клацніть вкладку «Вісь».
клацніть вкладку «Вісь».Виконайте одну з наведених нижче дій
Змінення маркувань на осі значень. Натисніть кнопку значення (Y) у верхній частині бічної панелі.
Змінення маркувань на осі категорій. Натисніть кнопку категорії (Х) у верхній частині бічної панелі.
Щоб внести зміни, скористайтеся елементами керування на бічній панелі.
Щоб переглянути всі опції, клацніть стрілку розкриття зліва від заголовків розділів.
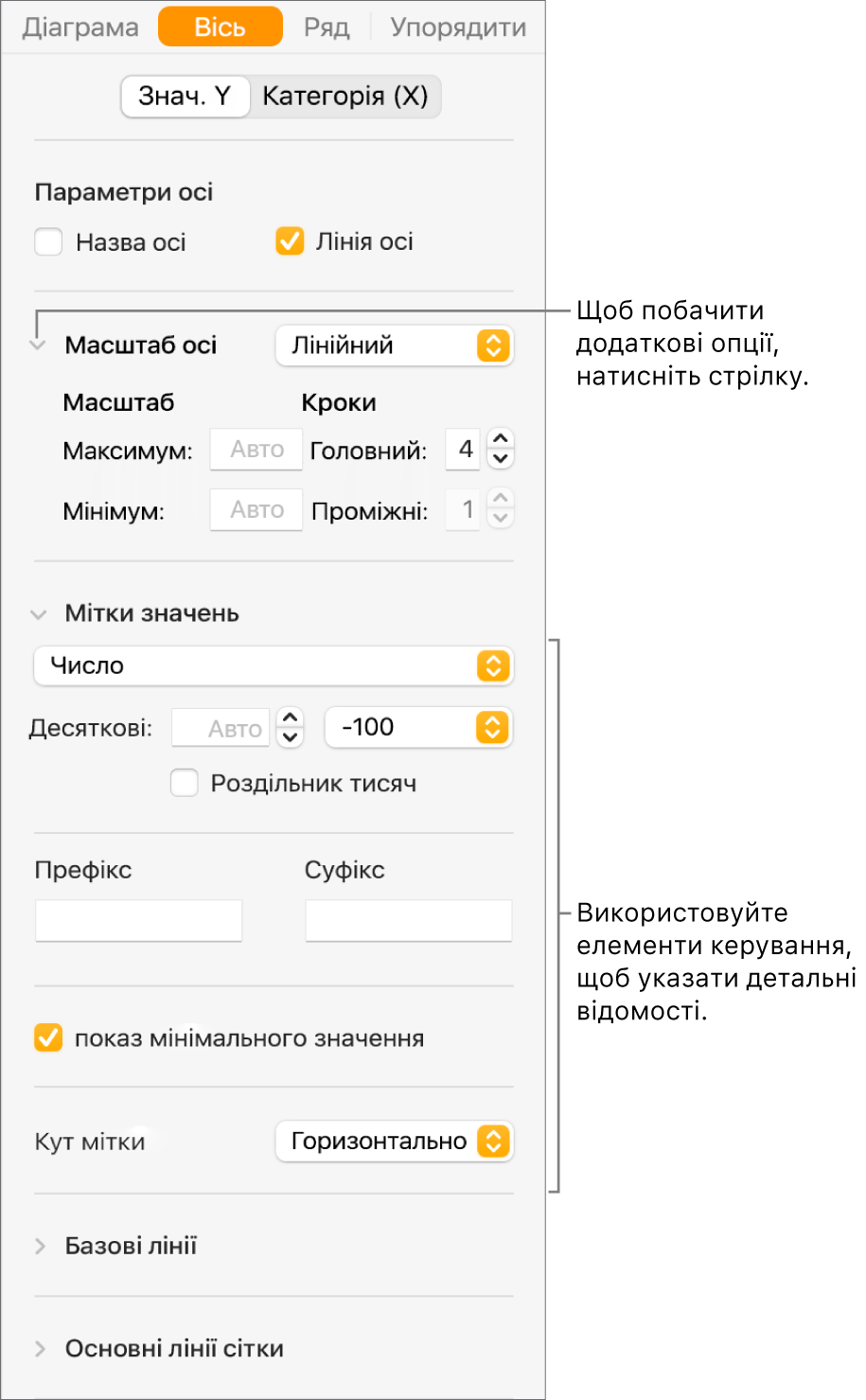
Якщо ви ввімкнули параметр «Назва осі» та бажаєте змінити назву діаграми, клацніть діаграму, двічі клацніть назву осі та введіть нову.
Примітка. Опції осі можуть відрізнятися для точкової та бульбашкової діаграм.
Щоб змінити шрифт, колір і стиль міток осей, клацніть будь-яку мітку осі, клацніть вкладку «Мітки осей» угорі на бічній панелі праворуч, а потім у розділі «Шрифт» на бічній панелі внесіть необхідні зміни.
Додавання міток підсумків
Якщо ви працюєте зі стовпчастою діаграмою, гістограмою чи діаграмою з областями з накопиченням, ви можете додати мітку підсумку, щоб над кожним стосом відобразити суму.
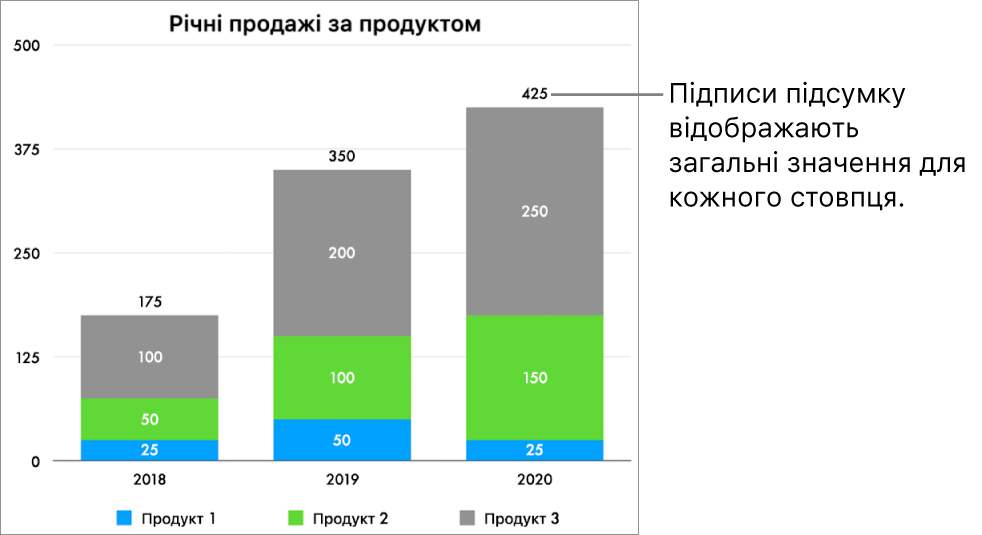
Клацніть діаграму з накопиченням, а потім на бічній панелі «Формат»
 клацніть вкладку «Ряд».
клацніть вкладку «Ряд».Клацніть спливне меню під елементом «Мітки підсумків», а потім оберіть формат чисел для мітки.
Щоб налаштувати спосіб відображення міток підсумку, виберіть потрібні опції під спливним меню «Мітки підсумків».
Доступність опцій залежить від вибраного формату мітки підсумку. Наприклад, коли обрано елемент «Валюта», ви можете обрати кількість десяткових знаків, як будуть відображатися відʼємні значення (у дужках чи зі знаком мінуса), а також формат валюти.
Щоб додати префікс або суфікс до кожної мітки підсумку, введіть текст, який потрібно додати, у полях «Префікс» або «Суфікс».
Щоб змінити шрифт, колір і стиль міток підсумку, клацніть будь-яку мітку підсумку на діаграмі, а потім у розділі «Шрифт» бічної панелі «Формат»
 внесіть необхідні зміни.
внесіть необхідні зміни.Примітка. Шрифт для всіх міток змінюється, коли ви змінюєте шрифт діаграми на вкладці «Діаграма» бічної панелі «Формат».
Щоб відкоригувати відстань між мітками підсумку та стосами, клацайте кнопки зі стрілками вгору та вниз поруч із параметром «Зсув».
Щоб додати напис або заголовок до діаграми, перегляньте розділ Створення напису для зображення або іншого обʼєкта.