
Створення документа в програмі Pages на Mac
Щоб створити документ, потрібно спочатку обрати шаблон, який ляже в його основу. Шаблони використовують узгоджені шрифти та кольори для досягнення уніфікованого вигляду, і часто містять зразки елементів, які можна буде замінити власним вмістом.
Існує два види шаблонів, вибір яких залежить від типу документа, який потрібно створити.
Текстові: для документів, у яких насамперед використовується текст, як-от звіти та листи.
З макетом сторінки: для документів із більш персоналізованою структурою, як-от книги, листівки та запрошення.
Щоб швидко створити текстовий документ або документ з макетом сторінки, перегляньте два перші завдання нижче. Докладніше інформацію про опції форматування й оформлення (включно з форматуванням для інших мов) описано в третьому завданні.
Створення простого текстового документа
Щоб відкрити Pages, клацніть іконку Pages на панелі Dock, у Launchpad або в папці «Програми».
Якщо не зʼявився Селектор шаблонів, в нижньому лівому кутку діалогового вікна клацніть «Новий документ».
Двічі клацніть один із шаблонів у категорії «Прості».
Почніть вводити текст.
Коли ви досягнете кінця сторінки, нова сторінка зʼявиться автоматично.
Оберіть меню Файл > Зберегти (у меню «Файл» угорі екрана), введіть назву, оберіть місце, а потім клацніть «Зберегти».
Програма Pages автоматично зберігає зміни, які ви вносите під час роботи, тож ви можете не перейматися збереженням документа вручну. Однак, для документа варто вибрати таку назву, яка допоможе вам знайти його пізніше. Ви можете в будь-який момент змінити назву документа або місце його збереження.
Якщо на вашому Mac настроєно iCloud Drive, програма Pages стандартно зберігатиме документ на iCloud Drive.
Щоб закрити документ, клацніть червону кнопку у верхньому лівому куті вікна.
Створення простого документа з макетом сторінки
Щоб відкрити Pages, клацніть іконку Pages на панелі Dock, у Launchpad або в папці «Програми».
Якщо не зʼявився Селектор шаблонів, в нижньому лівому кутку діалогового вікна клацніть «Новий документ».
Двічі клацніть один із шаблонів у категорії «Прості».
Клацніть
 на панелі інструментів, щоб відкрити елементи керування для форматування документів.
на панелі інструментів, щоб відкрити елементи керування для форматування документів.Вимкніть опцію «Тіло документа», а тоді в діалоговому вікні клацніть «Перетворити».
У такий спосіб можна перетворити будь-який текстовий шаблон на шаблон документа з макетом сторінки.
Клацніть «Текст»
 на панелі інструментів, щоб додати текстове поле, а тоді почніть водити текст.
на панелі інструментів, щоб додати текстове поле, а тоді почніть водити текст.Для налаштування текстового поля виконайте одну з наведених нижче дій:
Переміщення: клацніть поза текстовим полем, щоб текст не був вибраний, а тоді перетягніть поле у будь-яке місце на сторінці.
Щоб змінити розмір обʼєкта, клацніть поза текстовим полем, щоб текст не був вибраний, а тоді клацніть текстове поле, щоб відобразити регулятори змінення розміру. Потягніть регулятори вгорі, внизу і по боках, щоб змінити розмір текстового поля горизонтально або вертикально, або ж на кутках, щоб змінити пропорційно. Якщо внизу відображається індикатор обтинання
 , перетягніть його, щоб увесь текст став видимим.
, перетягніть його, щоб увесь текст став видимим.
Оберіть меню Файл > Зберегти (у меню «Файл» угорі екрана), введіть назву, оберіть місце, а потім клацніть «Зберегти».
Програма Pages автоматично зберігає зміни, які ви вносите під час роботи, тож ви можете не перейматися збереженням документа вручну. Однак, для документа варто вибрати таку назву, яка допоможе вам знайти його пізніше. Ви можете в будь-який момент змінити назву документа або місце його збереження.
Якщо на вашому Mac настроєно iCloud Drive, програма Pages стандартно зберігатиме документ на iCloud Drive.
Щоб закрити документ, клацніть червону кнопку у верхньому лівому куті вікна.
Створення й форматування документа
Щоб відкрити Pages, клацніть іконку Pages на панелі Dock, у Launchpad або в папці «Програми».
Якщо не зʼявився Селектор шаблонів (показано нижче), в нижньому лівому кутку діалогового вікна клацніть «Новий документ». Також можна, утримуючи Option, обрати меню Файл > Створити (меню «Файл» розташовано вгорі екрана).
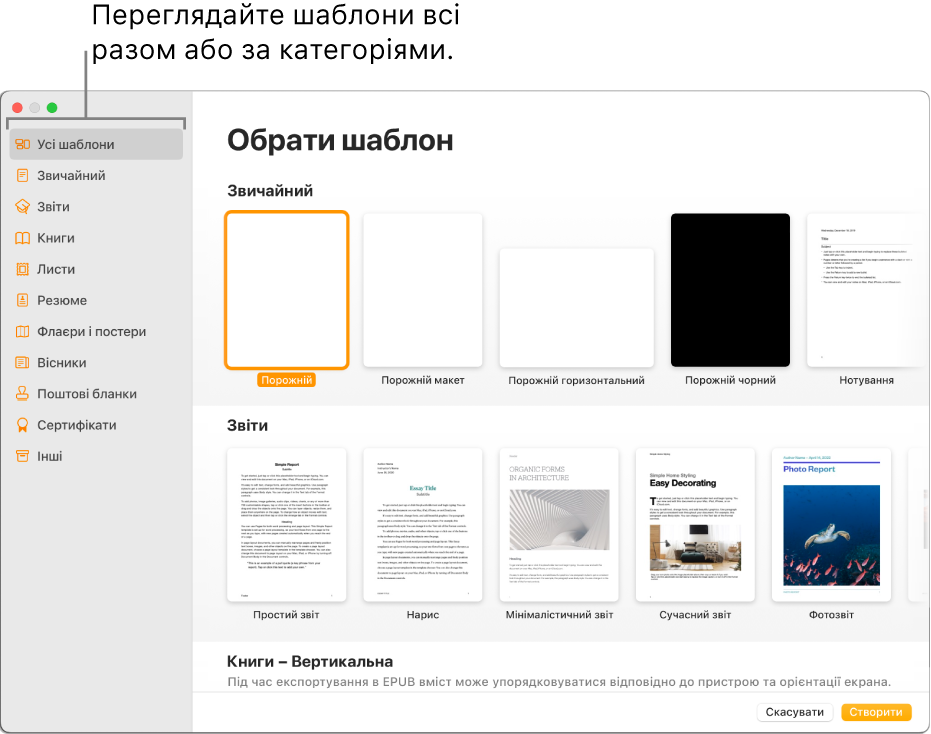
Примітка. Щоб мати змогу форматувати дані таблиць і діаграм для іншої мови, оберіть мову в нижньому лівому кутку перед тим, як обирати шаблон. Див. Як змінити мову форматування документа.
В селекторі шаблонів можна переглядати шаблони за категоріями або клацнути «Всі шаблони». Після цього двічі клацніть шаблон, щоб відкрити його.
Щоб побачити, чи вибраний шаблон розроблено для текстового документа чи документа з макетом сторінки, клацніть
 на панелі інструментів. Якщо вгорі бокової панелі відображається вкладка «Закладки», це текстовий документ. В іншому разі це документ із макетом сторінки.
на панелі інструментів. Якщо вгорі бокової панелі відображається вкладка «Закладки», це текстовий документ. В іншому разі це документ із макетом сторінки.Виконайте одну з наведених нижче дій:
Додавання та редагування тексту. у текстовому документі просто почніть вводити текст. Блимаюча точка вставлення показує місце, де зʼявиться текст. У документі з макетом сторінки додайте текстове поле (описано нижче), а тоді введіть текст. Щоб змінити текст, виберіть його і введіть новий. Щоб відформатувати вибраний текст, використовуйте елементи керування на боковій панелі «Формат»
 справа.
справа.Замінення тексту зразка. Клацніть текст зразка, а потім введіть власний вміст. Деякі шаблони містять зразки, заповнені текстом lorem ipsum (кодовим латинським текстом), однак, текст, введений на заміну, буде тією мовою, якою ви його введете.
Додавання текстових полів, зображень, фігур та інших обʼєктів. Клацніть кнопку обʼєкта на панелі інструментів.
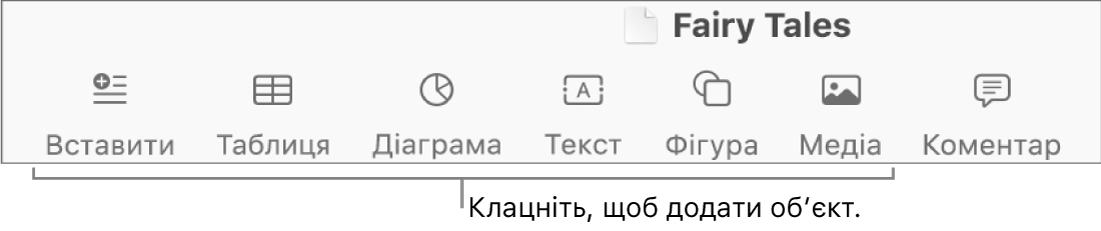
Замінення зразка зображення. Клацніть
 у нижньому правому кутку зразка зображення, щоб обрати зображення на компʼютері. Або перетягніть зображення зі свого Mac чи з вебсторінки на зразок зображення.
у нижньому правому кутку зразка зображення, щоб обрати зображення на компʼютері. Або перетягніть зображення зі свого Mac чи з вебсторінки на зразок зображення.
Додавання сторінки. У текстовому документі нова сторінка додається автоматично, коли введений текст досягає кінця сторінки. У документі з макетом сторінки додавати нову сторінку слід вручну: клацніть сторінку, за якою має йти нова, а тоді клацніть кнопку «Додати сторінку»
 на панелі інструментів. (У такий же спосіб можна додавати вручну сторінки до текстового документа). Див. Додавання сторінок у Pages на Mac.
на панелі інструментів. (У такий же спосіб можна додавати вручну сторінки до текстового документа). Див. Додавання сторінок у Pages на Mac.Скасування та відновлення останніх змін. Оберіть Редагування > Відмінити або Редагування > Повторити (меню «Редагування» розташовано у верхній частині екрана).
Оберіть меню Файл > Зберегти (у меню «Файл» угорі екрана), введіть назву, оберіть місце, а потім клацніть «Зберегти».
Програма Pages автоматично зберігає зміни, які ви вносите під час роботи, тож ви можете не перейматися збереженням документа вручну. Однак, для документа варто вибрати таку назву, яка допоможе вам знайти його пізніше. Ви можете в будь-який момент змінити назву документа або місце його збереження.
Якщо на вашому Mac настроєно iCloud Drive, програма Pages стандартно зберігатиме документ на iCloud Drive.
Щоб закрити документ, клацніть червону кнопку у верхньому лівому куті вікна.