
Використання шаблонів у Pages на Mac
Шаблон — це попередньо визначений набір елементів (макет, зразок тексту, зображення тощо), призначений для створення документа. Зразки тексту допомагають побачити, який вигляд матиме документ, якщо використати певний шаблон і його стилі тексту й об’єктів. Щоразу, створюючи новий документ, ви вибираєте шаблон для нього в селекторі шаблонів (описано нижче).
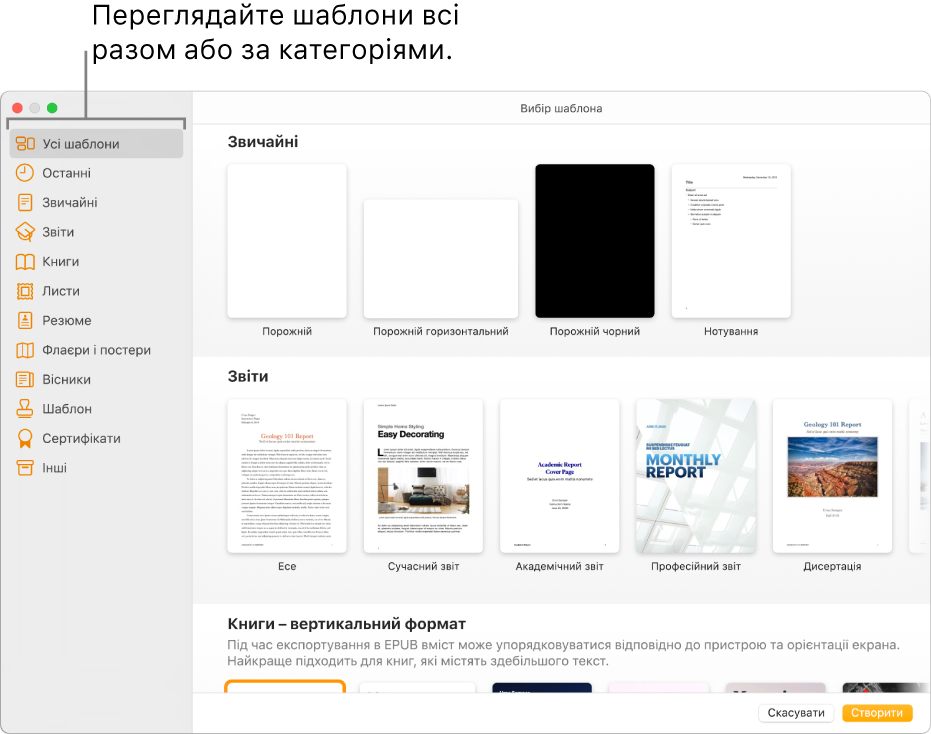
Відкривши шаблон, можна додавати власний текст, заміняти або видаляти зразки зображень і додавати нові об’єкти (таблиці, діаграми, текстові поля, фігури, лінії та медіавміст).
Шаблони Pages спеціально розроблено для текстових документів або макетів сторінок. Наприклад, шаблони «Есе» та «Шкільний вісник», а також шаблони книги у вертикальній орієнтації призначено для текстових документів. Шаблони «Картка-вкладка», «Музейна брошура» та шаблони книги в горизонтальній орієнтації призначено для макетів сторінок. Після того, як ви почали створювати документ, перемкнутися на інший шаблон неможливо. Проте можна перетворити документ із текстового на документ із макетом сторінки й навпаки.
Вибір шаблону
Відкрийте Pages і клацніть кнопку «Новий документ» у діалоговому вікні або виберіть Файл > Створити в меню Pages вгорі екрана.
У селекторі шаблонів прокрутіть, щоб знайти шаблон для потрібного типу документа або конверта, а потім двічі клацніть шаблон, щоб відкрити його.
Для документа з переважаючим текстом: виберіть один із шаблонів з категорії «Прості» (це все шаблони текстових документів).
Для буклета, плакату чи документа зі складним макетом: виберіть шаблон, вигляд якого найбільше подібний до потрібного. До вашого вибору різноманітні текстові шаблони й шаблони з макетом сторінки.
Для інтерактивної книги: виберіть шаблон книги. Книги у форматі EPUB можна відкрити в Apple Books та інших програмах для читання електронних книг.
Для документа з форматуванням для іншої мови: виберіть мову зі спливного меню в нижньому лівому куті селектора шаблонів і виберіть шаблон. Перегляньте розділ Форматування документа для іншої мови.
Деякі шаблони не викачуються на комп’ютер, поки ви не виберете їх або не відкриєте документ, який використовує такий шаблон. В такому разі, якщо у вас повільне або відсутнє з’єднання з інтернетом, зразки зображень у документі можуть мати нижчу роздільність, доки ви знову не під’єднаєтеся до інтернету і не завершиться викачування шаблона.
Якщо потрібна допомога у створенні власного документа з шаблону, перегляньте розділ Створення першого документа.
Визначення типу шаблона
Відкрийте шаблон і клацніть
 на панелі інструментів.
на панелі інструментів.Перевірте, чи встановлено прапорець «Тіло документа».
Якщо прапорець встановлено, це шаблон текстового документа. В іншому разі це шаблон із макетом сторінки.
Перетворення на текстовий документ
У разі перетворення документа з макетом сторінки на текстовий будь-які наявні об’єкти, зокрема текстові поля, залишаються в документі. Якщо текстові поля накладаються на об’єкти, у перетвореному документі потрібно настроїти нашарування й обтікання тексту.
Виконайте одну з наведених нижче дій.
Виберіть меню Файл > Перетворити на оброблення тексту (меню «Файл» розташовано вгорі екрана).
На боковій панелі «Документ»
 клацніть вкладку «Документ» і встановіть позначку «Тіло документа».
клацніть вкладку «Документ» і встановіть позначку «Тіло документа».
Важливо! Якщо ви зміните рішення, натисніть Command+Z на клавіатурі, щоб скасувати останню дію. Цією дією можна скасувати кілька нещодавніх змін. Також можна відновити попередню версію документа.
Перетворення на документ із макетом сторінки
ЗАСТЕРЕЖЕННЯ. Під час перетворення текстового документа на документ із макетом сторінки весь основний текст (текст поза текстовим полем), а також прив’язані до нього об’єкти видаляються. Якщо потрібно зберегти основний текст і прив’язані об’єкти, скопіюйте їх, перш ніж перетворити документ, а потім додайте текстове поле й вставте в нього скопійований текст. Об’єкти, які мають залишатися на сторінці й не рухаються разом із текстом, залишаться.
Виконайте одну з наведених нижче дій.
Виберіть меню Файл > Перетворити на макет сторінки (меню «Файл» розташовано вгорі екрана).
На боковій панелі «Документ»
 клацніть вкладку «Документ» і зніміть позначку «Тіло документа».
клацніть вкладку «Документ» і зніміть позначку «Тіло документа».
Важливо! Якщо ви зміните рішення, натисніть Command+Z на клавіатурі, щоб скасувати останню дію. Цією дією можна скасувати кілька нещодавніх змін. Також можна відновити попередню версію документа.
Створення нових документів із певного шаблону
Програму Pages можна налаштувати таким чином, щоб новий документ завжди відкривався в певному шаблоні, а не із селектора шаблонів.
Виберіть Pages > Параметри (меню «Pages» розташовано вгорі екрана).
Натисніть «Загальні» у верхній частині вікна параметрів, а потім виберіть «Використати шаблон».
Виконайте одну з наведених нижче дій.
Використання вибраного шаблона Перевірте, чи після натиснення кнопки «Використати шаблон» відображається потрібний шаблон.
Вибір іншого шаблона Натисніть кнопку «Змінити шаблон», виберіть шаблон і натисніть «Вибрати».
Закрийте вікно параметрів.
Після настроювання цього параметра можна й надалі відкривати нові документи з іншими шаблонами. Утримуйте натиснутою клавішу Alt, і виберіть меню Файл > Створити із селектора шаблонів (меню «Файл» розташовано у верхній частині екрана).
Використання шаблона візитної картки
Шаблони візитних карток — це документи з макетом сторінки, тому весь текст міститься в текстових полях. Ви можете прискорити процес, згрупувавши змінений текст на першій картці, скопіювавши його та вставивши на кожну картку.
Щоб увімкнути напрямні вирівнювання, виберіть Pages > Параметри (у меню Pages у верхній частині екрана), натисніть «Лінійки» й встановіть прапорці для напрямних вирівнювання.
Напрямні вирівнювання допомагають розміщувати текст у тому самому місці на кожній картці.
Виберіть Файл > Створити (меню «Файл» розташовано у верхній частині екрана), тоді клацніть «Шаблон» з лівого боку селектора шаблонів.
Прокрутіть униз до розділу «Візитівки» та двічі клацніть потрібний шаблон візитної картки.
Номери внизу кожної сторінки вказують на комерційний папір для візитівок, для якого цю сторінку розроблено. Непотрібну сторінку можна видалити (натисніть
 на панелі інструментів, виберіть «Мініатюри сторінок», а потім виберіть сторінку й натисніть клавішу Delete на клавіатурі).
на панелі інструментів, виберіть «Мініатюри сторінок», а потім виберіть сторінку й натисніть клавішу Delete на клавіатурі).Двічі клацніть текст зразка на першій картці та введіть власні дані.
Утримуючи клавішу Command, клацніть увесь текст і графічні елементи, які ви змінили на картці.
На бічній панелі «Формат»
 клацніть вкладку «Упорядити».
клацніть вкладку «Упорядити».Натисніть «Групувати» внизу бічної панелі.
Після того як увесь текст буде об’єднано в групу, ви зможете копіювати й вставляти його, не втрачаючи потрібних інтервалів і вирівнювання.
Видаліть текстові поля на наступній картці.
Виділіть текст і графічні елементи на першій візитній картці, виберіть Редагування > Копіювати, а потім — Редагування > Вставити (у меню «Редагування» вгорі екрана).
Можна використовувати клавіатурні скорочення для копіювання та вставлення: Command+C й Command+V відповідно. Вставлена копія може злегка нашаруватися на першу картку.
Перетягніть вставлену копію на картку з видаленим вмістом, щоб відобразити напрямні вирівнювання.
Напрямні вирівнювання з’являються тоді, коли нова копія вирівнюється точно по горизонталі й вертикалі з текстом на інших картках.
Видаліть текст на наступній картці, вставте його знову, а потім перетягніть вставлену картку на порожню.
Продовжуйте видаляти текст зразка, вставляючи копію і вирівнюючи вміст, доки всі картки не міститимуть потрібні вам дані.
Виберіть Файл > Друкувати (меню «Файл» розташовано вгорі екрана), натисніть спливне меню «Принтер», виберіть принтер, а потім натисніть «Друкувати».
Якщо ви не видалили непотрібну сторінку із шаблону, обов’язково переконайтеся, що для друку вибрано змінену сторінку.
Можна змінити будь-який із вбудованих шаблонів, а тоді зберегти зміни, щоб створити власні шаблони. Перегляньте Створення власних шаблонів і керування ними.