
Змінення вигляду тексту в Pages на iPhone
Вигляд тексту можна змінити, змінюючи його шрифт, розмір чи колір або додаючи жирний шрифт, курсив або інше форматування. Можна також залити текст градієнтом, зображенням або додати контур. Щоб виділити текст, можна додати колір на тло.

Змінення тексту за допомогою елементів керування форматуванням
Виберіть текст, який потрібно змінити, або торкніть текстове поле, фігуру чи клітинку таблиці, після чого торкніть
 .
.Якщо елементи керування текстом не відображаються, торкніть елемент «Клітинка» або «Текст».
Виконайте одну з наведених нижче дій:
Застосування іншого стилю абзацу. Торкніть назву стилю під пунктом «Стиль абзацу», а потім торкніть новий стиль абзацу (прокрутіть, щоб переглянути стилі). Неможливо застосувати стиль абзацу до тексту в клітинці таблиці.
Змінити шрифт: Торкніть «Шрифт», а потім торкніть новий шрифт. Щоб відобразити більше опцій для шрифту, торкніть
 поряд із назвою шрифту, а тоді виберіть формат (наприклад стиснутий, ненасичений або напівжирний).
поряд із назвою шрифту, а тоді виберіть формат (наприклад стиснутий, ненасичений або напівжирний).Застосування жирного шрифту, курсиву, підкреслення або закреслення. Торкніть одну з кнопок під елементом «Шрифт».
Змінення розміру. Торкніть
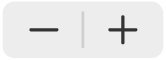 поруч з елементом «Розмір», щоб зменшити або збільшити розмір шрифту, або ж торкніть розмір і введіть нове значення.
поруч з елементом «Розмір», щоб зменшити або збільшити розмір шрифту, або ж торкніть розмір і введіть нове значення.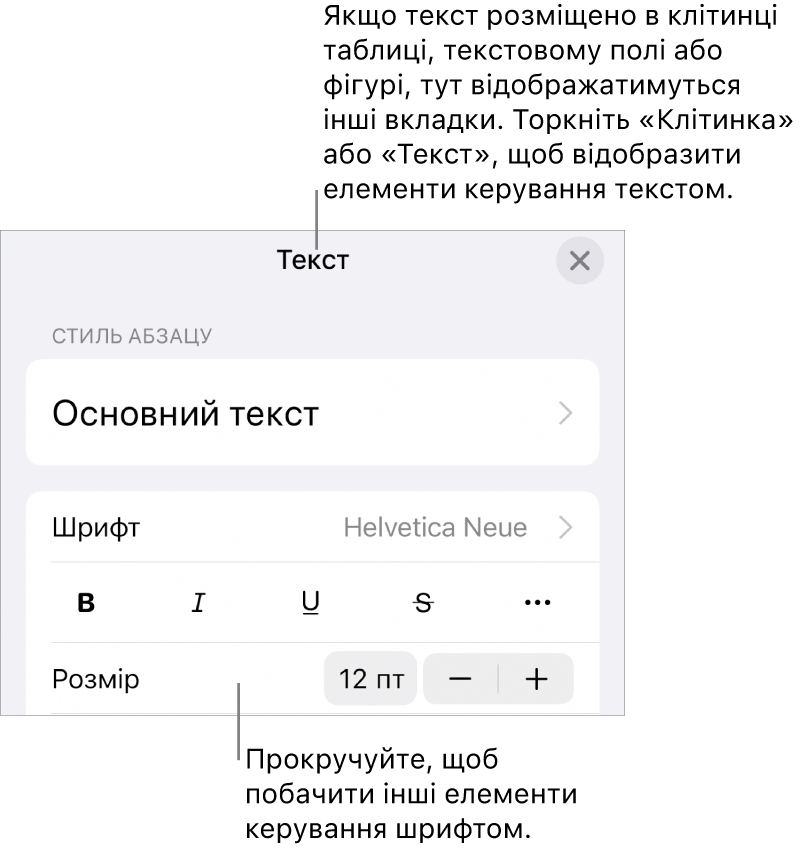
Змінення кольору тексту
Виберіть текст, який потрібно змінити, або торкніть текстове поле, фігуру чи клітинку таблиці, після чого торкніть
 .
.Якщо елементи керування текстом не відображаються, торкніть елемент «Клітинка» або «Текст».
Торкніться кнопки «Колір тексту» й оберіть будь-який із наведених нижче параметрів.
Колір або градієнт, які включено до шаблона. Торкніть «Набір параметрів», проведіть пальцем ліворуч або праворуч, щоб переглянути всі варіанти, а потім виберіть колір.
Будь-який колір. Торкніть «Колір», проведіть пальцем угору або вниз, щоб переглянути всі варіанти, а потім виберіть колір. Щоб здійснити попередній перегляд тексту в різних кольорах, торкніться й утримуйте колір, а тоді протягніть його над сіткою. У кожному вікні попереднього перегляду зʼявиться мітка кольору, що допоможе відтворити точний збіг. Щоб вибрати колір, відпустіть палець.
Колір з іншого місця на сторінці. Торкніть
 , тоді торкніть будь-який колір за межами вибраного тексту. Щоб попередньо переглянути кольори, торкніть і утримуйте колір на сторінці, а потім потягніть через інші кольори на сторінці. Щоб вибрати колір, відпустіть палець.
, тоді торкніть будь-який колір за межами вибраного тексту. Щоб попередньо переглянути кольори, торкніть і утримуйте колір на сторінці, а потім потягніть через інші кольори на сторінці. Щоб вибрати колір, відпустіть палець.Двоколірне градієнтне заповнення. Торкніть «Градієнт», торкніть «Початковий колір» або «Кінцевий колір», а потім торкніть колір. Щоб змінити напрямок градієнта, торкніть «Поміняти кольори місцями». Щоб змінити кут градієнта, перетягніть повзунок «Кут». Щоб застосувати градієнт на основі довжини фігури або текстового поля (а не розміру вибраного тексту), поставте позначку поруч із елементом «Застосувати до всього обʼєкта». Градієнт зміниться, якщо зміниться розмір обʼєкту або текстового поля. Щоб застосувати градієнт на всю довжину сторінки, поставте позначку поруч із елементом «Застосувати до всієї сторінки».
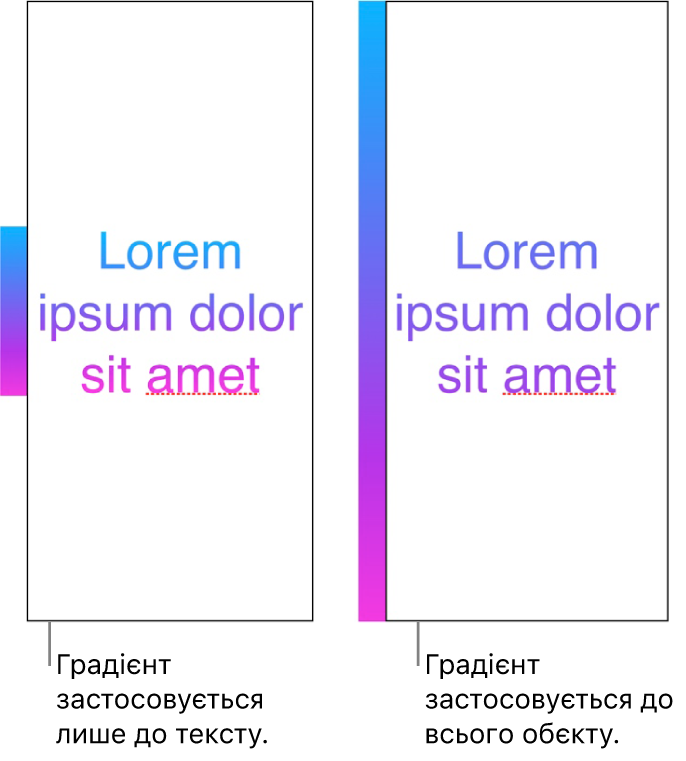
Заповнення тексту зображенням
Виберіть текст, який потрібно змінити, або торкніть текстове поле, фігуру чи клітинку таблиці, після чого торкніть
 .
.Торкніть «Клітинка» (для тексту в таблиці) або «Текст» (для тексту у фігурі або текстовому полі), щоб відобразити елементи керування текстом.
Торкніть «Колір тексту» або «Колір», а тоді торкніть «Зображення».
Торкніть «Змінити зображення», а потім виконайте одну з наведених нижче дій:
Торкніть колекцію, а тоді потрібне фото.
Торкніть «Зробити знімок».
Торкніть «Вставити з», щоб обрати зображення з iCloud Drive.
Якщо зображення не виглядає так, як ви планували, або щоб змінити заповнення обʼєкта зображенням, виберіть одну з опцій.
Оригінальний розмір Поміщає зображення всередину тексту, не змінюючи його оригінального розміру. Щоб змінити розмір зображення, пересуньте повзунок «Масштаб».
Розтягнути Змінює розмір зображення до розміру тексту. Можлива зміна пропорцій зображення.
Мозаїка Повторює зображення всередині тексту. Щоб змінити розмір зображення, пересуньте повзунок «Масштаб».
Масштабувати, щоб заповнити Збільшує або зменшує зображення, щоби в тексті не залишилося порожніх ділянок.
Масштабувати до розмірів вікна Змінює розмір зображення до розміру тексту, зберігаючи пропорції зображення. Деякий текст може не заповнитися.
Щоб створити зображення з відтінком, увімкніть параметр «Накладання кольорів» і торкніть «Заповнення», щоб вибрати колір відтінку.
Щоб змінити прозорість відтінку, перетягніть повзунок «Непрозорість».
Додавання або видалення контуру тексту
Виберіть текст, який потрібно змінити, або торкніть текстове поле, фігуру чи клітинку таблиці, після чого торкніть
 .
.Торкніть «Клітинка» (для тексту в таблиці) або «Текст» (для тексту у фігурі або текстовому полі), щоб відобразити елементи керування текстом.
Торкніть
 в розділі «Шрифт» в елементах керування.
в розділі «Шрифт» в елементах керування.Вмикайте і вимикайте контури.
Додавши контур, використовуйте елементи керування, щоб змінити тип лінії, колір і ширину.
Порада. Щоби підкреслити контур, можна вилучити колір тексту. Торкніть ![]() , торкніть «Текст», а тоді торкніть «Колір тексту». Торкніть «Набір параметрів», проведіть пальцем до чорно-білих варіантів і торкніть «Немає».
, торкніть «Текст», а тоді торкніть «Колір тексту». Торкніть «Набір параметрів», проведіть пальцем до чорно-білих варіантів і торкніть «Немає».
Додавання кольору тла до тексту
Можна додати колір позаду будь-якого вибраного тексту — окремих символів, слів чи цілих параграфів, — щоб створити ефект виділення.
Виберіть текст, який потрібно змінити, або торкніть текстове поле чи фігуру, після чого торкніть
 .
.Якщо елементи керування текстом не відображаються, торкніть «Текст».
Торкніть
 в розділі «Шрифт» в елементах керування.
в розділі «Шрифт» в елементах керування.Проведіть пальцем угору й торкніть «Тло тексту».
Проведіть праворуч або ліворуч, щоб побачити кольори (торкніть «Набір параметрів» або «Колір», щоб змінити опції), а тоді виберіть.
Докладніше про параметри кольорів перегляньте в розділі «Змінення кольору тексту».
Щоб вилучити колір тла з вибраного тексту, торкніть «Набір параметрів», проведіть пальцем до чорно-білих варіантів і торкніть «Немає».
Додавання фонового кольору в абзаці
У такий спосіб можна заповнити фоновим кольором тексту область від межі до межі цілими блоком.
Примітка. Якщо абзац розташовано в клітинці таблиці, слід додавати колір тла до клітинки таблиці. Див. Змінення рамки і тла клітинок таблиці.
Торкніть абзац або виберіть кілька абзаців, де слід додати фоновий колір.
Торкніть
 на панелі інструментів, торкніть «Текст» угорі меню, а потім торкніть «Рамки й тло абзацу» (можливо, потрібно буде прокрутити вниз).
на панелі інструментів, торкніть «Текст» угорі меню, а потім торкніть «Рамки й тло абзацу» (можливо, потрібно буде прокрутити вниз).Торкніть елемент «Тло», а потім виконайте одну з наведених нижче дій.
Оберіть колір, який призначений для шаблону. Торкніть «Набір параметрів», проведіть пальцем ліворуч або праворуч, щоб переглянути всі варіанти, а потім виберіть колір.
Оберіть довільний колір. Торкніть «Колір», а тоді виберіть потрібний колір. Щоб попередньо переглянути різні фонові кольори, торкніть і утримуйте колір, а потім потягніть його над сіткою. У кожному вікні попереднього перегляду зʼявиться мітка кольору, що допоможе відтворити точний збіг. Щоб вибрати колір, відпустіть палець.
Колір з іншого місця на сторінці. Торкніть
 , а потім торкніть будь-який колір на сторінці. Щоб попередньо переглянути кольори, торкніть і утримуйте колір на сторінці, а потім потягніть через інші кольори на сторінці. Щоб вибрати колір, відпустіть палець.
, а потім торкніть будь-який колір на сторінці. Щоб попередньо переглянути кольори, торкніть і утримуйте колір на сторінці, а потім потягніть через інші кольори на сторінці. Щоб вибрати колір, відпустіть палець.
Вилучення кольорового тла за абзацами
Якщо вам потрібно вилучити колір, який заповнює область від межі до межі, скористайтеся наведеним нижче способом.
Виберіть абзаци, з яких потрібно вилучити кольорове тло.
Торкніть
 , відтак торкніть елемент «Рамки й тло абзацу» в меню «Текст».
, відтак торкніть елемент «Рамки й тло абзацу» в меню «Текст».Торкніть «Тло», торкніть «Набір параметрів», а потім торкніть «Немає» (можливо, потрібно буде спершу провести ліворуч).
Якщо ви відкриваєте документ зі шрифтами, які не інстальовано на вашому пристрої, у верхній частині сторінки на короткий час зʼявляється сповіщення про відсутні шрифти. Якщо потрібно замінити відсутні шрифти, торкніть сповіщення, торкніть «Закрити попередження про шрифти», а потім торкніть «Закрити». Якщо сповіщення більше не відображається, торкніть ![]() , торкніть «Опції документа», торкніть «Показати попередження документа», торкніть «Закрити попередження про шрифти», а потім торкніть «Закрити».
, торкніть «Опції документа», торкніть «Показати попередження документа», торкніть «Закрити попередження про шрифти», а потім торкніть «Закрити».
Щоб інсталювати новий або відсутній шрифт на iPhone, викачайте його з App Store. Перегляньте посібник користувача iPhone, щоб отримати інструкції.
Можна зберегти однорідне форматування тексту в усьому документі, використовуючи стилі тексту.