
Додавання й вилучення колонтитулів у Pages на iPad
В колонтитули можна додати текст, зображення і номери сторінок, а тоді налаштувати їхнє розміщення в документі.
Примітка. Перед початком роботи визначте, з яким документом ви працюєте: з текстовим чи таким, що містить макет. Спосіб форматування колонтитулів дещо відрізняється для різних типів документів.
Додавання колонтитулів
Торкніть
 , торкніть «Опції документа», а потім торкніть «Параметри документа».
, торкніть «Опції документа», а потім торкніть «Параметри документа».Увімкніть «Верхній колонтитул» або «Нижній колонтитул» (або обидва).
У текстовому документі, ймовірно, потрібно торкнути вкладку «Документ» вгорі екрана, щоб побачити ці елементи керування.
Торкніть «Додаткові параметри» внизу елементів керування.
У перегляді «Додаткові параметри» торкніть будь-яке з трьох полів у верхньому або нижньому колонтитулі (можна використовувати довільну комбінацію цих полів).
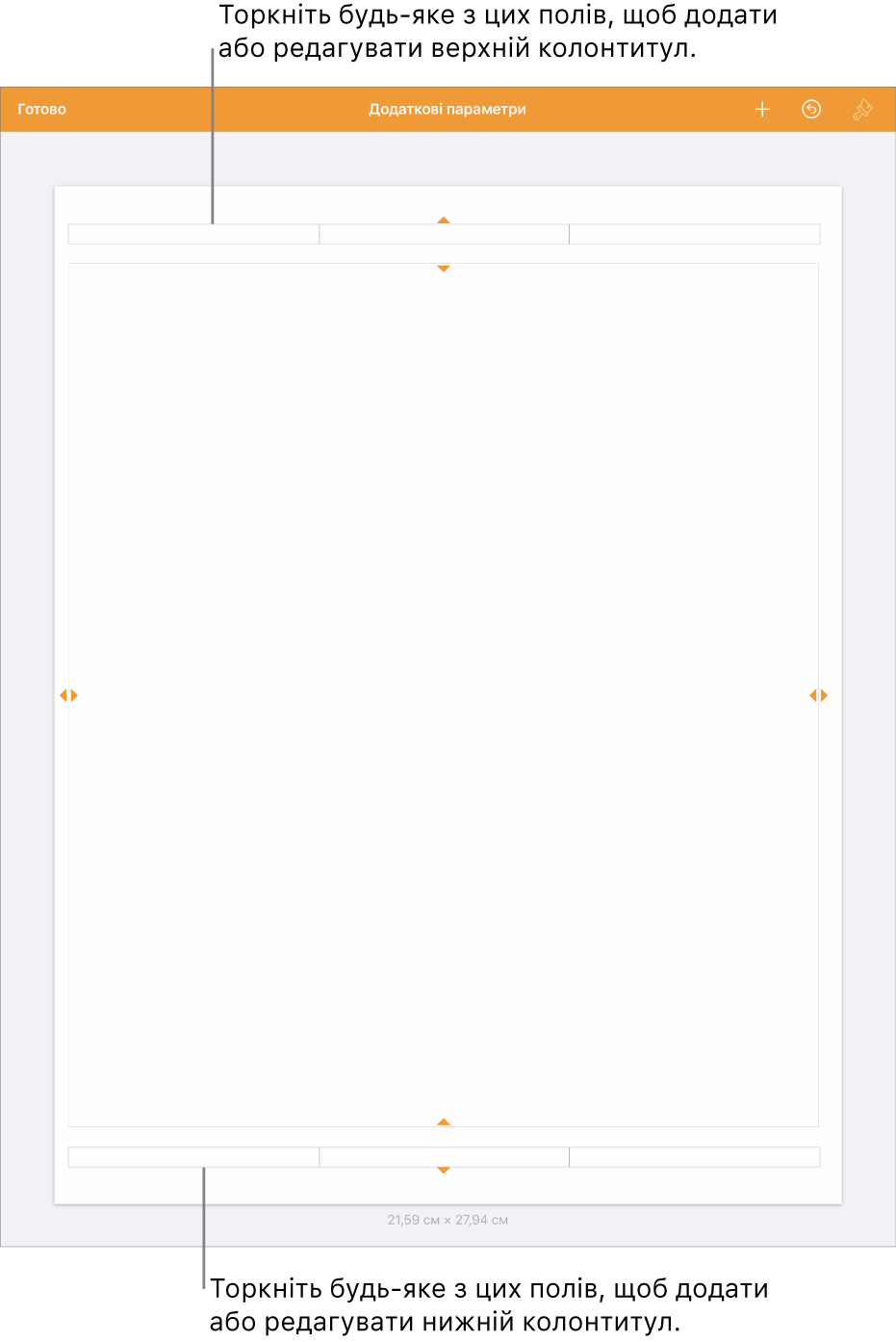
Виконайте одну з наведених нижче дій:
Додавання тексту. Торкніть текст верхнього або нижнього колонтитула або виберіть текст, який потрібно змінити.
Додавання нумерації сторінок. Ще раз торкніть поле, торкніть «Номери сторінок», а тоді торкніть формат номера.
Додавання зображень. Торкніть «Вставити». Щоб елемент «Вставити» відображався, в буфері вже має бути скопійоване зображення.
Додавання виразів. Торкніть
 на панелі швидкого доступу вище клавіатури, а тоді торкніть «Рівняння» та введіть рівняння. Завершивши, торкніть «Вставити», щоб додати його в текстове поле.
на панелі швидкого доступу вище клавіатури, а тоді торкніть «Рівняння» та введіть рівняння. Завершивши, торкніть «Вставити», щоб додати його в текстове поле.Видалення тексту. Виберіть текст, торкніть «Видалити» або
 .
.Змінення вигляду тексту. Виберіть текст, торкніть
 , а потім на панелі швидкого доступу змініть шрифт, розмір шрифту, колір та інтервали.
, а потім на панелі швидкого доступу змініть шрифт, розмір шрифту, колір та інтервали.
Щоб задати відстань від верхнього і нижнього країв сторінки, потягніть стрілки над верхнім і під нижнім колонтитулами, щоб відрегулювати інтервали.
Також можна потягнути стрілки для документа, щоб отримати потрібні інтервали. Якщо вибрати стрілки складно, збільште перегляд, розсунувши його двома пальцями.
Торкніть «Готово» у верхньому лівому куті екрана, щоб повернутися до документа.
Як відобразити або приховати колонтитули в текстовому документі
Можна використовувати однакові колонтитули для всього документа або створити інші для окремих сторінок.
Торкніть будь-яку сторінку в документі або, якщо в документі декілька розділів (наприклад, окремі розділи в книзі), і ви маєте намір використовувати різні колонтитули для кожного, торкніть мініатюру сторінки в розділі, в якому ви додаєте цей колонтитул.
Щоб відобразити мініатюри сторінок, торкніть
 вгорі екрана, увімкніть «Мініатюри сторінок», а тоді торкніть документ, щоб закрити елементи керування.
вгорі екрана, увімкніть «Мініатюри сторінок», а тоді торкніть документ, щоб закрити елементи керування.Торкніть
 , торкніть «Опції документа», а потім торкніть «Параметри документа».
, торкніть «Опції документа», а потім торкніть «Параметри документа».Щоб увімкнути або вимкнути верхні колонтитули, торкніть вкладку «Документ» і ввімкніть або вимкніть «Верхні колонтитули» або «Нижні колонтитули».
Примітка. Якщо ви хочете відобразити колонтитули тільки для певних сторінок, увімкніть їх для документа, а тоді налаштуйте на наступному етапі.
Щоб налаштувати місце показу колонтитулів у документі, торкніть вкладку «Розділ», а тоді оберіть один із параметрів.
Сховати на першій сторінці. Колонтитул на першій сторінці буде приховано. Якщо документ має понад один розділ, параметр буде застосовано лише до першої сторінки поточного розділу.
Лівий і правий відрізняються. Якщо цей параметр увімкнено, а документ використовує розвороти, колонтитули правої й лівої сторінки можуть відрізнятися. Перегляньте розділ Настроювання розворотів.
Як у попередньому розділі. Виберіть, щоб використати ті самі колонтитули в наступному розділі. Вимкніть цей параметр, щоб використовувати у поточному розділі інші колонтитули. А потім виберіть розділи, які йдуть слідом, щоб змінити їх параметри.
Якщо в документі використовуються розвороти й ви хочете вводити відмінну інформацію на лівій і правій сторінках, торкніть вкладку «Розділ» і виберіть параметр «Ліва і права сторінки відрізняються».
Як відобразити або приховати колонтитули в документі з макетом сторінки
Можна використовувати однакові колонтитули для всього документа або створити інші для окремих сторінок.
Торкніть
 , торкніть «Опції документа», а потім торкніть «Параметри документа».
, торкніть «Опції документа», а потім торкніть «Параметри документа».Щоб увімкнути або вимкнути верхні колонтитули для всього документа, ввімкніть або вимкніть «Верхні колонтитули» або «Нижні колонтитули».
Примітка. Якщо ви хочете відобразити колонтитули тільки для певних сторінок, увімкніть їх для документа, а тоді налаштуйте на наступному етапі.
Щоб приховати колонтитули на певній сторінці, торкніть в кутку сторінки (щоб нічого не було обрано), торкніть
 , а тоді оберіть опції.
, а тоді оберіть опції.Показати колонтитули. Увімкніть або вимкніть параметр, щоб показати чи приховати колонтитули на цій сторінці.
Як попередня сторінка. Виберіть, щоб використати ті самі колонтитули на наступній сторінці. Вимкніть цей параметр, щоб використовувати на поточній сторінці інші колонтитули.
Якщо в документі використовуються розвороти й ви хочете вводити відмінну інформацію на лівій і правій сторінках, торкніть вкладку «Документ» і виберіть параметр «Ліва і права сторінки відрізняються».
Приховування всіх колонтитулів у документі.
Торкніть
 , торкніть «Опції документа», а потім торкніть «Параметри документа».
, торкніть «Опції документа», а потім торкніть «Параметри документа».Вимкніть опції «Верхні колонтитули» і «Нижні колонтитули».
У текстовому документі, ймовірно, потрібно торкнути вкладку «Документ» вгорі екрана, щоб побачити ці елементи керування.
Додавання зображення в колонтитул
Торкніть
 , торкніть «Опції документа», а потім торкніть «Параметри документа».
, торкніть «Опції документа», а потім торкніть «Параметри документа».Торкніть «Додаткові параметри» внизу елементів керування.
У текстовому документі, ймовірно, потрібно торкнути вкладку «Документ» вгорі екрана, щоб побачити додаткові опції.
У перегляді «Додаткові параметри» торкніть у полі колонтитула, а тоді торкніть
 .
.Торкніть «Фото» або «Відео». Щоб вставити зображення з iCloud або іншої служби, торкніть «Вставити з».
Перейдіть до зображення й торкніть його.
Перетягуйте регулятори вибору зображення, щоб змінити його розмір.
Торкніться «Готово», щоб повернутися до документа.
Також можна скопіювати та вставити зображення в поле колонтитула.
Порада. Якщо документ вже має колонтитули, торкнувши один із них, можна швидко відкрити перегляд «Додаткові параметри».