
Використання шаблонів у Pages на iPad
Шаблон — це попередньо визначений набір елементів (макет, зразок тексту, зображення тощо), призначений для створення документа. Зразки тексту допомагають побачити, який вигляд матиме документ, якщо використати певний шаблон і його стилі тексту й обʼєктів. Щоразу, створюючи новий документ, ви обираєте шаблон для нього в селекторі шаблонів (описано нижче).
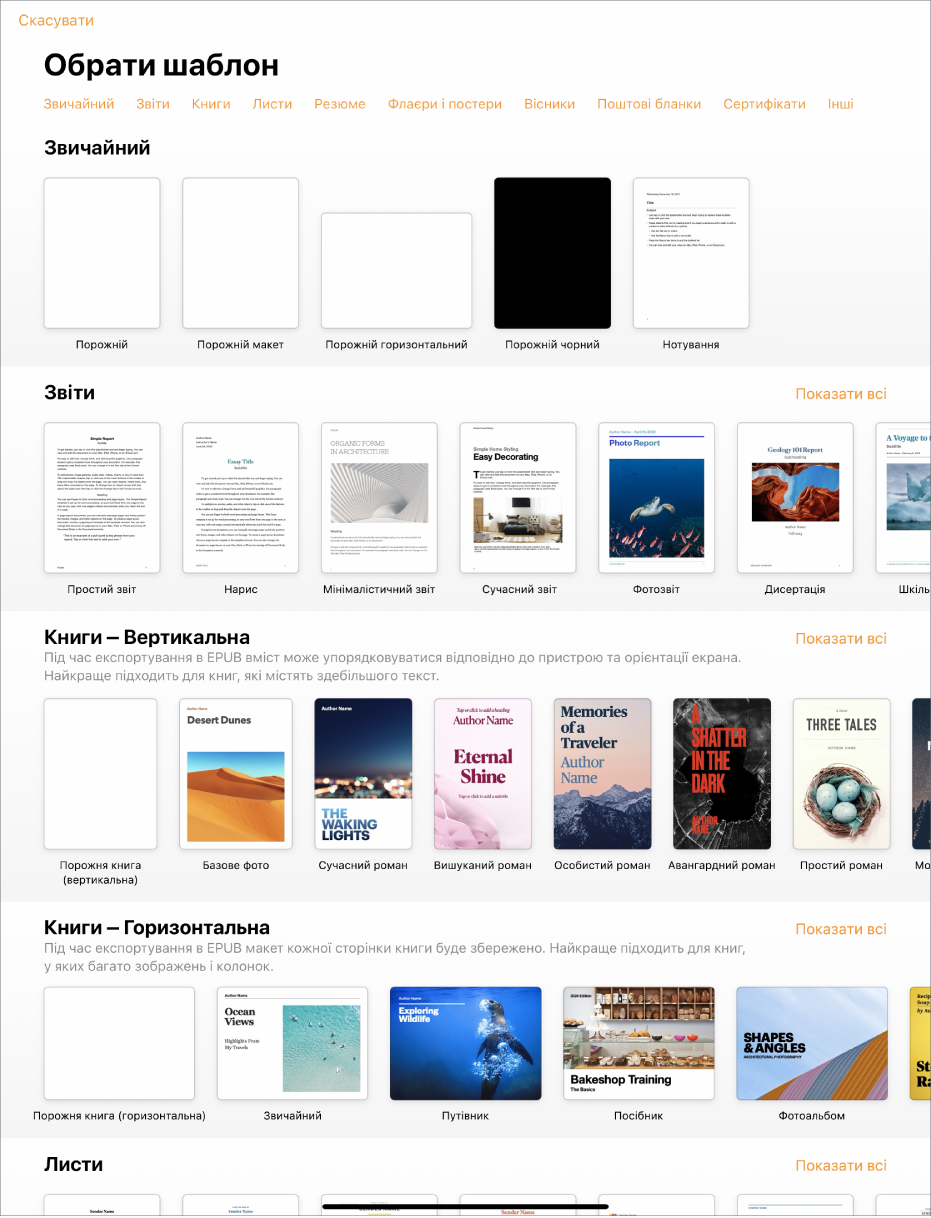
Відкривши шаблон, можна додавати власний текст, заміняти або видаляти зразки зображень і додавати нові обʼєкти (таблиці, діаграми, текстові поля, фігури, лінії та медіавміст).
Шаблони Pages спеціально розроблено для текстових документів або макетів сторінок. Наприклад, шаблони «Есе» та «Шкільний вісник», а також шаблони книги у вертикальній орієнтації призначено для текстових документів. Шаблони «Картка-вкладка», «Музейна брошура» та шаблони книги в горизонтальній орієнтації призначено для макетів сторінок. Після того як ви почали створювати документ, перемкнутися на інший шаблон неможливо. Проте можна перетворити документ із текстового на документ із макетом сторінки й навпаки.
Шаблони Pages спеціально розроблені для використання інформації з особистої картки в програмі «Контакти». Інформація про налаштування особистої картки наведена в документі Налаштування особистої картки в програмі «Контакти».
Коли ви відкриваєте шаблон, ви можете отримати запит на авторизацію використання інформації зі списку контактів програмою Pages. Щоб надати дозвіл, клацніть OK у діалоговому вікні. Якщо ви не хочете дозволяти використання вашої контактної інформації, клацніть «Не дозволяти». Додаткову інформацію про надання дозволу програмам використовувати контактну інформацію наведено в статті Надання дозволу програмам на використання контактної інформації.
Вибір шаблону
Перейдіть у програму Pages
 на своєму iPad.
на своєму iPad.У менеджері документів торкніть «Вибрати шаблон».
Якщо документ відкрито, торкніть
 у верхньому лівому куті, щоб перейти до менеджера документів.
у верхньому лівому куті, щоб перейти до менеджера документів.Прокрутіть, щоб знайти шаблон для потрібного типу документа, а потім двічі клацніть шаблон, щоб відкрити його.
Для документа з переважаючим текстом: оберіть один із шаблонів з категорії «Прості» (це все шаблони текстових документів).
Для буклета, плакату чи документа зі складним макетом: оберіть шаблон, вигляд якого найбільше подібний до потрібного. До вашого вибору різноманітні текстові шаблони й шаблони з макетом сторінки.
Для інтерактивної книги: оберіть шаблон книги. Книги у форматі EPUB можна відкрити в Apple Books та інших програмах для читання електронних книг.
Для документа з форматуванням для іншої мови: торкніть
 у правому верхньому кутку селектора шаблонів, оберіть мову, а тоді оберіть шаблон. Перегляньте розділ Форматування документа для іншої мови.
у правому верхньому кутку селектора шаблонів, оберіть мову, а тоді оберіть шаблон. Перегляньте розділ Форматування документа для іншої мови.
Деякі шаблони не викачуються на компʼютер, поки ви не оберете їх або не відкриєте документ, який використовує такий шаблон. В такому разі, якщо у вас повільне або відсутнє зʼєднання з інтернетом, зразки зображень у документі можуть мати нижчу роздільність, доки ви знову не підʼєднаєтеся до інтернету і не завершиться викачування шаблону.
Якщо потрібна допомога у створенні власного документа з шаблону, перегляньте розділ Створення першого документа.
Перетворення на текстовий документ
У разі перетворення документа з макетом сторінки на текстовий будь-які наявні обʼєкти, зокрема текстові поля, залишаються в документі. Якщо текстові поля накладаються на обʼєкти, у перетвореному документі потрібно настроїти нашарування й обтікання текстом.
Перейдіть у програму Pages
 на своєму iPad, а потім відкрийте документ.
на своєму iPad, а потім відкрийте документ.Торкніть в кутку будь-якої сторінки документа (щоб нічого не було вибрано), а тоді торкніть
 .
.Щоб випадково не вибрати текст або обʼєкт, збільште сторінку двома пальцями. Також можна торкнути мініатюру сторінки у перегляді мініатюр сторінок.
Торкніть вкладку «Документ», а потім увімкніть «Тіло документа».
Торкніть поза елементами керування, щоб закрити їх.
Важливо! Якщо ви передумали, торкніть ![]() , щоб скасувати останню дію. Так можна послідовно скасувати кілька нещодавніх змін. Також можна відновити попередню версію документа.
, щоб скасувати останню дію. Так можна послідовно скасувати кілька нещодавніх змін. Також можна відновити попередню версію документа.
Перетворення на документ із макетом сторінки
ЗАСТЕРЕЖЕННЯ. Під час перетворення текстового документа на документ із макетом сторінки весь основний текст (текст поза текстовим полем), а також привʼязані до нього обʼєкти видаляються. Якщо потрібно зберегти основний текст і привʼязані обʼєкти, скопіюйте їх, перш ніж перетворити документ, а потім додайте текстове поле й вставте в нього скопійований текст. Обʼєкти, які мають залишатися на сторінці й не рухаються разом із текстом, залишаться.
Перейдіть у програму Pages
 на своєму iPad, а потім відкрийте документ.
на своєму iPad, а потім відкрийте документ.Торкніть в кутку будь-якої сторінки документа (щоб нічого не було вибрано), а тоді торкніть
 .
.Щоб випадково не вибрати текст або обʼєкт, збільште сторінку двома пальцями. Також можна торкнути мініатюру сторінки у перегляді мініатюр сторінок.
Торкніть вкладку «Документ», вимкніть опцію «Тіло документа», а тоді в діалоговому вікні торкніть «Перетворити».
Торкніть поза елементами керування, щоб закрити їх.
Важливо! Якщо ви передумали, торкніть ![]() , щоб скасувати останню дію. Так можна послідовно скасувати кілька нещодавніх змін. Також можна відновити попередню версію документа.
, щоб скасувати останню дію. Так можна послідовно скасувати кілька нещодавніх змін. Також можна відновити попередню версію документа.
Використання шаблону візитної картки
Шаблони візитних карток — це документи з макетом сторінки, тому весь текст міститься в текстових полях. Ви можете прискорити процес, згрупувавши змінений текст на першій картці, скопіювавши його та вставивши на кожну картку.
Перейдіть у програму Pages
 на своєму iPad.
на своєму iPad.У менеджері документів торкніть «Вибрати шаблон».
Прокрутіть вниз до розділу «Візитівки», а тоді торкніть шаблон.
Номери внизу кожної сторінки вказують на комерційний папір для візитівок, для якого цю сторінку розроблено. Змініть сторінку, яка розміщуватиметься на аркуші візитівки.
Торкніть
 , торкніть «Параметри», а тоді ввімкніть напрямні по центру, напрямні по краях і напрямні інтервалу.
, торкніть «Параметри», а тоді ввімкніть напрямні по центру, напрямні по краях і напрямні інтервалу.Виберіть текст на першій картці та введіть свої дані.
Щоб згрупувати текстові поля на візитівці, торкніть і утримуйте текстове поле, а тоді торкніть решту текстових полів іншим пальцем. Підніміть обидва пальці, а потім торкніться «Групувати».
Видаліть текстові поля на наступній картці.
Якщо видалити текстові поля на решті карток, напрямні вирівнювання не зʼявляться. Напрямні вирівнювання показують, коли рухомі обʼєкти вирівнюються з іншими обʼєктами на сторінці.
Торкніть згруповану візитівку й торкніть «Скопіювати».
Торкніться поряд із краєм сторінки, а потім натисніть «Вставити».
Потягніть копію на одну з інших карток, поки не зʼявляться напрямні вирівнювання.
Напрямні вирівнювання зʼявляються тоді, коли нова копія вирівнюється точно по горизонталі й вертикалі з текстом на сусідніх картках.
Видаліть текстові поля на наступній картці, повторіть вставку, а потім знову повторіть кроки 9 і 10, поки всі картки не буде завершено.
Торкніть
 , тоді торкніть «Друкувати».
, тоді торкніть «Друкувати».Якщо не обрано жодного принтера, торкніть «Вибрати принтер» й оберіть його.
Ваш пристрій автоматично шукає принтери AirPrint, розташовані поблизу. Докладну інформацію див. у статті Про AirPrint на вебсайті підтримки Apple.
Торкніть «Друк».
Якщо ви використовуєте один із комерційних типів паперу для візитівок, друкуйте лише відредаговану сторінку.
Можна змінити будь-який із вбудованих шаблонів, а тоді зберегти зміни, щоб створити власні шаблони. Перегляньте Створення власних шаблонів і керування ними.