Посібник користувача Numbers для Mac
- Вітання
- Нові можливості
-
- Перші кроки в Numbers
- Вступ до зображень, діаграм й інших обʼєктів
- Створення е-таблиці
- Відкривання й закривання е-таблиць
- Персоналізування шаблонів
- Використання аркушів
- Скасування та відновлення змін
- Збереження е-таблиці
- Пошук е-таблиці
- Видалення е-таблиці
- Друк е-таблиці
- Змінення тла аркуша
- Touch Bar для Numbers
-
- Використання iCloud із Numbers
- Імпортування файлу Excel або текстового файлу
- Експортування в Excel або в інший формат
- Зменшення розміру файлу е-таблиці
- Збереження великої е-таблиці як файлу пакета
- Відновлення попередньої версії е-таблиці
- Переміщення е-таблиці
- Замикання е-таблиці
- Встановлення пароля для е-таблиці
- Створення власних шаблонів і керування ними
- Авторські права

Додавання рамок і лінійок (ліній) для розділення тексту в Numbers на Mac
Ви можете додавати додати суцільну, пунктирну або точкову лінійку (лінію) над або під абзацом у текстовому полі чи фігурі.
Примітка. Якщо текст розташовано в клітинці таблиці, можна додати рамку довкола клітинки. Див. Змінення контуру таблиці та ліній сітки.
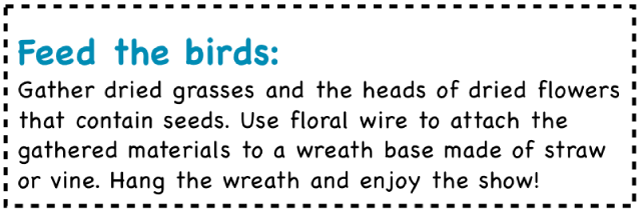
Перейдіть у програму Numbers
 на своєму Mac.
на своєму Mac.Відкрийте е-таблицю, відтак виберіть текст, де потрібно додати лінійку.
На бічній панелі «Формат»
 клацніть вкладку «Текст», а потім клацніть кнопку «Макет» угорі бічної панелі.
клацніть вкладку «Текст», а потім клацніть кнопку «Макет» угорі бічної панелі.Клацніть спливне меню в елементі «Рамки абзацу», а потім виберіть потрібний стиль лінії.
Над кожним із вибраних абзаців зʼявиться лінійка.
Виконайте одну з наведених нижче дій:
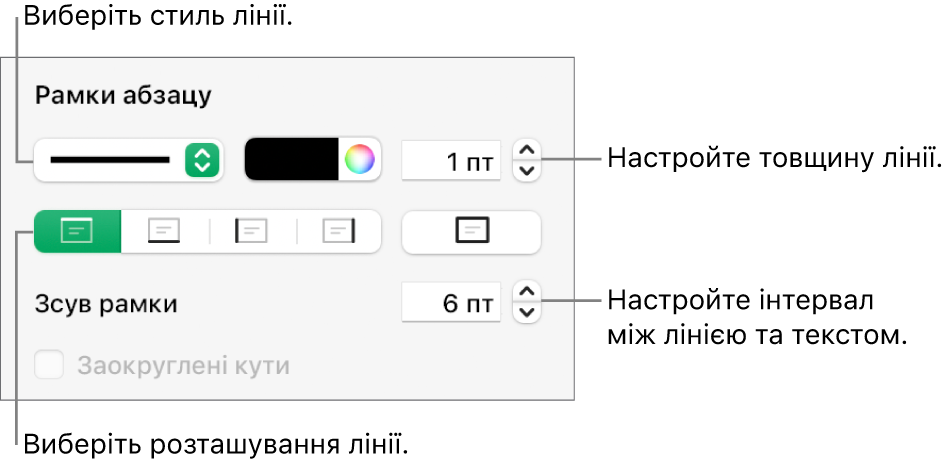
Щоб додати одну або кілька ліній, клацніть потрібні кнопки позиції (під спливним меню стилю ліній і колірною коміркою).
Щоб обрати колір із шаблону, клацніть колірну комірку ліворуч від колірного диска, а потім оберіть потрібний колір.
Оберіть довільний колір. клацніть кольорове колесо, потім оберіть потрібний колір у вікні «Кольори».
Щоб змінити товщину ліній, за допомогою стрілок змініть значення в полі, яке розташовано навпроти елементів керування кольором.
Щоб змінити відстань між лінією або рамкою і текстом, клацайте стрілки «Зсув рамки».
Щоб швидко вилучити рамку або лінійку, оберіть абзац, клацніть спливне меню «Рамки та лінійки» й оберіть «Немає».