Посібник користувача Numbers для Mac
- Вітання
- Нові можливості
-
- Перші кроки в Numbers
- Вступ до зображень, діаграм й інших обʼєктів
- Створення е-таблиці
- Відкривання й закривання е-таблиць
- Персоналізування шаблонів
- Використання аркушів
- Скасування та відновлення змін
- Збереження е-таблиці
- Пошук е-таблиці
- Видалення е-таблиці
- Друк е-таблиці
- Змінення тла аркуша
- Touch Bar для Numbers
-
- Використання iCloud із Numbers
- Імпортування файлу Excel або текстового файлу
- Експортування в Excel або в інший формат
- Зменшення розміру файлу е-таблиці
- Збереження великої е-таблиці як файлу пакета
- Відновлення попередньої версії е-таблиці
- Переміщення е-таблиці
- Замикання е-таблиці
- Встановлення пароля для е-таблиці
- Створення власних шаблонів і керування ними
- Авторські права

Додавання галереї зображень у Numbers на Mac
Завдяки галереї зображень можна переглядати збірку фото та SVG-зображень в одному місці (окрім клітинки таблиці), по одному за раз. Можна проклацати зображення, як у слайд-шоу.
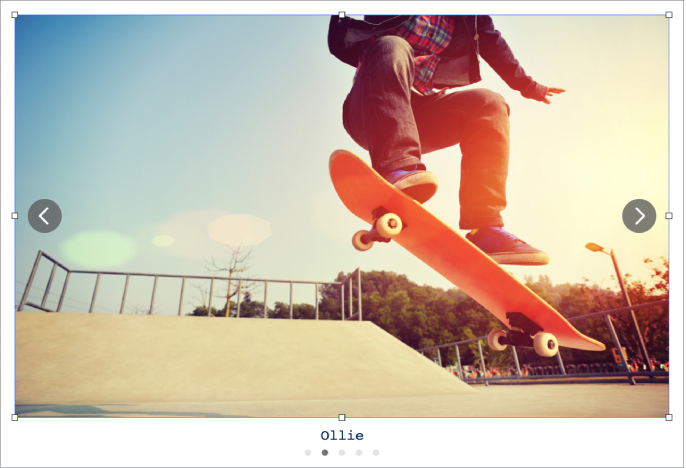
Примітка. SVG-зображення, які відображаються в галереях зображень, не можна обʼєднувати чи розділювати.
Перейдіть у програму Numbers
 на своєму Mac.
на своєму Mac.Відкрийте е-таблицю, на панелі інструментів клацніть
 й оберіть «Галерея зображень».
й оберіть «Галерея зображень».Перетягуйте галерею, щоб змінити її положення в е-таблиці. За допомогою маніпуляторів вибору можна змінити її розмір.
Щоб додати зображення, перетягніть їх з компʼютера в галерею.
Щоб настроїти галерею зображень, виберіть її, а потім виконайте будь-яку з наведених нижче дій:
Налаштування положення й коефіцієнту масштабування зображення. Двічі клацніть зображення в е-таблиці, а тоді потягніть його, щоб перемістити в рамці. Для масштабування потягніть повзунок.
Перевпорядкування зображень. На бічній панелі «Формат»
 клацніть вкладку «Галерея», а потім перетягуйте мініатюри зображень для перевпорядкування.
клацніть вкладку «Галерея», а потім перетягуйте мініатюри зображень для перевпорядкування.Додавання опису зображення, який може використовуватися для допоміжних технологій (наприклад, VoiceOver). Клацніть вкладку «Галерея» на бічній панелі «Формат»
 , а тоді клацніть мініатюру зображення. Введіть текст в полі «Коментар». Опис зображення в е-таблиці не відображається.
, а тоді клацніть мініатюру зображення. Введіть текст в полі «Коментар». Опис зображення в е-таблиці не відображається.Також можна додати заголовок до галереї зображень і написи до окремих зображень або до всіх. Докладніше в статті про додавання напису або заголовку до обʼєктів.
Щоб переглянути галерею зображень, клацніть
 або
або  .
.
Щоб вилучити зображення з галереї, на бічній панелі «Формат» ![]() клацніть вкладку «Галерея», клацніть мініатюру зображення, а потім натисніть клавішу Delete.
клацніть вкладку «Галерея», клацніть мініатюру зображення, а потім натисніть клавішу Delete.