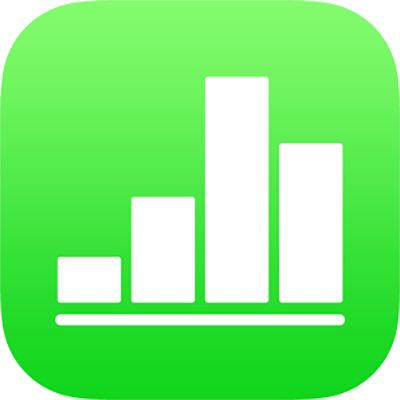
Додавання і редагування рисунків у Numbers на iPad
В електронній таблиці за допомогою Apple Pencil або пальця можна створювати рисунки, а потім переміщувати або змінювати їхній розмір.
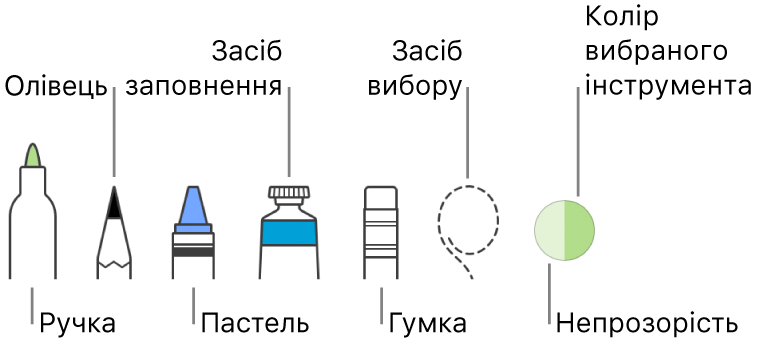
Примітка. Якщо ви хочете використовувати Apple Pencil для виділення об’єктів і прокручування замість рисування, ![]() , торкніть Apple Pencil й увімкніть опцію «Вибір і прокрутка». Якщо ваш Apple Pencil підтримує цю функцію, можна увімкнути опцію «Торкнути двічі для перемикання», а тоді двічі торкніть нижню частину Apple Pencil, щоб увімкнути або вимкнути опцію «Вибір і прокрутка».
, торкніть Apple Pencil й увімкніть опцію «Вибір і прокрутка». Якщо ваш Apple Pencil підтримує цю функцію, можна увімкнути опцію «Торкнути двічі для перемикання», а тоді двічі торкніть нижню частину Apple Pencil, щоб увімкнути або вимкнути опцію «Вибір і прокрутка».
Додавання рисунка.
Виконайте одну з наведених нижче дій.
Використання Apple Pencil. Почніть малювати в електронній таблиці.
Використання пальця. Торкніть
 , торкніть
, торкніть  , а тоді торкніть «Рисунок».
, а тоді торкніть «Рисунок».
Малюйте будь-де електронній таблиці; завжди можна виконати такі дії:
Перемикання інструментів малювання. Торкніть будь-який інструмент внизу екрана. Торкніть інструмент знову, щоб відобразити додаткові опції.
Зміна кольору. Торкніть поточний колір внизу екрана, а потім торкніть новий. Проведіть уліво, щоб побачити засоби для точного налаштування кольору.
Зміна кольору або частини рисунка. Торкніть інструмент виділення та потягніть довкола частини рисунка, щоб виділити її. Торкніть поточний колір внизу екрана, а потім торкніть новий. Проведіть уліво, щоб побачити засоби для точного налаштування кольору.
Регулювання непрозорості кольору. Якщо ви використовуєте інструмент пера, олівця, крейди або заповнення, торкніть інструмент і потягніть повзунок.
Регулювання розміру штриха (товщини лінії). Якщо ви використовуєте інструмент пера, олівця, крейди або гумки, торкніть інструмент і торкніть розмір штриха.
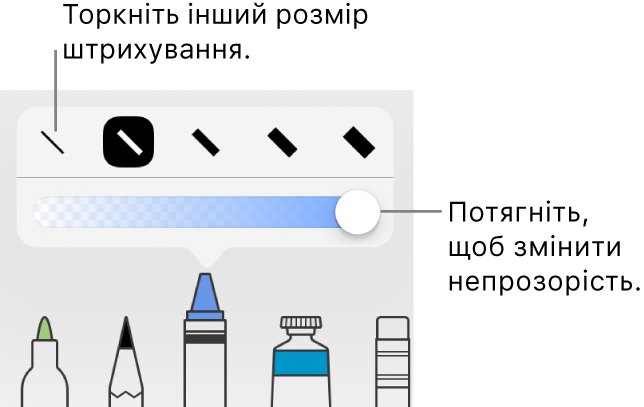
Заповнення фігури кольором. Торкніть інструмент заповнення, а тоді виберіть ділянку. Щоб нарисувати заповнену кольором фігуру, торкніть інструмент заповнення й нарисуйте фігуру.
Стирання штриха. Торкніть інструмент ґумки, торкніть його ще раз, торкніть
 , а тоді торкніть штрих.
, а тоді торкніть штрих.Дублювання частини рисунка. Торкніть інструмент виділення, потягніть довкола частини рисунка, щоб виділити її, а тоді торкніть «Дублювати».
Прокручування електронної таблиці. Посувайте її двома пальцями або одним, якщо ви використовуєте Apple Pencil.
Торкніть «Готово».
Потягніть рисунок, щоб перемістити його. Щоб змінити його розмір, торкніть його пальцем, а тоді потягніть будь-яку синю точку. Щоб редагувати рисунок, торкніть його за допомогою Apple Pencil або двічі торкніть пальцем.
Розділення рисунка на дві частини
Можна розділити рисунок на два окремі об’єкти, які можна переміщати, змінювати розмір і видаляти окремо.
Двічі торкніть рисунок пальцем.
Торкніть інструмент виділення, а тоді проведіть довкола частини рисунка, яку треба відділити.
Торкніть «Розділити».
Цей процес можна повторювати, щоб розділити рисунок на багато об’єктів.
Об’єднання рисунків
Можна об’єднати рисунки в один об’єкт, щоб переміщати його і змінювати розмір, як одного цілого.
Торкніть і утримуйте об’єкт, а тоді іншим пальцем торкніть інші об’єкти.
Торкніть «Об’єднати».
Анімація рисунка
Можна анімувати рисунок таким чином, щоб при появі в електронній таблиці відображалася динаміка його створення.
Торкніть рисунок, який потрібно анімувати, щоб виділити його.
Торкніть
 , торкніть «Рисунок» і увімкніть опцію «Анімувати рисунок».
, торкніть «Рисунок» і увімкніть опцію «Анімувати рисунок».Виконайте одну з наведених нижче дій.
Настроїти час відтворення анімації. Перетягніть повзунок «Тривалість».
Циклічно повторювати анімацію. Увімкніть опцію «Зациклити».
Попередній перегляд анімації. Торкніть «Відтворити».
Щоб відтворити анімацію в електронній таблиці, виберіть рисунок та торкніть «Відтворити рисування».
Додавання описів рисунків
Можна додати опис до будь-якого рисунка в електронній таблиці. Описи зчитуються допоміжною технологією (наприклад, VoiceOver), якщо хтось використовуватиме її для доступу до електронної таблиці. Описи рисунків в електронній таблиці не відображаються.
Торкніть рисунок, щоб вибрати його, торкніть
 , а потім торкніть «Рисунок».
, а потім торкніть «Рисунок».Торкніть «Коментар», торкніть текстове поле і введіть текст.
Якщо експортувати електронну таблицю в формат PDF, описи рисунків усе ще будуть читатися допоміжною технологією. Див. Експортування у файли інших форматів у Numbers на iPad.
Як додати описи до зображення або відео, дивіться в розділах Додавання описів зображень. або Додавання описів відео.
Оприлюднення або зберігання рисунка
Можна оприлюднювати або зберігати будь-який рисунок в якості зображення, так само можна зберігати анімований рисунок як відео.
Торкніть рисунок в електронній таблиці, а потім натисніть «Оприлюднити».
Якщо рисунок анімований, торкніть «Оприлюднити як зображення», щоб оприлюднити або зберегти його як зображення. Натисніть «Оприлюднити як фільм», якщо потрібно оприлюднити або зберегти рисунок як відео.
Виконайте одну з наведених нижче дій.
Оприлюднити. Виберіть спосіб надсилання рисунка.
Зберегти. Щоб зберегти рисунок до розділу «Фотографії», натисніть «Зберегти зображення» або «Зберегти відео» (якщо бажаєте зберегти анімований рисунок у форматі відео). Щоб зберегти рисунок до Files, натисніть «Зберегти до файлів».