Посібник користувача Numbers для iPad
- Вітання
-
- Вступ до Numbers
- Вступ до зображень, діаграм й інших об’єктів
- Створення електронної таблиці
- Відкривання електронних таблиць
- Запобігання випадковому редагуванню
- Персоналізування шаблонів
- Використання аркушів
- Скасування та відновлення змін
- Збереження електронної таблиці
- Пошук електронної таблиці
- Видалення електронної таблиці
- Друк електронної таблиці
- Змінення тла аркуша
- Копіювання тексту та об’єктів поміж програмами
- Основи використання сенсорного екрана
- Використання Apple Pencil із Numbers
- Створення електронної таблиці за допомогою VoiceOver
- Авторські права
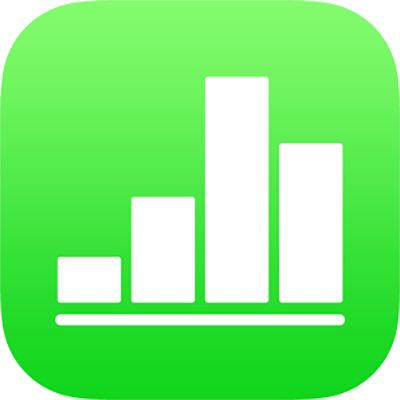
Використання клавіатури формул у Numbers на iPad
Клавіатуру формул можна використовувати для додавання до електронної таблиці математичних обчислень і для вибору функцій з оглядача функцій.
Щоб відкрити клавіатуру формул, торкніть клітинку, торкніть ![]() внизу екрана, а потім торкніть
внизу екрана, а потім торкніть ![]() праворуч над клавіатурою.
праворуч над клавіатурою.
Примітка. Розкладка клавіатури формул різниться залежно від моделі iPad.
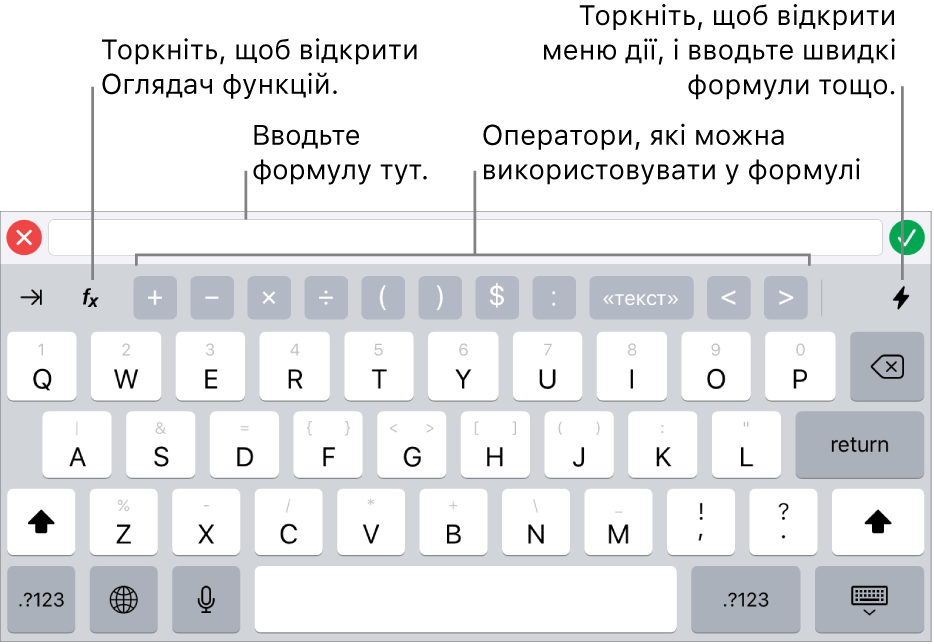
Щоб ввести дані за допомогою клавіатури формул, виконайте будь-яку з наведених нижче дій.
Додавання літери Торкніть клавішу з літерою.
Додавання функції Якщо ви знаєте, яка функція вам потрібна, почніть її вводити, а потім торкніть один із запропонованих варіантів.
Якщо ви не впевнені, яка функція вам потрібна, торкніть
 , щоб його відкрити, торкніть «Категорії» вгорі оглядача функцій, а потім торкніть потрібну категорію. Торкніть функцію, яку потрібно вставити в редакторі формул (проведіть угору та вниз, щоб переглянути доступні функції). Щоб дізнатися більше про будь-яку функцію, торкніть
, щоб його відкрити, торкніть «Категорії» вгорі оглядача функцій, а потім торкніть потрібну категорію. Торкніть функцію, яку потрібно вставити в редакторі формул (проведіть угору та вниз, щоб переглянути доступні функції). Щоб дізнатися більше про будь-яку функцію, торкніть  поруч із потрібною. (Якщо
поруч із потрібною. (Якщо  вибирається вперше, то для відображення інформації, можливо, доведеться зачекати кілька секунд).
вибирається вперше, то для відображення інформації, можливо, доведеться зачекати кілька секунд).Додавання цифри або символа Виберіть потрібний символ у верхньому рядку клавіатури або для введення цифр торкніть
 (залежно від моделі iPad, можливо, потрібно буде скористатися
(залежно від моделі iPad, можливо, потрібно буде скористатися 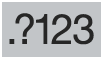 ). На деяких моделях клавішу з літерою можна тягнути донизу, поки вона не зміниться на розташовану над нею цифру, після чого відпустити палець. (Наприклад, щоб ввести цифру 5, потягніть донизу клавішу з літерою «Т», і вона зміниться на цифру 5).
). На деяких моделях клавішу з літерою можна тягнути донизу, поки вона не зміниться на розташовану над нею цифру, після чого відпустити палець. (Наприклад, щоб ввести цифру 5, потягніть донизу клавішу з літерою «Т», і вона зміниться на цифру 5).
Інструкції щодо того, як вводити формули та функції в клітинках, наведено в статті Обчислення значень у Numbers на iPad.