Посібник користувача Numbers для iPad
- Вітання
-
- Вступ до Numbers
- Вступ до зображень, діаграм й інших об’єктів
- Створення електронної таблиці
- Відкривання електронних таблиць
- Запобігання випадковому редагуванню
- Персоналізування шаблонів
- Використання аркушів
- Скасування та відновлення змін
- Збереження електронної таблиці
- Пошук електронної таблиці
- Видалення електронної таблиці
- Друк електронної таблиці
- Змінення тла аркуша
- Копіювання тексту та об’єктів поміж програмами
- Настроювання панелі інструментів
- Основи використання сенсорного екрана
- Використання Apple Pencil із Numbers
-
- Надсилання електронної таблиці
- Вступ до співпраці
- Запрошення до співпраці
- Співпраця над спільною електронною таблицею
- Перегляд нещодавньої активності в спільній е-таблиці
- Змінення параметрів спільної електронної таблиці
- Припинення спільного доступу до електронної таблиці
- Спільні папки і співпраця
- Використання Box для співпраці
- Авторські права
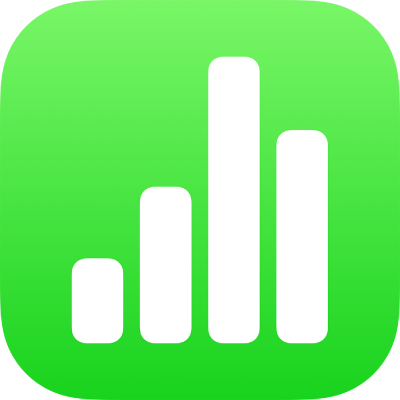
Виділення тексту в Numbers на iPad
Ви можете виділяти текст у текстових вікнах і фігурах. Ці виділення не відображатимуться на роздрукованих електронних таблицях.
Коли над електронною таблицею працює кілька користувачів, виділення кожного відображаються унікальним кольором. Щоб дізнатися, як змінити колір, перегляньте статтю Зазначення імені автора для коментарів у Numbers на iPad.
Порада. Якщо ви хочете, щоб виділення відображалися в кінцевій електронній таблиці, додайте будь-який фоновий колір для тексту. Цей тип виділення не належить до інструментів рецензування Numbers.
Додавання або видалення виділення
Ви можете виділяти будь-який текст у документі, за винятком діаграм і клітинок таблиць.
Додавання виділення Виберіть текст, а потім торкніть елемент «Виділення».
Вилучення виділення Двічі торкніть виділений текст і торкніться елемента «Вилучити виділення».
Примітка. Якщо електронну таблицю поширено, видалити ваше виділення можете тільки ви або власник електронної таблиці. Якщо хтось додасть коментар до вашого виділення, ім’я автора та колір виділення зміняться на ім’я та колір автора цього коментаря й ви не зможете видалити коментар.
Такі виділення не відображаються в друкованих і PDF-документах. Про те, як додати постійне виділення, читайте в статті Додавання кольору тла до тексту.
Щоб додати коментар до виділеного тексту,
торкніть виділений текст.
Торкніть «Додати коментар» і введіть текст коментаря.
Торкніть «Готово».