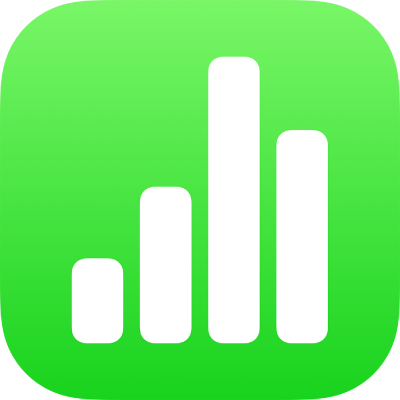
Зміна вигляду стовпців, секторів та інших елементів у Numbers на iPad
Ряд даних — це набір пов’язаних значень на діаграмі, наприклад усі стовпці одного кольору на гістограмі або одна лінія на лінійній діаграмі.
Ви можете підкреслити тренди на вашій діаграмі, змінивши вигляд, проміжки та розташування одного або кількох рядів даних у діаграмі.
Змінення кольорів і тіней в елементах діаграми
Можна змінити вигляд діаграми, додавши кольори, текстури, тіні та інше. Можна змінити вигляд усієї діаграми або окремих рядів даних у діаграмі, щоб вирізнити їх із-поміж інших. Наприклад, для гістограм можна заповнити стовпці кожного ряду різним кольором чи градієнтом, застосувати різний стиль контуру (штриха) тощо. Для точкових діаграм можна змінити символ, який представляє кожну точку, та додати з’єднувальні лінії між точками.
Примітка. Не можна змінити вигляд окремої точки даних ряду (наприклад, окремого стовпця гістограми). Усі внесені зміни застосовуються до всіх точок ряду.
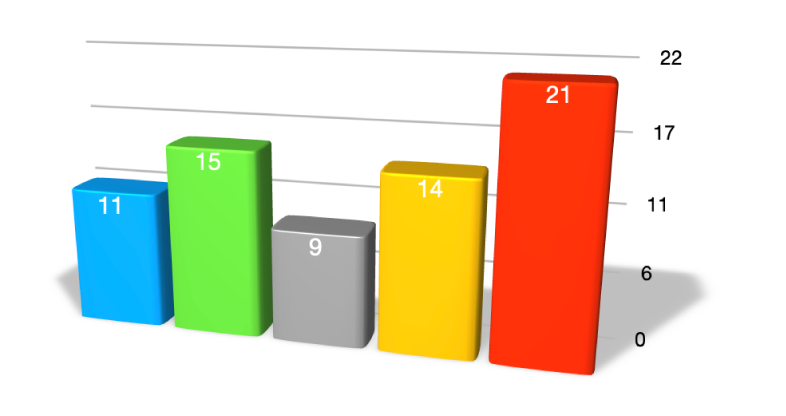
Торкніть діаграму.
Торкніть
 , а потім виконайте одну з наведених нижче дій:
, а потім виконайте одну з наведених нижче дій:Щоб застосувати злагоджену колірну палітру до всіх рядів даних у діаграмі, торкніть елемент «Діаграма», потім торкніть мініатюру вгорі вкладки «Діаграми». Усі кольори в діаграмі зміняться одночасно.
Щоб застосувати кольори, зображення чи текстури до всіх рядів даних у діаграмі, торкніть «Стиль», торкніть «Загальні», а потім торкніть «Кольори діаграми». Торкніть «Кольори», «Зображення» чи «Текстури», а потім виберіть колекцію, яку потрібно застосувати.
Щоб змінити вигляд одного ряду даних у діаграмі, торкніть елемент «Діаграма», торкніть «Редагувати ряди», а тоді торкніть ряд, який потрібно змінити. Торкніть «Заповнення», а потім торкніть «Набір параметрів», «Колір», «Градієнт» чи «Зображення» і внесіть зміни.
Ці зміни застосовуються тільки до вибраного ряду даних. Щоб змінити інший ряд, торкніть «Усі ряди», торкніть ряд, а потім внесіть зміни.
Змінення інтервалів у гістограмах і стовпчастих діаграмах
Ви можете налаштувати інтервал між стовпцями у стовпчиковій діаграмі, стовпчиковій діаграмі з накопиченням, гістограмі або гістограмі з накопиченням.
Торкніть діаграму, торкніть
 , торкніть «Стиль», а потім торкніть «Загальні».
, торкніть «Стиль», а потім торкніть «Загальні».Щоб задати розмір проміжків, перетягніть повзунок «Пропуски між стовпцями», «Пропуски між смугами» або «Пропуски між наборами», або ж торкніть відсоток і введіть нове значення.
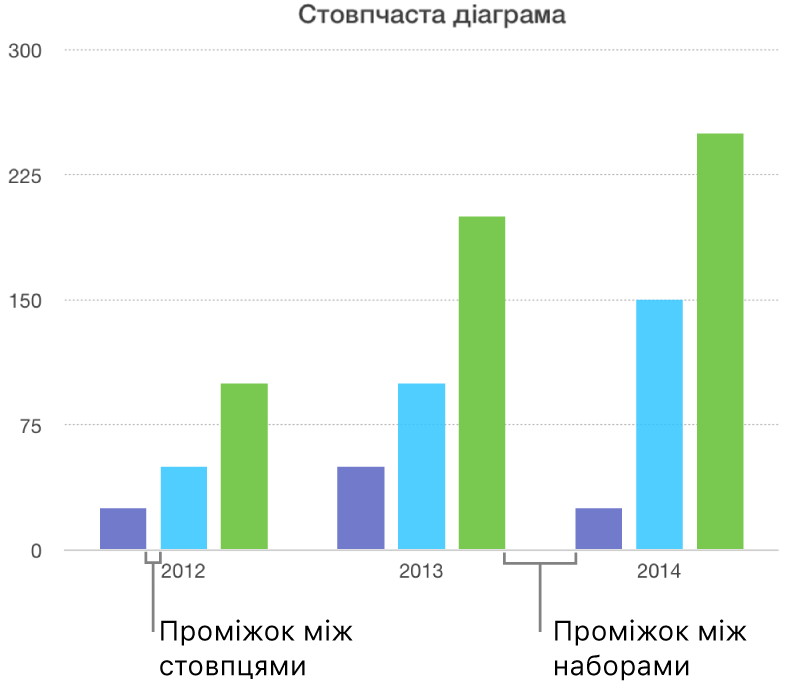
Закруглення кутів у гістограмах, стовпчастих, змішаних і двовісних діаграмах
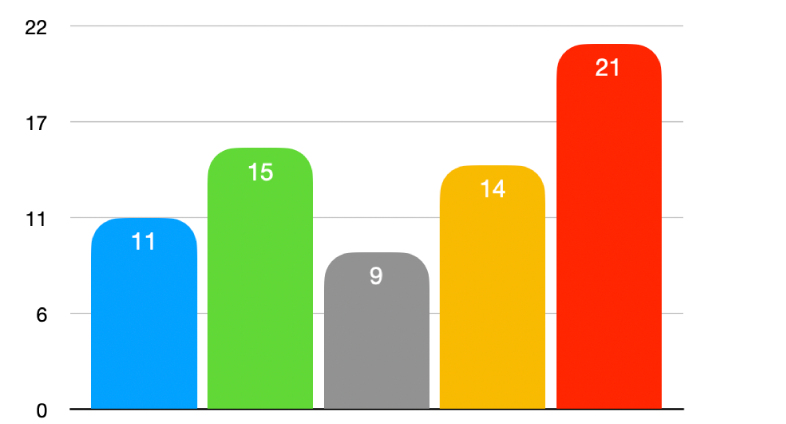
Торкніть діаграму, яку потрібно змінити, торкніть
 , а потім торкніть «Стиль».
, а потім торкніть «Стиль».Щоб відрегулювати закруглення смуг або стовпців, перетягніть повзунок «Закруглені кути» і введіть нове значення.
Щоб заокруглити лише два зовнішні кути кожного рядка або стовпця (найдальші від осей), увімкніть опцію «Лише зовнішні кути».
Змінення глибини тривимірної діаграми та форми елементів ряду
Можна змінити глибину, стиль підсвічування, форму стовпця, обтинання кутів і обертання 3D-діаграми.
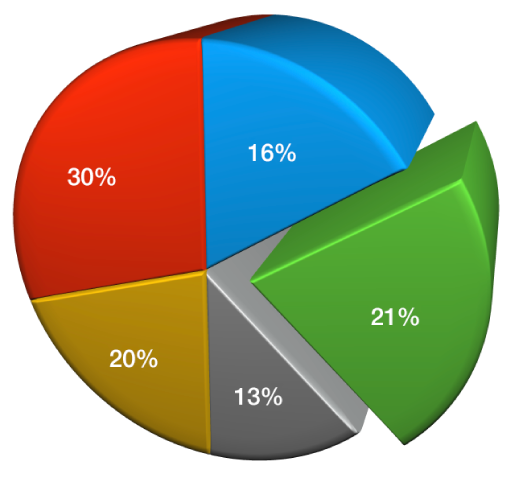
Торкніть 3D-діаграму, щоб вибрати її, торкніть
 , а потім торкніть «Діаграма».
, а потім торкніть «Діаграма».Проведіть пальцем угору, щоб відобразити повзунок глибини (якщо він не відображається), і виконайте одну з наведених нижче дій:
Настроїти глибину Перетягніть повзунок «Глибина» вправо, щоб надати глибшого вигляду діаграмі, або вліво для зменшення глибини.
Змінити форму стовпців або стрижнів Торкніть «Форма стовпця» або «Форма стрижня», а тоді виберіть «Прямокутник» чи «Циліндр».
Змінення стилю освітлення або повороту. Торкніть розкривну стрілку поруч з елементом «Режим 3D» і скористайтеся елементами керування, щоб внести зміни.
Загострення країв між серіями або секторами у 3D-гістограмі з накопиченням або секторній діаграмі
Ви можете збільшити різницю між рядами в тривимірній гістограмі чи стовпчастій діаграмі з накопиченням або тривимірній секторній діаграмі, загостривши краї у місцях дотику рядів.
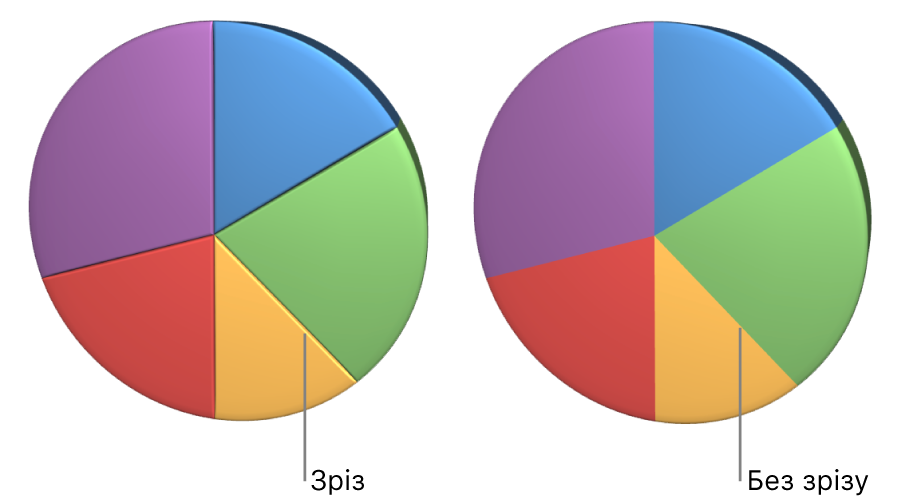
Торкніть діаграму, а потім торкніть
 .
.Торкніть «Діаграма» та ввімкніть опцію «Обтинання кутів».
Елементи керування обтинанням кутів відображаються, лише якщо вибрано 3D гістограму з накопиченням або 3D cтовпчасту діаграму з накопиченням або 3D секторну діаграму.
Змінення положень секторів у секторній і сегментів у кільцевій діаграмі
Виберіть секторну або кільцеву діаграму.
Торкніть і утримуйте сектор або сегмент і потягніть їх від центру.
Також для зміни орієнтації секторів або сегментів можна переміщати елемент «Кут повороту». Див. Обертання 3D, пелюсткових, секторних і кільцевих діаграм.
Змінення розміру отвору кільцевої діаграми
Торкніть кільцеву діаграму, торкніть
 , потягніть повзунок «Внутрішній радіус» а тоді торкніть відсоток «Внутрішній радіус» і введіть нове значення.
, потягніть повзунок «Внутрішній радіус» а тоді торкніть відсоток «Внутрішній радіус» і введіть нове значення.
Додавання і змінення символів даних у рядкових, точкових і пелюсткових діаграмах
Можна змінити символи, які використовуються для представлення даних у рядкових, точкових і пелюсткових діаграмах.
Торкніть діаграму, щоб вибрати її.
Щоб змінити всі символи даних у діаграмі, торкніть
 , торкніть «Стиль», торкніть «Загальні», потім двічі торкніть «Символ даних», а тоді виберіть символ або «Немає», щоб вилучити символи з діаграми. Торкніться потрібного кольору з шести попередньо визначених кольорів угорі.
, торкніть «Стиль», торкніть «Загальні», потім двічі торкніть «Символ даних», а тоді виберіть символ або «Немає», щоб вилучити символи з діаграми. Торкніться потрібного кольору з шести попередньо визначених кольорів угорі.Щоб змінити вигляд символів даних тільки для однієї серії даних, торкніть
 , щоб повернутися в меню «Формат», торкніть «Діаграма», а потім торкніть «Змінити серію».
, щоб повернутися в меню «Формат», торкніть «Діаграма», а потім торкніть «Змінити серію». Торкніть серію, для якої хочете змінити символ, торкніть «Символ даних», а тоді виконайте одну з наведених дій.
Щоб змінити форму символів даних, торкніть «Символ даних» і виберіть символ або «Немає», щоб вилучити символи для цієї серії даних.
Щоб змінити розмір символів даних, торкніть
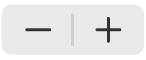 для елемента «Розмір» або укажіть значення «Авто» для автоматичного встановлення розміру.
для елемента «Розмір» або укажіть значення «Авто» для автоматичного встановлення розміру.Щоб змінити колір символів даних, торкніть «Колір» у розділі «Заповнення», потім торкніть «Набір параметрів», «Колір», «Градієнт» чи «Зображення», щоб вибрати (ви можете змінити колір заповнення лише для деяких сиволів даних).
Торкніть «Використати колір штрихування ряду», щоб повернути значення з набору параметрів.
Щоб змінити контур символів даних, увімкніть опцію «Штрих», щоб додати контур, а потім змініть стиль, колір і товщину.
Змінення стилю сітки в пелюстковій діаграмі
Можна змінити фігуру сітки на пелюстковій діаграмі і вибрати, чи заповнювати ряди заливкою чи штрихами.
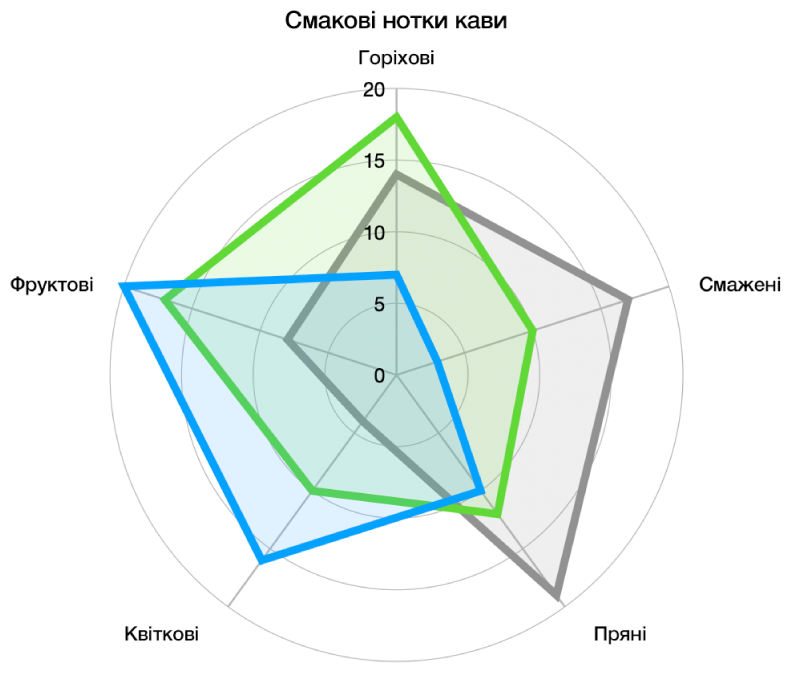
Торкніть діаграму, щоб вибрати її, торкніть
 , а потім торкніть «Діаграма».
, а потім торкніть «Діаграма».Виконайте одну з наведених нижче дій:
Змінити форму сітки: використовуйте опції в розділі «Форма сітки», щоб вибрати, чи формувати сітку прямими чи кривими.
Змінити заповнення та штрихування: використовуйте опції в розділі «Стиль», щоб вибрати, чи заповнювати всі ряди кольором чи штрихуванням вздовж країв ряду, чиодночасно використати обидва заповнення.