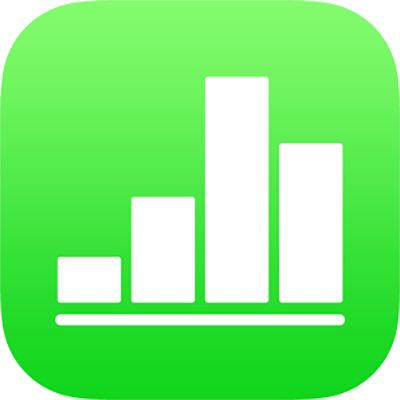
Додавання і друк коментарів у Numbers на iPad
До тексту можна додавати коментарі, об’єкти, діаграми, клітинки таблиці та аркуші. Поруч з текстом (який також буде виділений) відображається невеликий квадрат, який вказує на прикріплений коментар. Коментарі, додані до фігур, також позначаються невеликими квадратами. Коментарі в клітинках таблиці позначаються трикутником в кутку клітинки. Якщо ви не хочете відображати коментарі, їх можна сховати. А також можна надрукувати електронну таблицю з коментарями або без.
Коли над електронною таблицею працює кілька користувачів, коментарі кожного виділяються унікальним кольором. На коментар може відповісти будь-хто, це дуже зручно під час співпраці — завдяки коментарям і відповідям можна підтримувати розмову в реальному часі.
Примітка. Коментарі не відображаються в надрукованих електронних таблицях, якщо не ввімкнути цю опцію в параметрах друку.
Додавання та відкривання коментаря в клітинці таблиці
Торкніть клітинку, тоді торкніть
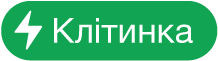 у нижньому правому куті екрана або торкніть
у нижньому правому куті екрана або торкніть  у верхньому правому куті клавіатури.
у верхньому правому куті клавіатури.Торкніть «Додати коментар», введіть свій коментар, а потім торкніть «Готово».
Після додавання коментаря торкніть «Показати коментар» для перегляду, редагування, видалення чи відповіді на коментар.
Щоб закрити коментар, торкніть екран за його межами.
Додавання, редагування або видалення коментарів
Ви можете додавати коментарі та редагувати їх, а видаляти їх може будь-хто.
Цей розділ стосується коментарів, доданих до тексту чи об’єктів. Про те, як додавати коментар до клітинки таблиці читайте в наведеному вище розділі.
Виділіть текст або торкніть об’єкт, а тоді торкніть «Коментар».
Примітка. Якщо торкнути аркуш (нічого не вибираючи), можна додати коментар до аркуша, і він завжди буде відкритим. Ви можете змінювати розмір коментаря і його розташування на аркуші. Такий тип коментарів не передбачає можливості відповіді.
Введіть коментар і торкніть «Готово».
Щоб переглянути, змінити або видалити коментар, виконайте одну з наведених нижче дій.
Щоб відкрити коментар, Торкніть маркер коментаря на об’єкті.
Редагування коментаря. Якщо ви автор коментаря, відкрийте коментар, торкніть текст, внесіть потрібні зміни, а тоді торкніть кнопку «Готово».
Якщо хтось відповів на ваш коментар, ви не зможете змінити початковий коментар, торкнувши його текст. Натомість торкніть
 вгорі коментаря, торкніть «Змінити коментар», внесіть зміни і торкніть «Готово».
вгорі коментаря, торкніть «Змінити коментар», внесіть зміни і торкніть «Готово».Видалення коментаря. Торкніть маркер коментаря, потім торкніть «Видалити» внизу коментаря. Якщо до коментаря є відповіді, обговорення буде видалено повністю. Ви можете видаляти окремі відповіді, якщо ви їх автор чи власник електронної таблиці.
Якщо коментар доданий до аркуша, торкніть коментар, після чого торкніть «Видалити» .
Перегляд коментарів
Виконайте одну з наведених нижче дій.
Для тексту або об’єкта: Торкніть маркер коментаря.
Для клітинки таблиці: Торкніть клітинку, тоді торкніть
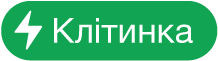 у нижньому правому куті екрана (або торкніть
у нижньому правому куті екрана (або торкніть  у верхньому правому куті клавіатури), а тоді торкніть «Показати коментарі».
у верхньому правому куті клавіатури), а тоді торкніть «Показати коментарі».
Виконайте одну з наведених нижче дій.
Перегляд коментаря або обговорення: Прокрутіть текст. Якщо коментар обітнуто, торкніть «Показати більше». Якщо відповіді приховано, торкніть «Переглянути [n] інших відповідей».
Перехід до наступного або попереднього коментаря (або виділення): торкайте стрілки внизу коментаря.
Якщо коментар доданий до аркуша, перемістіть вказівник на коментар, а тоді торкайте стрілки .
Перегляд детальної інформації про дату й час додавання коментаря або відповіді. Торкніть
 поряд із коментарем або відповіддю. Цю інформацію може бачити тільки автор коментаря або відповіді і власник електронної таблиці.
поряд із коментарем або відповіддю. Цю інформацію може бачити тільки автор коментаря або відповіді і власник електронної таблиці.
Щоб закрити коментар, торкніть екран за його межами.
Відповідь на коментар або редагування своєї відповіді
Будь хто, кому ви надали доступ до електронної таблиці, надіславши копію чи запросивши до співпраці, може відповісти на коментар.
Виконайте одну з наведених нижче дій.
Для тексту або об’єкта: Торкніть маркер коментаря.
Для клітинки таблиці: Торкніть клітинку, тоді торкніть
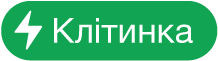 у нижньому правому куті екрана (або торкніть
у нижньому правому куті екрана (або торкніть  у верхньому правому куті клавіатури), а тоді торкніть «Показати коментарі».
у верхньому правому куті клавіатури), а тоді торкніть «Показати коментарі».
Виконайте одну з наведених нижче дій.
Додавання відповіді. Торкніть «Відповісти» внизу коментаря, введіть свою відповідь і торкніть «Готово». Можна додавати скільки завгодно відповідей.
Редагування власної відповіді. Торкніть
 поряд із відповіддю, яку слід змінити. Торкніть «Редагувати відповідь», внесіть потрібні зміни та натисніть «Готово».
поряд із відповіддю, яку слід змінити. Торкніть «Редагувати відповідь», внесіть потрібні зміни та натисніть «Готово».Видалення відповіді. Торкніть
 поруч зі своєю відповіддю (або, якщо ви власник електронної таблиці, поруч із відповіддю користувача, яку потрібно видалити), а тоді торкніть «Видалити відповідь».
поруч зі своєю відповіддю (або, якщо ви власник електронної таблиці, поруч із відповіддю користувача, яку потрібно видалити), а тоді торкніть «Видалити відповідь».
Щоб закрити коментар, торкніть екран за його межами.
Видалення обговорення
Для тексту або об’єкта: Торкніть маркер коментаря, потім торкніть «Видалити» внизу обговорення.
Для клітинки таблиці: Торкніть клітинку, тоді торкніть
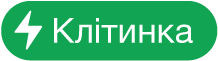 у нижньому правому куті екрана (або торкніть
у нижньому правому куті екрана (або торкніть  у верхньому правому куті клавіатури). Торкніть «Показати коментарі», а тоді торкніть «Видалити» внизу обговорення.
у верхньому правому куті клавіатури). Торкніть «Показати коментарі», а тоді торкніть «Видалити» внизу обговорення.
Відображення або приховання коментарів
Торкніть
 вгорі екрана.
вгорі екрана.Торкніть кнопку «Параметри», а тоді ввімкніть або вимкніть елемент «Коментарі».
Якщо ви надсилаєте електронну таблицю комусь, і він відкриває його в Numbers на iPhone або iPad, таблиця відкривається в режимі читання. Щоб відкрити коментарі, потрібно клацнути ![]() вгорі екрана.
вгорі екрана.
Друкування коментарів
Якщо ви друкуєте електронну таблицю з коментарями, вони друкуються на окремій сторінці після аркуша. Прапорці коментарів на аркуші нумеруються відповідно до коментарів на сторінці з коментарями.
Торкніть
 , тоді торкніть «Друкувати».
, тоді торкніть «Друкувати».Торкніть
 , а потім увімкніть елемент «Коментарі».
, а потім увімкніть елемент «Коментарі».Задайте інші потрібні параметри і торкніть «Готово».
Виберіть принтер і кількість копій, а тоді торкніть «Друк» у верхньому правому кутку.
Можна експортувати електронну таблицю як PDF і включити коментарі (докладніше в розділі Експортування в Excel або в інший формат).
Додаткову інформацію про друк і параметри друку читайте в розділі Друк електронної таблиці.