Finder на Mac
Finder — синя іконка з посмішкою — є головним місцем на вашому комп’ютері Mac. Finder використовується для упорядкування файлів та доступу до практично всього вмісту вашого комп’ютера Mac, включно з документами, зображеннями, фільмами й будь-якими іншими файлами. Щоб відкрити вікно Finder, клацніть 
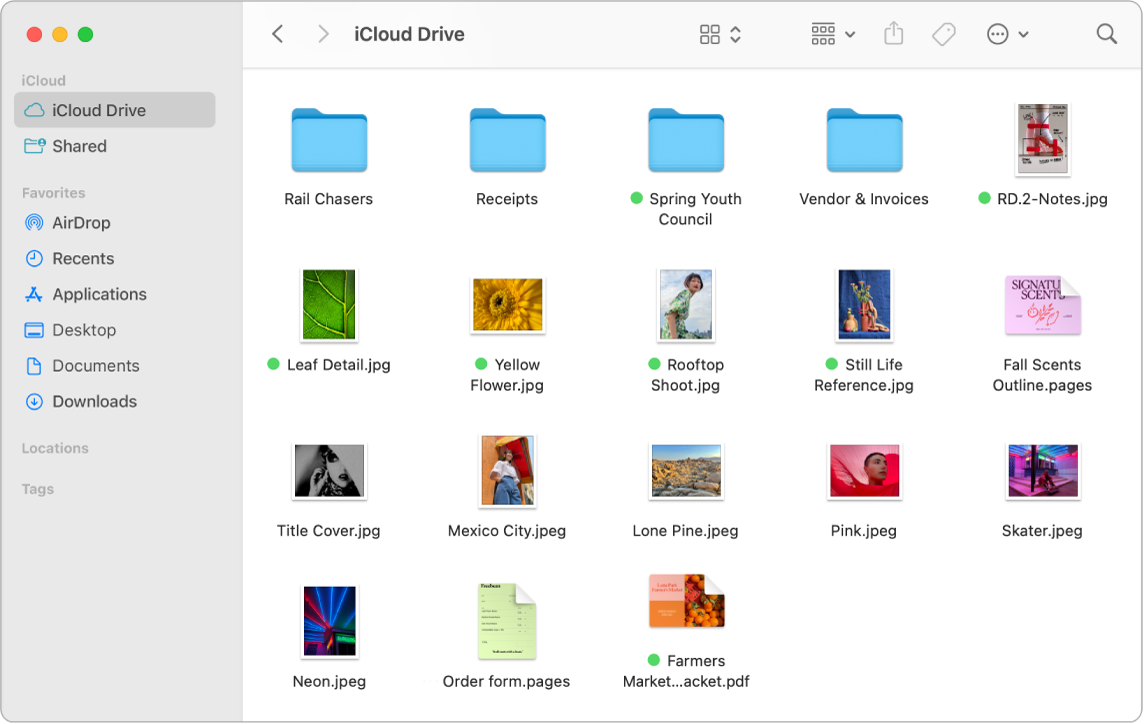
Упорядкуйте свій вміст. На вашому Mac вже створено папки для певних типів вмісту: «Документи», «Зображення», «Програми», «Музика» тощо. Під час створення документів, інсталювання нових програм і виконання інших дій можна створити нові папки для впорядкування інформації. Щоб створити нову папку, виберіть Файл > Нова папка. Перегляньте статтю Упорядкування файлів у папки на Mac.
Синхронізуйте пристрої. Якщо під’єднати такий пристрій, як iPhone або iPad, він відобразиться на бічній панелі Finder. Клацніть назву пристрою, щоб побачити опції для резервного копіювання, оновлення, синхронізування і відновлення вашого пристрою.
Бічна панель Finder. На бічній панелі ліворуч відображаються іконки елементів, якими ви часто користуєтеся, або до яких потрібен швидкий доступ. Щоб переглянути всі документи, збережені в iCloud Drive, клацніть папку iCloud Drive на бічній панелі. Щоб побачити лише ті документи, якими поділилися ви, або якими поділилися з вами, клацніть папку «Спільні». Щоб змінити, що відображається на боковій панелі, виберіть Finder > Параметри.
Змініть спосіб перегляду файлів і папок. Клацніть кнопку спливного меню вгорі вікна Finder, щоб змінити спосіб перегляду документів і папок. Їх можна переглядати як іконки 



Порада. Щоб показати назви файлів у перегляді галереї, натисніть Command+J і виберіть «Показувати назву файлу».
Щоб дізнатися більше про різні опції перегляду, перегляньте статтю Змінення способу відображення папок у Finder.
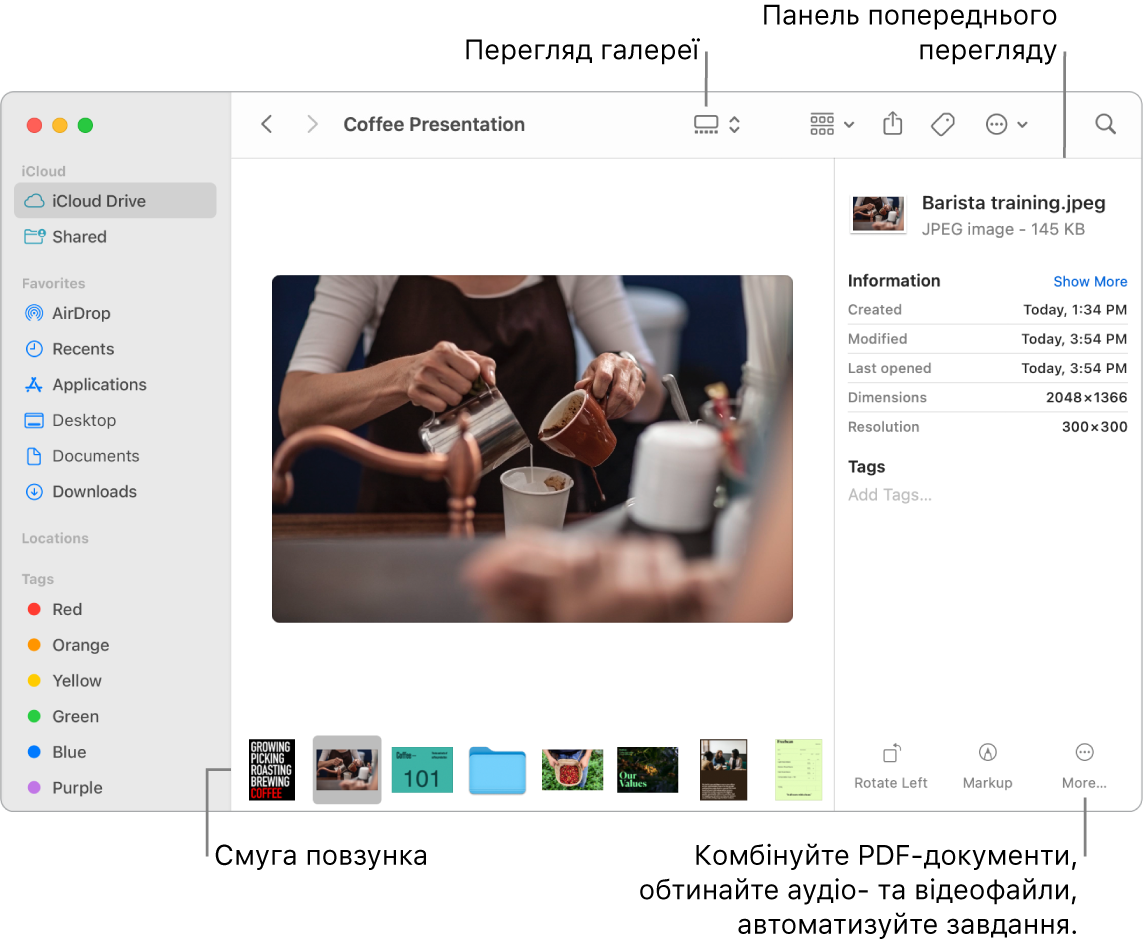
Швидкі дії. У перегляді галереї або стовпцями клацніть 
Швидкий перегляд. Виберіть файл і натисніть пробіл, щоб відкрити Швидкий перегляд. Використовуйте кнопки вгорі вікна «Швидкий перегляд», щоб підписувати PDF-файли, обрізати аудіо- та відеофайли, а також додавати виправлення, повертати та обрізати зображення, не відкриваючи окремої програми. Щоб дізнатися більше про швидкий перегляд і функції розмітки, перегляньте статті Перегляд і редагування файлів за допомогою швидкого перегляду на Mac і Розмітка файлів на Mac.
Порада. За допомогою інструмента «Виправлення» в Оглядачі або Швидкому перегляді можна додати альтернативні описи зображені, які можна прочитати за допомогою VoiceOver.
Відкривайте швидше. Меню «Перейти» на смузі меню Finder — це швидкий спосіб переходу до папок і розташувань. Замість декількох клацань для переходу до папки «Утиліти», виберіть Перейти > Утиліти. Також можна вибрати Перейти > На рівень вгору, щоб повернутися на верхній рівень вкладених папок, Якщо ви знаєте шлях до певної папкт, виберіть Перейти > Перейти до папки, а тоді введіть шлях. Перегляньте статтю Перехід безпосередньо до певної папки.