Додайте індивідуальності
Персоналізуйте MacBook Pro, змінивши шпалери, налаштувавши робочий стіл тощо.
Змінення шпалери. Виберіть вигляд для свого Mac. Відкрийте Системні параметри, клацніть «Шпалери», а тоді оберіть потрібну шпалеру. Ви можете вибрати одне зображення як шпалеру та екранну заставку, або ж вибрати для них різні зображення.
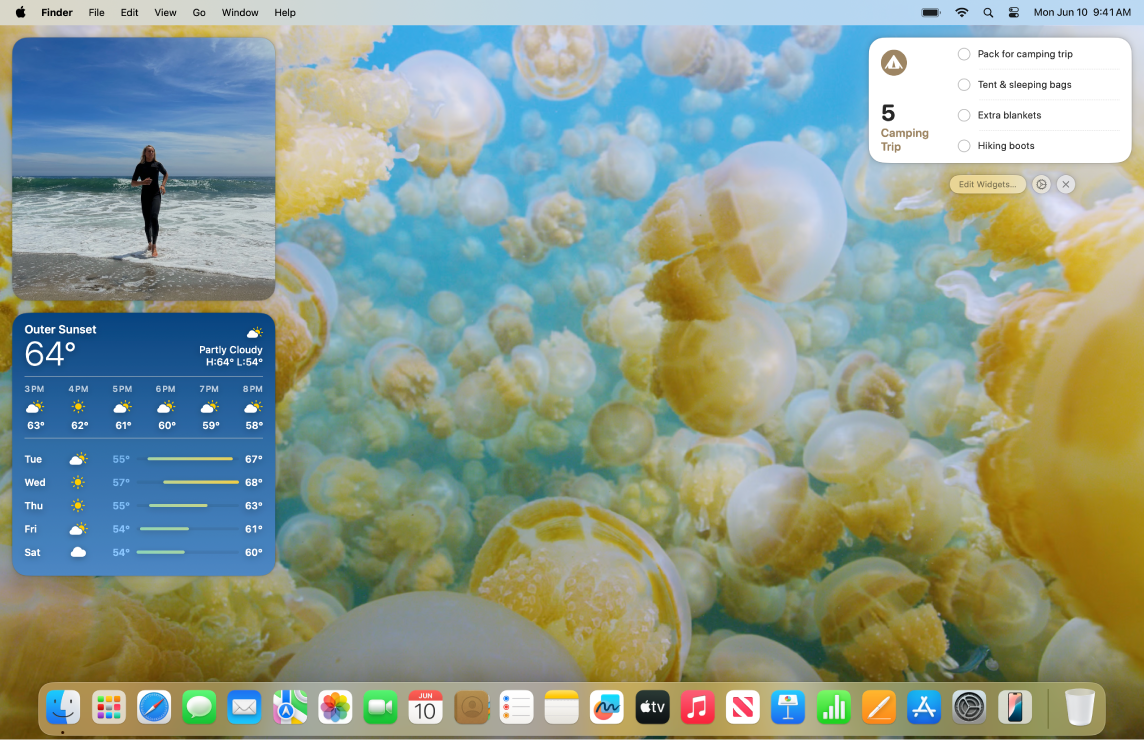
Додавання віджетів на робочий стіл. Тримайте під рукою улюблені програми. Додайте віджет програми «Фотографії» на робочий стіл, щоб переглядати фото з альбомів чи спогади, або додайте віджет програми «Подкасти», щоб улюблені шоу були на черзі. Клацніть дату і час угорі праворуч, щоб відкрити Центр сповіщень, відтак клацніть «Додати віджети», щоб відкрити галерею віджетів, де можна додавати, вилучати віджети та змінювати їх розташування. Ви можете перетягнути нові віджети будь-куди на робочому столі або в Центрі сповіщень.
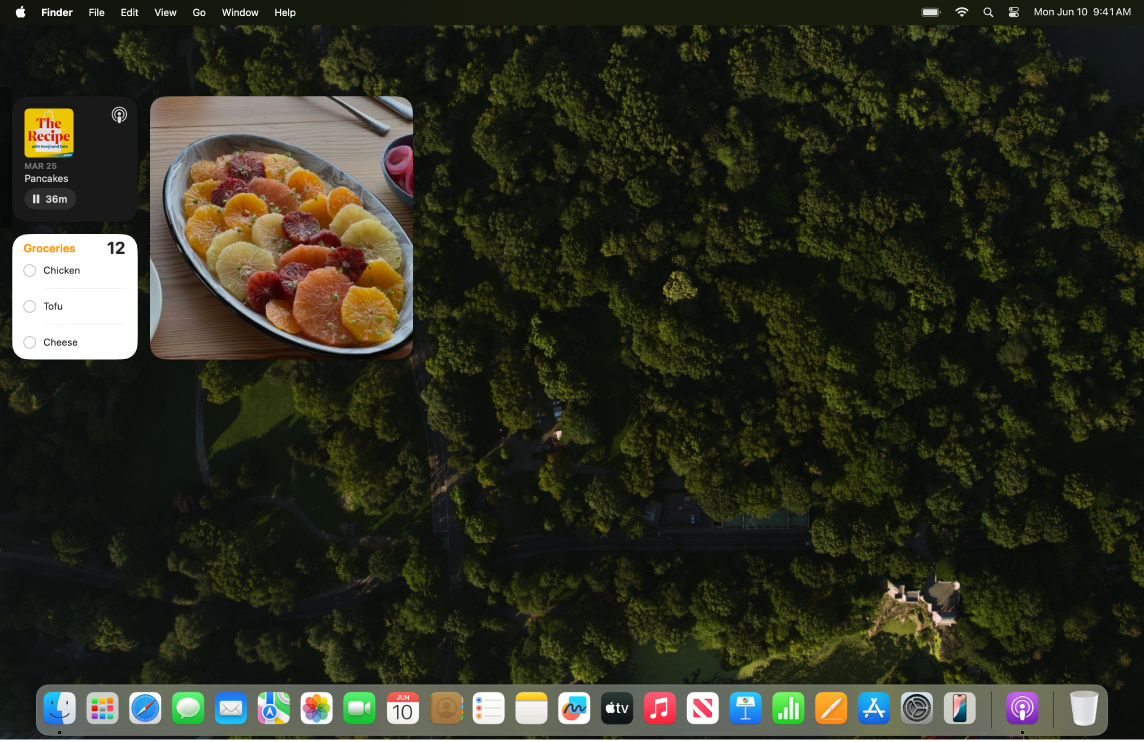
Створення Memoji. Створіть Memoji, щоб представляти себе в програмах, зокрема на екрані входу на Mac, як зображення облікового запису Apple, а також для своєї картки в Контактах. Відкрийте Системні параметри, клацніть «Користувачі та групи», клацніть зображення поруч зі своїм іменем користувача. Клацніть Memoji, а тоді клацніть 

Налаштування кількох робочих столів. Використовуйте Mission Control, щоб налаштовувати простори для роботи та гри. Щоб створити простір, відкрийте Mission Control, натиснувши 
