 Повідомлення
Повідомлення
Завдяки Повідомленням легше залишатися на зв’язку з будь-яким пристроєм. Керуйте груповими обговореннями, закріплюйте вгорі улюблені, переглядайте поширений для вас вміст тощо. Ви можете надсилати текстові повідомлення користувачам Mac, iPhone, iPad, iPod touch або Apple Watch за допомогою iMessage, а іншим — за допомогою SMS/MMS. Перегляньте статтю служби підтримки Apple У чому полягає різниця між iMessage та SMS/MMS?
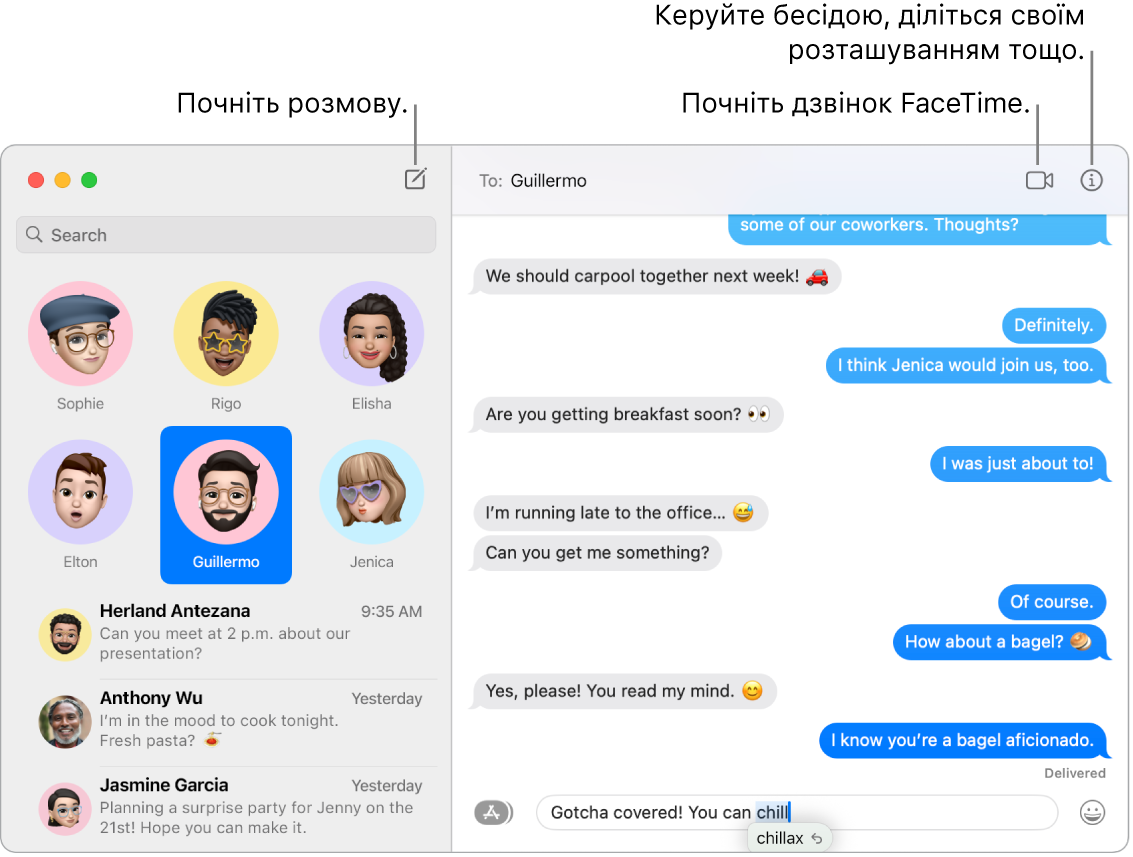
Необмежені повідомлення завдяки iMessage. Увійшовши за допомогою ідентифікатора Apple ID, можна без обмежень обмінюватися повідомленнями, зокрема текстовим вмістом, фотографіями, знімками Live Photo, відео тощо, з будь-ким, хто користується пристроями Mac, iPhone, iPad, iPod touch або Apple Watch. Програма Повідомлення використовує iMessage для надсилання зашифрованих повідомлень на ті пристрої, які відображаються в обговореннях синьою бульбашкою. Інформацію про налаштування дивіться в статті служби підтримки Apple Використання Повідомлень на Mac.
Надсилайте SMS/MMS. Якщо ви не використовуєте iMessage, ви також можете надсилати й отримувати SMS- і MMS-повідомлення на Mac, якщо на вашому iPhone (з iOS 8.1 або новішої версії) виконано вхід у програму «Повідомлення» з тим самим ідентифікатором Apple ID, що і на Mac. На iPhone виберіть Параметри > Повідомлення, торкніть «Переадресація текстових повідомлень», потім торкніть ім’я вашого Mac, щоб увімкнути переадресацію текстових повідомлень. Якщо ви не використовуєте двофіакторну авторизацію для Apple ID, на Mac відобразиться код активації. Введіть цей код на iPhone, а потім натисніть «Дозволити». Повідомлення SMS і MMS не зашифровані і відображаються зеленими бульбашками.
Запитайте Siri. Скажіть щось на зразок: «Messenger Mom that I’ll be late».
Відмінення надсилання й редагування повідомлень. Під час спілкування у Повідомленнях ви можете відмінити недавнє надсилання повідомлення впродовж до 2 хвилин після цього або відредагувати останнє надіслане повідомлення до 5 разів впродовж 15 хвилин після надсилання. Утримуючи Control, клацніть будь-яке надіслане повідомлення, а тоді клацніть «Відмінити надсилання» або «Редагувати».
Позначайте розмову непрочитаною. Ви можете позначити повідомлення непрочитаним, щоб повернутися до нього, коли у вас буде час відповісти. Утримуючи Control, клацніть прочитане повідомлення у списку повідомлень, а тоді клацніть «Як непрочитане».
Зберігайте улюблені бесіди вгорі. Закріпіть улюблені бесіди вгорі списку повідомлень, перетягнувши їх догори. Нові повідомлення, швидкі відповіді Tapbacks та індикатори введення відображатимуться над закріпленими бесідами. Якщо в груповій бесіді є непрочитані повідомлення, найновіші учасники відображаються довкола закріпленої бесіди.
Керування груповими бесідами. Спростіть ідентифікацію групи, задавши фото, Memoji або емограму як зображення групи. У груповій бесіді можна адресувати повідомлення окремій особі, ввівши її ім’я або провівши вправо на повідомленні, а також можна відповісти на запитання додавши коментар як вбудовану відповідь. Якщо бесіда надто активна, можна приховати сповіщення для неї. Щоб задати зображення групи і побачити опції керування бесідою, виберіть бесіду в списку і клацніть кнопку «Детально» ![]() у верхньому правому кутку вікна «Повідомлення». Щоб отримувати сповіщення, коли вас згадують, перейдіть до Повідомлення > Параметри, клацніть «Загальні», і встановіть позначку «Повідомляти мене, коли моє ім’я згадується у повідомленнях».
у верхньому правому кутку вікна «Повідомлення». Щоб отримувати сповіщення, коли вас згадують, перейдіть до Повідомлення > Параметри, клацніть «Загальні», і встановіть позначку «Повідомляти мене, коли моє ім’я згадується у повідомленнях».
Зробіть повідомлення цікавішими. Оживіть обговорення, відповівши на повідомлення стікерами, швидкими відповідями Tapback, популярними зображеннями GIF або спеціальними ефектами на кшталт конфеті, кульок тощо. Стікери, які ви створюєте на iPhone, можна синхронізувати з iCloud, щоб вони були доступними на пристроях iPhone, iPad і Mac. Щоб додати стікер в бесіду, клацніть кнопку «Програми» ![]() , клацніть «Стікери», а тоді клацніть той, який найкраще передає ваш настрій. Також можна перетягнути будь-який стікер до певного повідомлення в бесіді. Щоб додати відповідь Tapback, як-от палець вгору або палець вниз, клацніть і утримуйте лист, а потім виберіть Tapback. Щоб додати GIF або спеціальний ефект, клацніть кнопку «Програми»
, клацніть «Стікери», а тоді клацніть той, який найкраще передає ваш настрій. Також можна перетягнути будь-який стікер до певного повідомлення в бесіді. Щоб додати відповідь Tapback, як-от палець вгору або палець вниз, клацніть і утримуйте лист, а потім виберіть Tapback. Щоб додати GIF або спеціальний ефект, клацніть кнопку «Програми» ![]() , виберіть #images або «Ефекти повідомлень», а тоді виберіть, що ви хочете використати. І шукайте Digital Touch, невидиме чорнило й рукописні повідомлення, які ваші друзі надсилають вам зі свого пристрою iPhone, iPad, або Apple Watch.
, виберіть #images або «Ефекти повідомлень», а тоді виберіть, що ви хочете використати. І шукайте Digital Touch, невидиме чорнило й рукописні повідомлення, які ваші друзі надсилають вам зі свого пристрою iPhone, iPad, або Apple Watch.
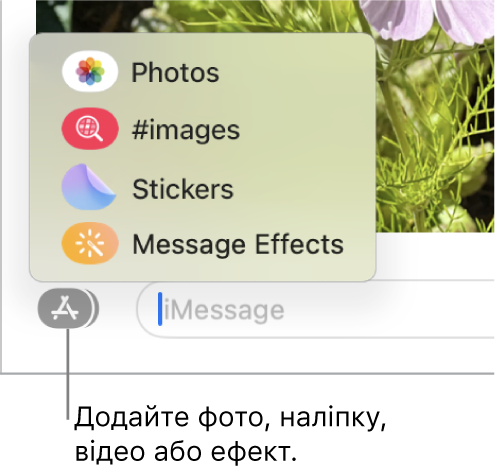
Створіть собі власні Memoji. Розробіть власний персонаж Memoji — виберіть колір шкіри, веснянки, колір волосся і зачіску, риси обличчя тощо. Щоб використовувати власний персонаж Memoji як фото в Повідомленнях, перейдіть до Повідомлення > Параметри. Клацніть «Налаштувати поширення імені й фото», клацніть «Продовжити», а тоді «Настроїти». Клацніть кнопку «Нове Memoji» ![]() , а тоді вибирайте функції для налаштування вигляду. Коли завершите, клацніть «Готово», щоб додати Memoji до колекції стікерів. Щоб додати більше Memoji до колекції, відкрийте бесіду, клацніть кнопку «Програми»
, а тоді вибирайте функції для налаштування вигляду. Коли завершите, клацніть «Готово», щоб додати Memoji до колекції стікерів. Щоб додати більше Memoji до колекції, відкрийте бесіду, клацніть кнопку «Програми» ![]() , клацніть «Стікери», клацніть кнопку «Новий Memoji»
, клацніть «Стікери», клацніть кнопку «Новий Memoji» ![]() , а тоді розважайтеся.
, а тоді розважайтеся.
Надсилайте файли, фото і відео. Легко діліться файлами, перетягнувши їх у Повідомлення. Або швидко знаходьте і надсилайте фото й відео з Фототеки. У бесіді клацніть кнопку «Програми» ![]() , клацніть «Фотографії», а тоді клацніть фото, щоб додати його. Введіть ключове слово, наприклад ім’я особи, дату чи місце, у полі пошуку, щоб легше знайти потрібне фото.
, клацніть «Фотографії», а тоді клацніть фото, щоб додати його. Введіть ключове слово, наприклад ім’я особи, дату чи місце, у полі пошуку, щоб легше знайти потрібне фото.
Просте керування фотографіями. Коли вам надсилають декілька фото, два або три відображаються у вигляді колажу, який можна подивитися одночасно, а чотири і більше формуються у стос. Якщо ви використовуєте трекпед або мишку Magic Mouse, проведіть двома пальцями ліворуч або праворуч стоса, щоб переглянути кожне фото, не відкриваючи його. Клацніть фотографію, утримуючи натиснутою клавішу Control, щоб відкрити його, відповісти або додати Tapback. Швидко зберігайте фото у Фотографіях, клацнувши кнопку «Зберегти фото» ![]() поруч. Щоб відкрити усі фото у стосі, двічі клацніть стос.
поруч. Щоб відкрити усі фото у стосі, двічі клацніть стос.
Знайдіть потрібне повідомлення. Знаходьте потрібні повідомлення швидше, поєднуючи пошукові фільтри, щоб швидко звузити пошук. Швидко знаходьте обговорення за різними критеріями, як-от особа або ключове слово, й отримуйте результати, впорядковані за категоріями, як-от обговорення, повідомлення і фото.
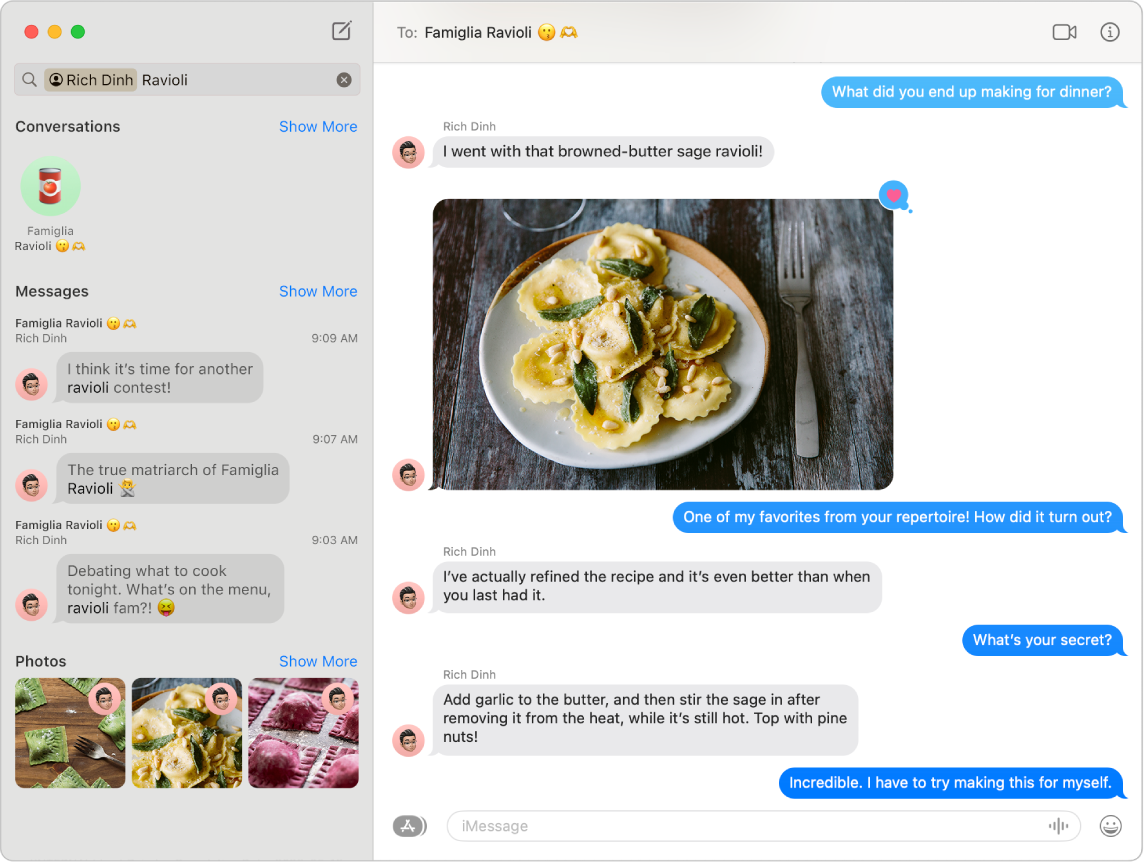
Поширено для вас. Вміст, надісланий вам людьми з числа ваших контактів через програму «Повідомлення», автоматично з’являється в новому розділі «Поширено для вас» у відповідній програмі, тож його можна переглядати, коли зручно. Вміст «Поширено для вас» відображається у програмах Фотографії, Safari, Apple News, Apple Podcasts і Apple TV. Разом із поширеним вмістом у відповідних програмах можна подивитися, хто його надіслав, і одним клацанням відкрити відповідне обговорення в Повідомленнях і продовжити розмову, переглядаючи поширений вміст.
Порада. Щоб переглянути всі фото в обговоренні, клацніть кнопку «Деталі» ![]() .
.
Співпрацюйте над проєктами. Ви можете надіслати запрошення до співпраці над файлами, презентаціями Keynote, е-таблицями Numbers, документами Pages, нотатками тощо. У програмі, яку ви хочете використовувати для співпраці, клацніть кнопку «Поширити», виберіть «Співпрацювати», а тоді клацніть «Повідомлення». Виберіть назву групи, яку потрібно додати як учасників, і всі в гілці автоматично будуть додані до документа, е-таблиці чи іншого поширеного файлу. Коли хтось вносить зміни, ви бачитимете оновлення дій вгорі розмови в Повідомленнях.
Спільне використання екрана. Ви можете надавати доступ до екрана й переглядати екран іншого користувача, а також відкривати папки, створювати документи та копіювати файли перетягуванням їх на робочий стіл екрана зі спільним доступом. Клацніть кнопку «Деталі» ![]() , а тоді клацніть «Спільний екран»
, а тоді клацніть «Спільний екран» ![]() .
.
Дивіться і слухайте разом. Приєднуйтеся до сеансу SharePlay через Повідомлення для спільного перегляду і прослуховування на Mac. Також можна поширити екран під час виклику FaceTime. Перегляньте Спілкування.
Примітка. Деякі програми, які підтримують SharePlay, вімагають підписку. Не всі функції і вміст доступні в усіх країнах чи регіонах.
Фільтруйте повідомлення за допомогою функції «Зосередження». Переглядайте лише потрібні повідомлення під час конкретного режиму зосередження. Наприклад, для режиму «Зосередження на грі» можна бачити лише повідомлення від друзів, з якими ви зазвичай граєте в гуртові ігри. Виберіть меню Apple > Системні параметри, а потім клацніть «Зосередження» на боковій панелі. Виберіть режим зосередження справа, клацніть ![]() і виберіть «Додати фільтр» у розділі «Фільтри зосередження». Докладніше про додавання і налаштування режимів зосередження дивіться в розділі Зосередження на завданні на Mac.
і виберіть «Додати фільтр» у розділі «Фільтри зосередження». Докладніше про додавання і налаштування режимів зосередження дивіться в розділі Зосередження на завданні на Mac.
Використовуйте Touch Bar на 13-дюймовому MacBook Pro. Торкніть ![]() , щоб створити нове повідомлення. Торкайте пропоновані варіанти введення, щоб додавати слова, торкніть
, щоб створити нове повідомлення. Торкайте пропоновані варіанти введення, щоб додавати слова, торкніть ![]() , щоб переглянути емограми, які можна додати в повідомлення. Клацніть повідомлення в розмові, щоб відобразити швидкі відповіді Tapback на панелі Touch Bar і вибрати потрібну.
, щоб переглянути емограми, які можна додати в повідомлення. Клацніть повідомлення в розмові, щоб відобразити швидкі відповіді Tapback на панелі Touch Bar і вибрати потрібну.


Докладніше. Перегляньте Посібник користувача програми «Повідомлення».