Dock на Mac
Панель Dock у нижній частині екрана — це зручне місце для зберігання програм, якими ви користуєтеся найчастіше.
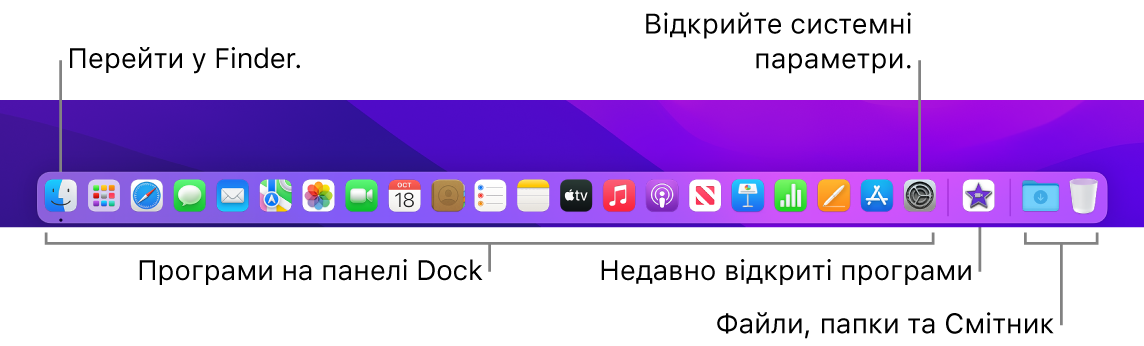
Відкрийте програму або файл. Клацніть на панелі Dock іконку програми або іконку Launchpad![]() , щоб побачити всі програми, інстальовані на комп’ютері Mac, і вибрати з них потрібну. Ви також можете знайти програму за опомогою Spotlight
, щоб побачити всі програми, інстальовані на комп’ютері Mac, і вибрати з них потрібну. Ви також можете знайти програму за опомогою Spotlight ![]() (у верньому правому кутку смуги меню) і відкрити її безпосередньо з результатів пошуку. Недавно запущені програми відображаються в центральній частині панелі Dock.
(у верньому правому кутку смуги меню) і відкрити її безпосередньо з результатів пошуку. Недавно запущені програми відображаються в центральній частині панелі Dock.
Закрийте програму. Якщо натиснути червону кнопку у верхньому лівому кутку відкритого вікна програми, вікно закриється, але програма продовжить роботу. Для відкритих програм на панелі Dock під програмами відображається чорна крапка. Щоб закрити програму, виберіть «Завершити назва програми» в меню програми (наприклад, для програми Пошта виберіть «Завершити Пошту» в меню «Пошта»). Або, утримуючи клавішу Control, клацніть іконку програми на панелі Dock і виберіть «Завершення».

Додавання елемента в Dock. Перетягніть елемент на бажану позицію. Розміщуйте програми в лівій частині панелі Dock, а файли та папки — у правій.
Вилучення елемента з Dock. Перетягніть його з панелі Dock. Елемент не видаляється з MacBook Air. Ви лише прибираєте його з панелі Dock.
Швидкий перегляд усього, що відкрито на Mac. Натисніть кнопку Mission Control ![]() на клавіатурі або змахніть трьома пальцями на трекпеді, щоб відкрити Mission Control. Перегляньте відкриті вікна, простори робочого простору, повноекранні програми тощо, і легко перемикайтеся між ними. Можна також додати іконку Mission Control
на клавіатурі або змахніть трьома пальцями на трекпеді, щоб відкрити Mission Control. Перегляньте відкриті вікна, простори робочого простору, повноекранні програми тощо, і легко перемикайтеся між ними. Можна також додати іконку Mission Control ![]() на панель Dock. Перегляньте статтю служби підтримки Apple Використання Mission Control на Mac.
на панель Dock. Перегляньте статтю служби підтримки Apple Використання Mission Control на Mac.
Переглядайте всі відкриті вікна в програмі. Сильно клацніть програму на панелі Dock, щоб переглянути всі відкриті вікна програми.
Порада. Клацніть «Dock і смуга меню» в Системних параметрах, щоб змінити вигляд і поведінку панелі Dock. Ви можете збільшити або зменшити панель Dock, перемістити її в ліву або праву частину екрана, приховати, якщо вона не використовується, тощо.
Докладніше. Перегляньте розділ Використання панелі Dock на Mac в Посібнику користувача macOS.