 Пошта
Пошта
За допомогою програми «Пошта» ви можете централізовано керувати всіма своїми обліковими записами пошти. Програма підтримує більшість популярних поштових служб, як-от iCloud, Gmail, Yahoo Mail і AOL Mail.
Уся електронна пошта в одному місці. Втомилися щоразу виконувати вхід на різних сайтах для перевірки поштових скриньок? Настройте в програмі «Пошта» всі свої поштові облікові записи, щоб мати змогу переглядати всі листи в одному місці. Виберіть «Пошта» > «Додати запис».
Запитайте Siri. Скажіть щось на зразок: «Email Laura about the trip.»
Знайдіть потрібне повідомлення. Вводьте запит у поле пошуку, щоб побачити пропозиції повідомлень, які найкраще відповідають вашому запиту. macOS Ventura має нове динамічне поле пошуку, яке відслідковує одруки і шукає синоніми для пошукових термінів. Динамічний пошук також дозволяє краще побачити поширений вміст тощо під час пошуку в е-листах.
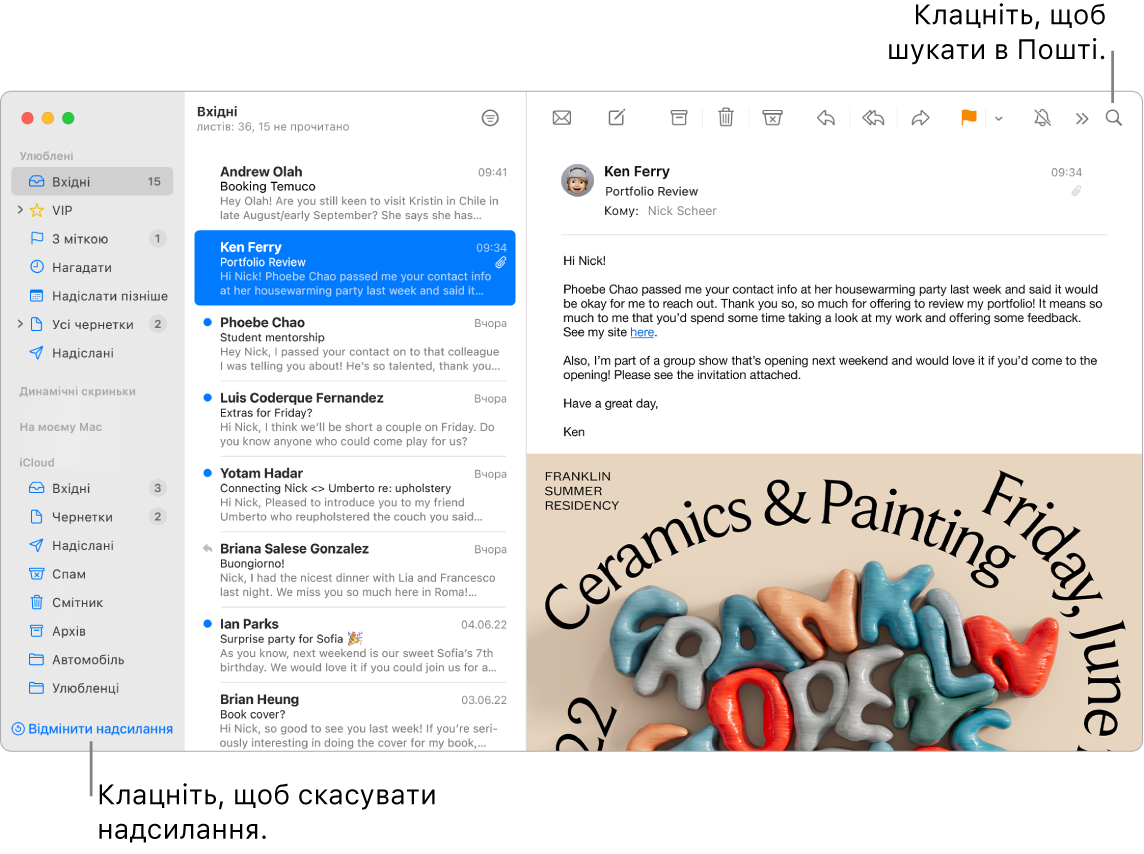
Керування повідомленнями. Переглядайте лише бажані повідомлення у вхідних. Ви можете блокувати повідомлення від певних відправників і переносити їхні повідомлення безпосередньо в Смітник, вимикати сповіщення надто активних обговорень у пошті, а також відписуватися від списків розсилки прямо в Пошті.
Заплановане надсилання. У macOS Ventura можна запланувати відправлення електронного листа у найвдаліший час. Під час написання листа клацніть випадне меню поруч із кнопкою «Відправити». Виберіть час зі списку запропонованих або «Надіслати пізніше».
Відмінення надсилання. Можна легко відмінити надсилання електронного листа, який ви щойно надіслали, до того, як його отримає отримувач. Клацніть «Відмінити надсилання» внизу бокової панелі в Пошті впродовж 10 секунд після надсилання. Можна налаштувати час, продовж якого можна відміняти надсилання. Перейдіть до Параметри Пошти > Створення, а тоді виберіть опцію у спливному меню поруч із «Затримка відміни надсилання».
Залишайтеся ефективними й організованими. Пошта повідомляє, якщо ви забули додати в лист важливу частину, наприклад отримувача. Пошта може проаналізувати і перемістити отримані листи, на які ви не надіслали відповіді, вгору Вхідних. То ж ви можете швидко це зробити.
Отримуйте нагадування. Виберіть дату і час, коли отримати нагадування про лист, який ви відкрили і не повернулися до нього. Утримуючи Control, клацніть лист у Вхідних, а тоді клацніть «Нагадати». Виберіть, коли надіслати нагадування і перемістити листа вгору Вхідних.
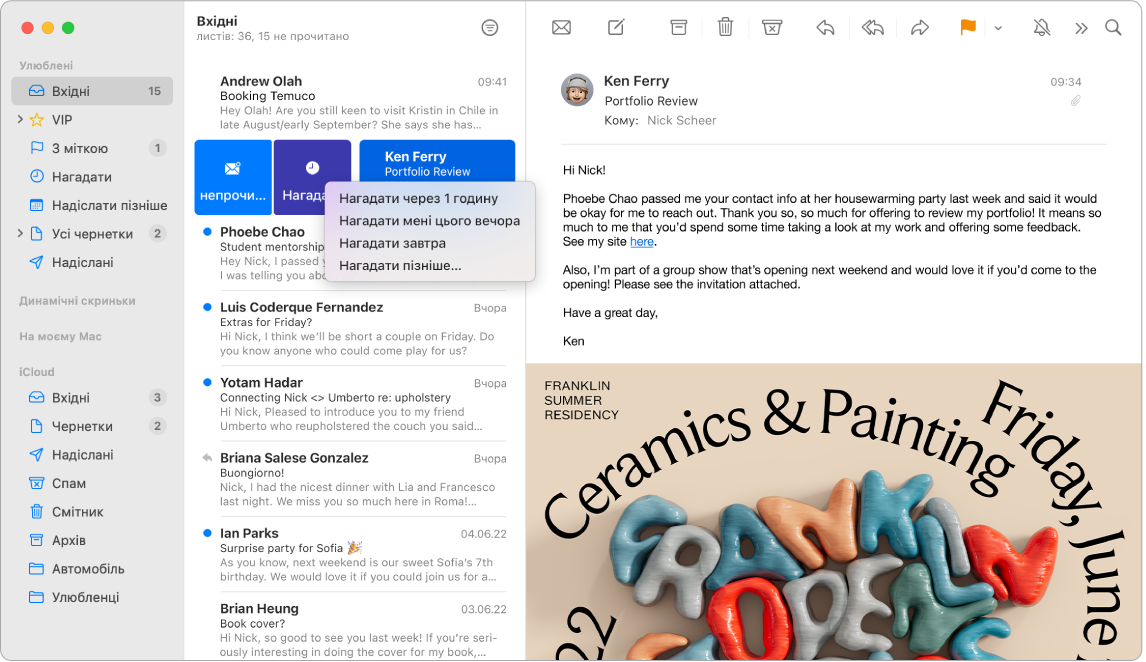
Додавайте події та контакти безпосередньо з програми «Пошта». Отримавши листа з новою електронною адресою або подією, просто клацніть «Додати» в повідомленні, щоб додати ці дані в програму «Контакти» або «Календар». Сильно клацніть адресу, щоб попередньо переглянути місцеположення, яке можна відкрити в програмі «Карти».
Захищайте свою приватність. Функція захисту приватності не дозволяє відправникам листів отримувати інформацію про вашу активність у програмі «Пошта». Якщо ввімкнути цю функцію, вона буде приховувати вашу IP-адресу, тому відправник не зможе пов’язати її з іншою вашою онлайн-активністю чи визначити ваше розташування. Вона також не дозволить відправникові дізнатися, чи ви прочитали його листа. Щоб увімкнути її, відкрийте у Пошті Параметри > Приватність, а тоді ввімкніть опцію «Захищати дії з Поштою».
Сховайте свою адресу електронної пошти. Маючи підписку iCloud+, ви можете створювати унікальну випадкову адресу е-пошти, як тільки вона вам знадобиться (наприклад, для заповнення форми на вебсайті), без обмеження кількості таких адрес. Коли ви створюєте для сайту адресу «Сховати мою е-пошту», ви можете надсилати і отримувати листи, не повідомляючи вашу справжню адресу, а всі листи пересилаються на адресу, пов’язану з вашим Apple ID. Ви можете будь-якої миті створювати, керувати і вимикати адреси функції «Сховати мою е-адресу» в Параметрах iCloud на Mac або в Параметрах облікового запису в iCloud.com. Перегляньте розділ Створення унікальної випадкової адреси е-пошти з функцією «Сховати мою е-пошту» в iCloud+ в Посібнику користувача iCloud+.
Перекладайте миттєво. Виберіть текст, який потрібно перекласти, клацніть його, утримуючи Control, виберіть №Перекласти, а тоді виберіть мову. Щоб перекласти введений текст, клацніть «Замінити перекладом».
Також можна викачати мови, щоб працювати офлайн: на Mac виберіть меню Apple ![]() > Системні параметри, а тоді клацніть «Загальні» на бічній панелі. Перейдіть до «Мова і регіон» справа, клацніть кнопку «Мови перекладу» внизу. Не всі мови доступні. Перегляньте розділ Переклад на Mac у Посібнику користувача macOS.
> Системні параметри, а тоді клацніть «Загальні» на бічній панелі. Перейдіть до «Мова і регіон» справа, клацніть кнопку «Мови перекладу» внизу. Не всі мови доступні. Перегляньте розділ Переклад на Mac у Посібнику користувача macOS.
Персоналізуйте свої повідомлення. Додавайте емограми або фотографії одним клацанням. Фотографії можна вибирати зі своєї фототеки або робити їх на камеру iPhone чи iPad. Ви також можете додавати нарисовані на своєму iPhone чи iPad ескізи. Щоб дізнатися більше про вставлення фотографій і ескізів з інших пристроїв, перегляньте статті Неперервна робота з камерою на Mac і Неперервні ескізи та коригування на вашому Mac.
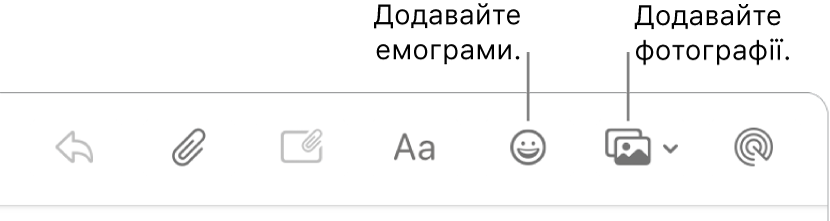
Відкрийте повноекранний перегляд. Якщо розгорнути Пошту на весь екран, нові повідомлення автоматично відкриватимуться в режимі Split View праворуч, тому під час написання нового листа ви зможете легко користуватися вмістом іншого повідомлення. Перегляньте статтю служби підтримки Apple Робота з двома програмами поруч у режимі Split View.
Фільтруйте Вхідні за допомогою функції «Зосередження». Фільтруйте Вхідні за обліковими записами, щоб отримувати листи, важливі для конкретного режиму зосередження. Наприклад, не отримуйте сповіщень про робочі листи, коли ви офлайн. Виберіть меню Apple > Системні параметри, а потім клацніть «Зосередження» на боковій панелі. Виберіть режим зосередження справа, клацніть ![]() і виберіть «Додати фільтр» у розділі «Фільтри зосередження». Докладніше про додавання і налаштування режимів зосередження дивіться в розділі Зосередження на завданні на Mac.
і виберіть «Додати фільтр» у розділі «Фільтри зосередження». Докладніше про додавання і налаштування режимів зосередження дивіться в розділі Зосередження на завданні на Mac.
Не пропустіть жодного листа. На іконці програми «Пошта» на панелі Dock відображається кількість непрочитаних листів. Також, коли приходить новий лист, у верхньому правому кутку екрана відображається сповіщення з можливістю швидкого перегляду листа. (Сповіщення не потрібні? Щоб вимкнути їх, відкрийте Системні параметри, а тоді клацніть «Сповіщення» на бічній панелі. Перейдіть до «Сповіщення програм» справа, а тоді клацніть «Пошта», щоб налаштувати параметри сповіщень).

Докладніше. Перегляньте Посібник користувача програми «Пошта».