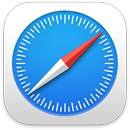 Safari
Safari
Браузер Safari подобається користувачам через свою продуктивність, енергоефективність та інноваційні механізми захисту приватності, як от ключі допуску. Смуга вкладок, розширення та початкова сторінка доступні на Mac, iPhone та iPad, тому Safari залишатиметься незмінним, незалежно від вашого поточного пристрою, якщо ви ввійдете в iCloud всюди зі своїм Apple ID.
Починайте пошук. Почніть вводити слово чи адресу вебсайту — Safari відобразить сайти, що відповідають введеному запиту, а також свої пропозиції. Або виберіть елемент з улюблених або часто відвідуваних вебсайтів на початковій сторінці Safari. Якщо у вас відкритий сайт, ви можете ввести пошуковий критерій в активній вкладці, щоб запустити новий пошук.

Настроювання початкової сторінки Safari. На початковій сторінці можуть відображатися елементи з улюблених, Читанки, звіт про приватність тощо. Можна імпортувати власне фото для тла або вибрати щось зі стандартних фонових зображень. Однакова початкова сторінка на всіх пристроях. Щоб указати опції для початкової сторінки, клацніть ![]() унизу праворуч на початковій сторінці.
унизу праворуч на початковій сторінці.
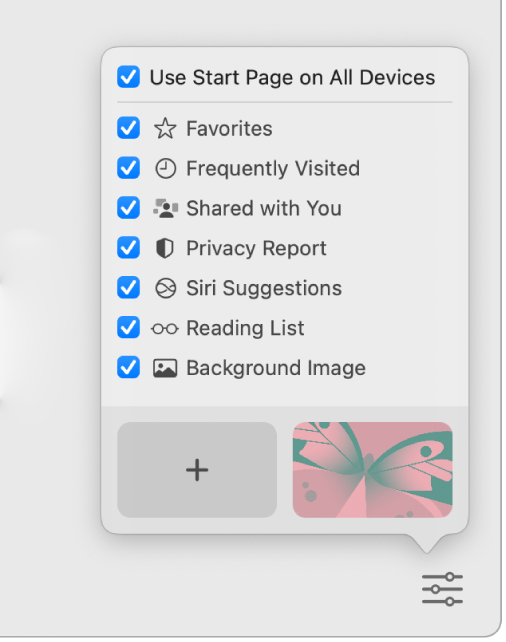
Переглядайте кілька вебсторінок в одному вікні. Клацніть ![]() з правого краю на панелі вкладок або натисніть Command+T, щоб відкрити нову вкладку, і введіть адресу. Розмір вкладок змінюється динамічно, якщо ви змінюєте розмір вікна.
з правого краю на панелі вкладок або натисніть Command+T, щоб відкрити нову вкладку, і введіть адресу. Розмір вкладок змінюється динамічно, якщо ви змінюєте розмір вікна.
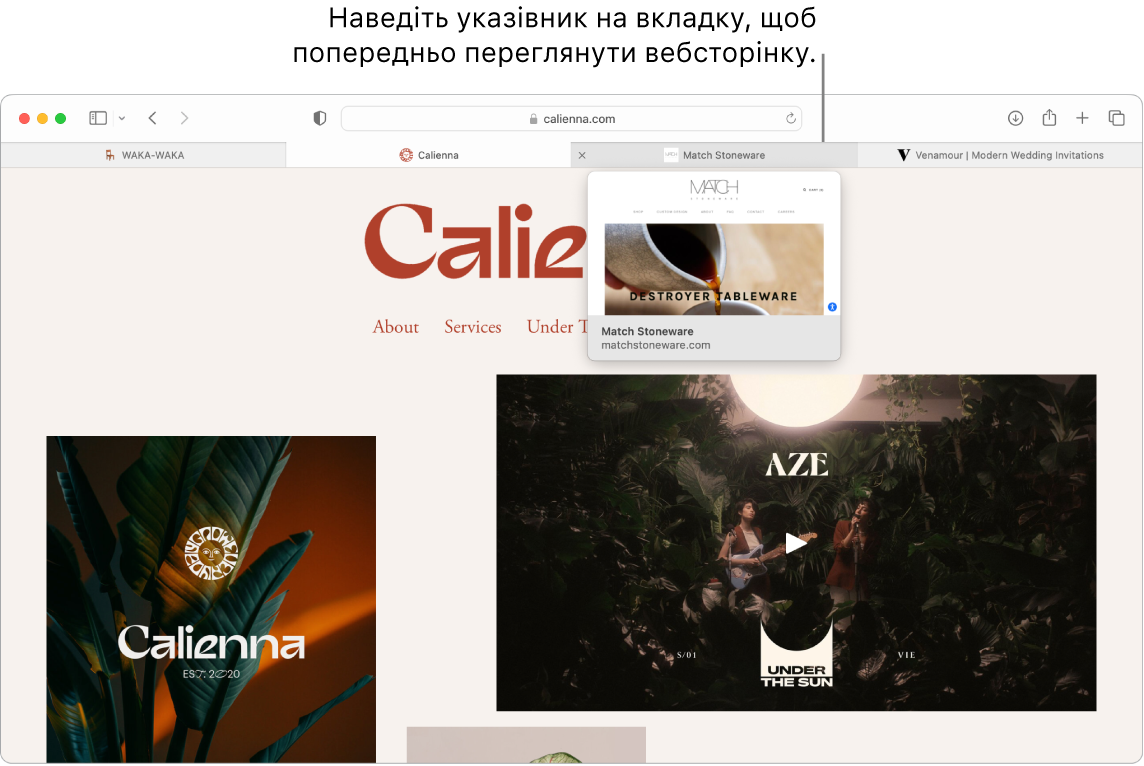
Швидкий перегляд вмісту вкладок. Фавіконки — іконки або логотипи, пов’язані з вебсайтом, — на вкладці дозволяють одним поглядом ідентифікувати вебсторінку. Утримуйте вказівник над вкладкою, щоб отримати попередній перегляд вмісту вебсторінки.
Перегляд бокової панелі. Клацніть іконку «Бічна панель» ![]() , щоб побачити бічну панель, на якій можна керувати групами вкладок, закладками, читанкою та посиланнями «Поширено для вас». Також можна розгорнути групи вкладок, щоб побачити всі вкладки у групі. Для цього клацніть
, щоб побачити бічну панель, на якій можна керувати групами вкладок, закладками, читанкою та посиланнями «Поширено для вас». Також можна розгорнути групи вкладок, щоб побачити всі вкладки у групі. Для цього клацніть ![]() поруч із елементом «Групи вкладок» на бічній панелі.
поруч із елементом «Групи вкладок» на бічній панелі.
Створюйте впорядковану структуру за допомогою груп вкладок. Якщо ви робите дослідження для проекту або відпустки, можна відкрити декілька вкладок, а тоді зберегти їх і впорядкувати в групи. Якщо бічна панель ![]() відкрита, клацніть кнопку «Додати групу вкладок»
відкрита, клацніть кнопку «Додати групу вкладок» ![]() і виберіть «Нова група вкладок», щоб створити групу з відкритих вкладок. Або виберіть «Нова порожня група вкладок» і виконайте пошук вкладок, які потрібно додати до групи. Групи вкладок зберігаються і відображаються на боковій панелі. Перемикайтеся між групами вкладок за допомогою бокової панелі або спливного меню
і виберіть «Нова група вкладок», щоб створити групу з відкритих вкладок. Або виберіть «Нова порожня група вкладок» і виконайте пошук вкладок, які потрібно додати до групи. Групи вкладок зберігаються і відображаються на боковій панелі. Перемикайтеся між групами вкладок за допомогою бокової панелі або спливного меню ![]() , якщо бокова панель схована.
, якщо бокова панель схована.
Співпрацюйте над групами вкладок. Ви можете надіслати запрошення до співпраці над групою вкладок у Повідомленнях, і всі учасники бесіди будуть автоматично додані до групи вкладок. На бічній панелі клацніть ![]() поруч із групою вкладок, яку потрібно поширити, виберіть «Поширити групу вкладок», а тоді клацніть «Повідомлення». Після поширення групи вкладок співавтори зможуть додавати свої вкладки, а ви зможете бачити, яку сторінку у групі вкладок в цей час переглядають.
поруч із групою вкладок, яку потрібно поширити, виберіть «Поширити групу вкладок», а тоді клацніть «Повідомлення». Після поширення групи вкладок співавтори зможуть додавати свої вкладки, а ви зможете бачити, яку сторінку у групі вкладок в цей час переглядають.
Примітка. Групи вкладок доступні на всіх пристроях, на яких ви увійшли в iCloud з однаковим Apple ID, то ж ви матимете до них доступ усюди.
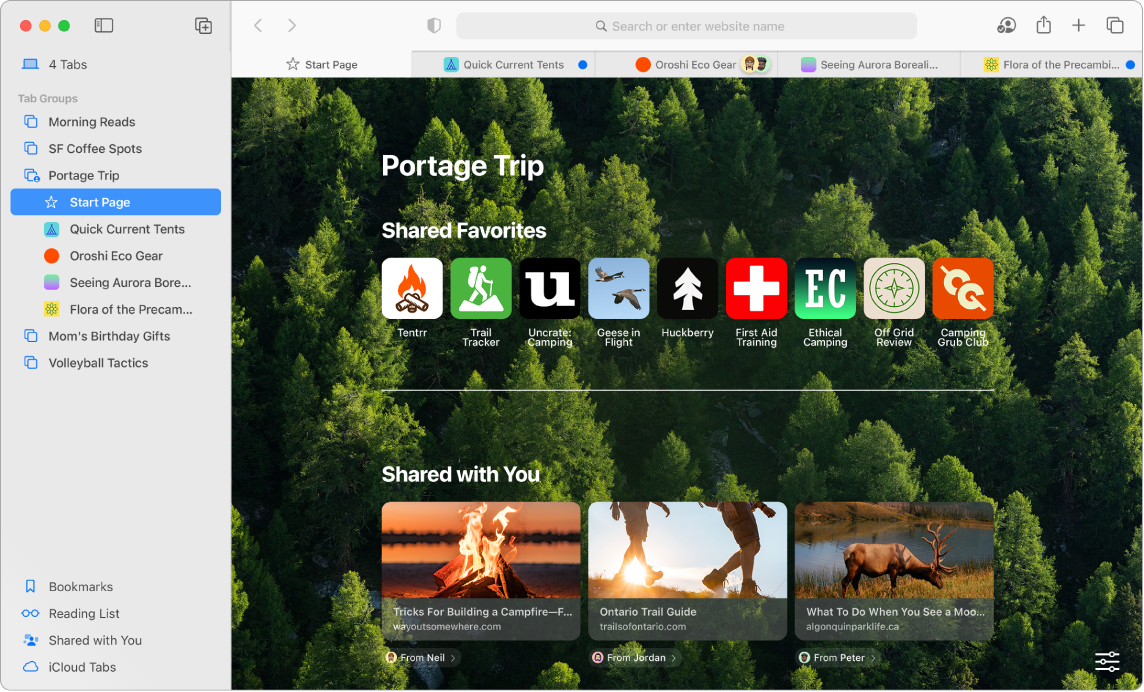
Фільтруйте перегляд за допомогою функції «Зосередження». Налаштуйте групи вкладок на конкретний режим зосередження, щоби впорядкувати свій перегляд. Наприклад, відокремте вкладки, які ви використовуєте для роботи, від інших. Виберіть меню Apple > Системні параметри, а потім клацніть «Зосередження» на боковій панелі. Виберіть режим зосередження, наприклад «Робота», клацніть ![]() і виберіть «Додати фільтр» у розділі «Фільтри зосередження». Докладніше про додавання і налаштування режимів зосередження дивіться в розділі Зосередження на завданні на Mac.
і виберіть «Додати фільтр» у розділі «Фільтри зосередження». Докладніше про додавання і налаштування режимів зосередження дивіться в розділі Зосередження на завданні на Mac.
Захистіть дані ключами допуску. Ключі допуску дозволяють входити в систему, захищаючись від фішингу та витоку даних, а також використовувати Touch ID або Face замість паролю. Ключі допуску працюють і на пристроях сторонніх виробників також. Коли ви використовуєте ключі допуску, вони зберігаються у в’язці iCloud, а завдяки наскрізному шифруванню вони навіть безпечніші, ніж двофакторна автентифікація.
Щоб використовувати ключі допуску, у параметрах iCloud слід увімкнути опцію «Паролі і В’язка». Увійшовши на вебсайт, виберіть збереження ключа допуску для цього вебсайту. Щоб увійти ви можете використовувати Touch ID або iPhone чи iPad. Докладніше про налаштування і використання ключів допуску дивіться в розділі Вхід до обліковго запису на Mac за допомогою ключа допуску.
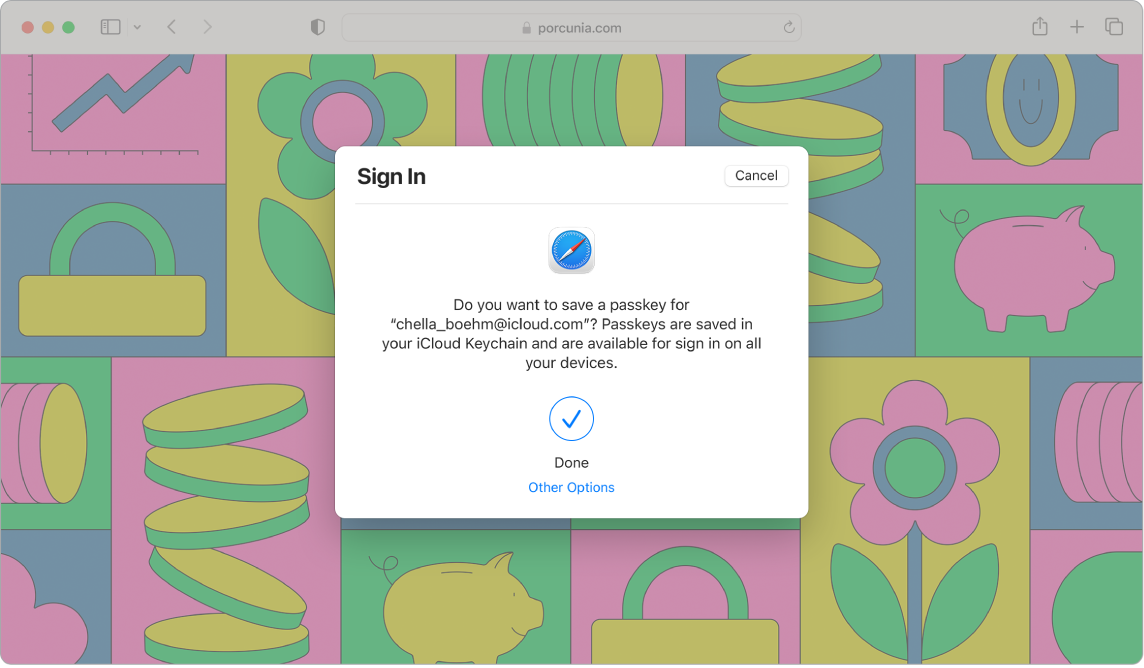
Поширено для вас. Коли друзі з ваших Контактів надсилають вам цікаві статті, рецепти чи інші посилання в Повідомленнях, вони автоматично з’являються в розділі «Поширено для вас» на початковій сторінці Safari та на бічній панелі. Статті, знайдені і в Safari, і в Новинах, відображаються на боковій панелі обох програм, то ж ви можете прочитати їх у зручний для вас спосіб.
Знаходьте розширення. Розширення додають функціональності Safari і персоналізують програму для вас. Знаходьте розширення для блокування реклами, пошуку купонів, виправлення граматичних помилок і швидкого збереження вмісту з улюблених вебсайтів. Виберіть Safari > Розширення Safari, щоб переглянути категорію розширень в App Store, де пропонуються виділені розширення Safari і категорії («Для зручнішого вебпошуку», «Читайте із задоволенням», «Топ безкоштовних програм» тощо). Отримавши розширення, ввімкніть їх у параметрах Safari. Виберіть вкладку «Розширення», а тоді встановіть позначки, щоби ввімкнути розширення.
Робіть нотатки на вебсторінці. Виділяйте вміст і створюйте нотатки просто на вебсторінці завдяки швидким нотаткам, і ваші примітки залишаться на сторінці до вашого наступного відвідування. Клацніть кнопку «Поширити» ![]() для вебсайту і виберіть «Додати швидку нотатку». Щоб відкрити і переглянути збережену швидку нотатку, відкрийте бокову панель Нотаток або поверніться на вебсайт і торкніть мініатюру швидкої нотатки.
для вебсайту і виберіть «Додати швидку нотатку». Щоб відкрити і переглянути збережену швидку нотатку, відкрийте бокову панель Нотаток або поверніться на вебсайт і торкніть мініатюру швидкої нотатки.
Користуйтесь Інтернетом безпечно і конфіденційно. Safari автоматично оновлює відвідувані вами сайти до стандарту HTTPS і застерігає, коли ви переходите на незахищений вебсайт або вебсайт, який може спробувати оманою зібрати ваші персональні дані. Safari також захищає вас від міжсайтового відстеження шляхом виявлення й вилучення даних, які по собі залишають відстежувачі. Safari запитує вашого дозволу, перш ніж дозволити соціальним мережам перегляд вашої активності на сторонніх вебсайтах. Safari також перешкоджає вебвідстеженню, ускладнюючи ідентифікацію вашого Mac. Система інтелектуальної протидії відстеженню перешкоджає відстежувачам формувати ваш профіль на основі IP-адреси.
Сховайте свою адресу електронної пошти. Маючи підписку iCloud+, ви можете створювати унікальну випадкову адресу е-пошти, як тільки вона вам знадобиться (наприклад, для заповнення форми на вебсайті), без обмеження кількості таких адрес. Коли ви створюєте для сайту адресу «Сховати мою е-пошту», всі листи, надіслані на неї, пересилаються на ваш особистий обліковий запис пошти. Ви можете отримувати листи, не надаючи своєї справжньої адреси. Відключити адресу «Сховати мою е-пошту» можна в будь-який час. Перегляньте розділ Створення унікальної випадкової адреси е-пошти з функцією «Сховати мою е-пошту» в iCloud+.
Перегляд звіту про приватність. Щоб краще зрозуміти, як сайт поводиться з вашими приватними даними, клацніть кнопку «Звіт про приватність» ![]() зліва від активної вкладки, щоб переглянути міжсайтові відстежувачі, заблоковані Safari, для кожного вебсайту. Клацніть
зліва від активної вкладки, щоб переглянути міжсайтові відстежувачі, заблоковані Safari, для кожного вебсайту. Клацніть ![]() , щоб переглянути звіт про приватність з додатковими деталями про активні відстежувачі на вебсайті.
, щоб переглянути звіт про приватність з додатковими деталями про активні відстежувачі на вебсайті.
Переклад вебсторінок. Ви можете миттєво перекладати цілі вебсторінки у Safari. Якщо вам трапляється вебсторінка, яку Safari може перекласти, в полі адреси вебсайту з’являється кнопка перекладу ![]() . Клацніть, щоб перекладати між мовами. Коли сторінку перекладено, кнопка змінює колір
. Клацніть, щоб перекладати між мовами. Коли сторінку перекладено, кнопка змінює колір ![]() .
.
Примітка. Функція перекладу доступна не в усіх регіонах і не всіма мовами. Список доступних мов можна переглянути тут: Safari: переклад вебсторінок.
Докладніше. Перегляньте Посібник користувача програми Safari.