 FaceTime
FaceTime
Використовуйте FaceTime для здійснення відео- й аудіовикликів з Mac друзям або групам друзів. Також можна використовувати iPhone або iPad з Mac з FaceTime у новий спосіб, передаючи виклики між пристроями або використовуючи камеру iPhone як вебкамеру.
Для роботи FaceTime потрібний зовнішній мікрофон. Приладдя можна придбати окремо на сайті apple.com або в місцевому Apple Store.
Здійснення виклику FaceTime. Під’єднайте до Mac Studio камеру та мікрофон, щоб здійснювати відеовиклики FaceTime. Клацніть «Новий FaceTime», введіть ім’я, номер телефону або адресу електронної пошти особи, з якою ви хочете зв’язатися, а тоді клацніть FaceTime. Якщо відеодзвінок буде для вас незручним, клацніть спливне меню і виберіть «Аудіо FaceTime», щоб здійснити звичайний аудіовиклик. Отримавши запрошення у FaceTime, ви можете відповісти з відео або лише з аудіо.
Порада. Під час відеодзвінка ви можете перетягувати невелике вікно «зображення в зображенні» у будь-який куток вікна FaceTime.
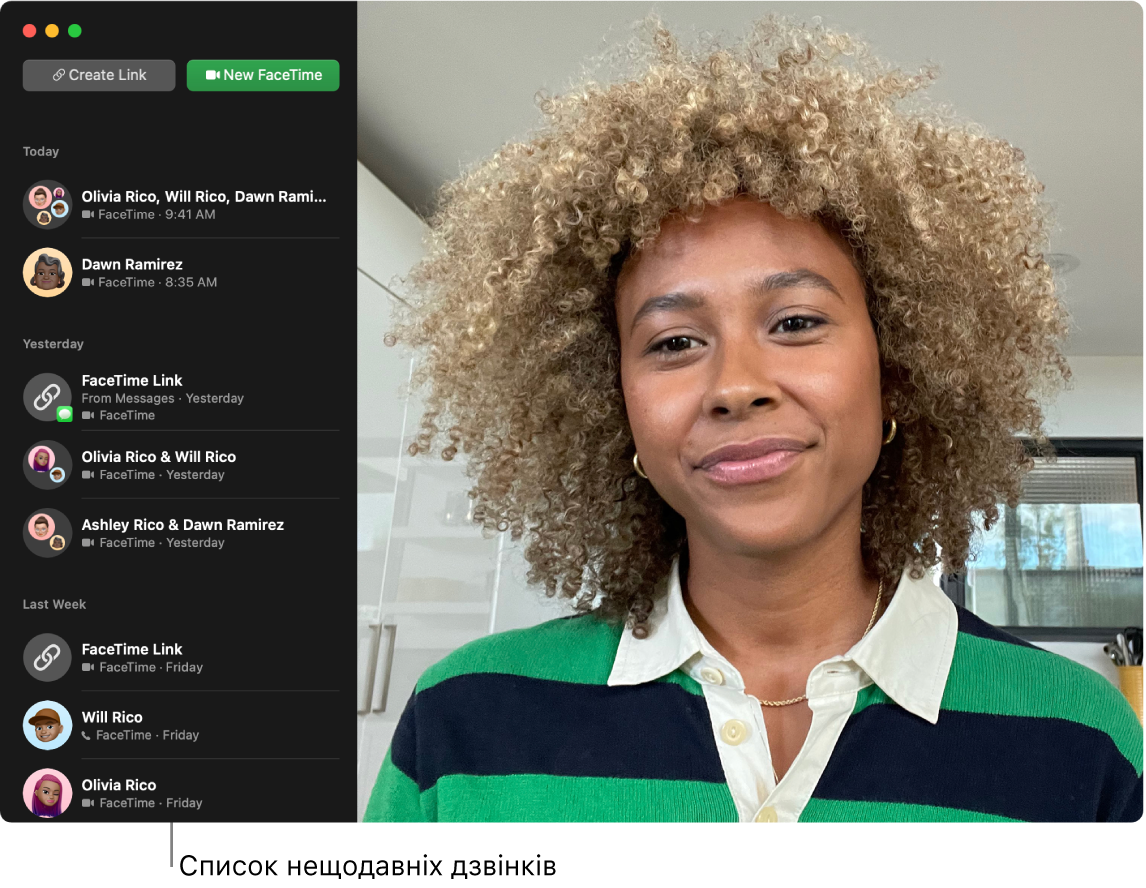
Передавання виклику FaceTime за допомогою Handoff. Розпочніть виклик FaceTime на iPhone, поки ви не вдома, а тоді перенесіть його на Mac, повернувшись за робочий стіл. Або прийміть виклик на Mac і за потреби перемкніться на інший пристрій. Якщо у вас під’єднано навушники Bluetooth, їх можна перемкнути також.
Щоб перенести виклик FaceTime з iPhone або iPad на Mac Studio, клацніть ![]() на смузі меню Mac, клацніть «Перемкнути», а тоді «Приєднатися» у вікні FaceTime на Mac Studio. Щоб перенести виклик FaceTime з Mac Studio на iPhone або iPad, торкніть
на смузі меню Mac, клацніть «Перемкнути», а тоді «Приєднатися» у вікні FaceTime на Mac Studio. Щоб перенести виклик FaceTime з Mac Studio на iPhone або iPad, торкніть ![]() вгорі зліва на iPhone або iPad, торкніть «Перемкнути», а тоді торкніть «Перемкнути» ще раз.
вгорі зліва на iPhone або iPad, торкніть «Перемкнути», а тоді торкніть «Перемкнути» ще раз.
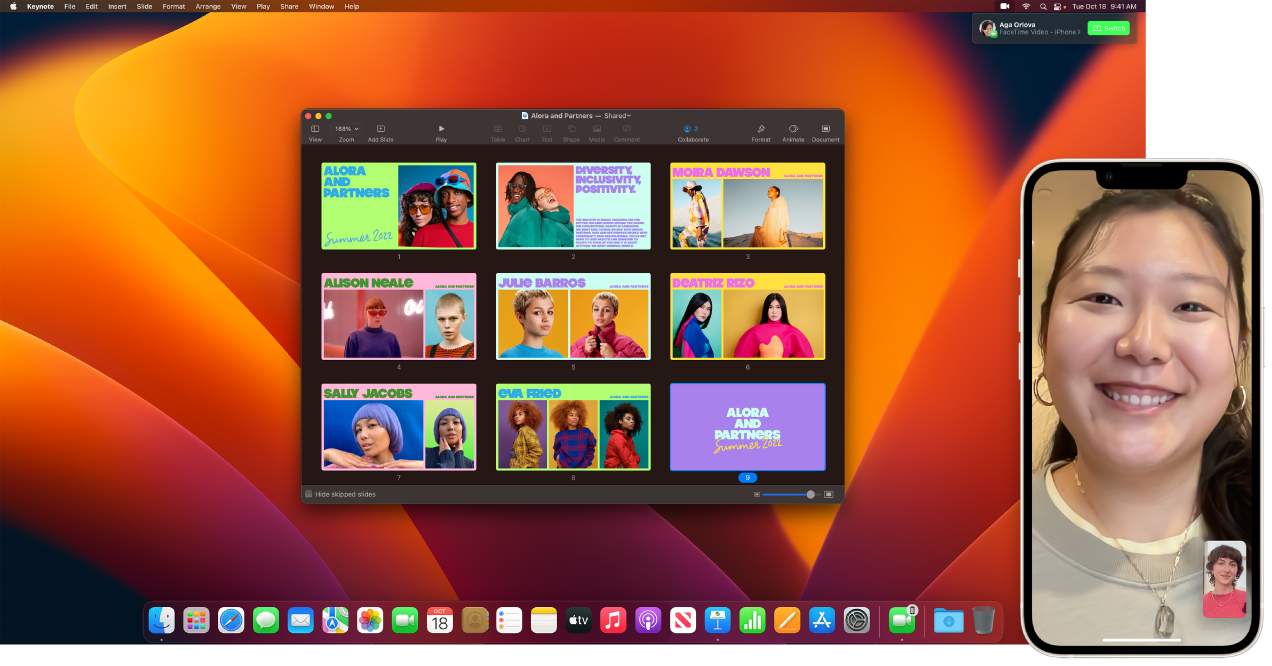
Використання iPhone як вебкамери. Використайте камеру свого iPhone для викликів FaceTime на Mac. Встановіть iPhone у стійке положення в горизонтальному режимі, наприклад, на підставку, вимкнувши екран і повернувши до себе основною камерою. На Mac перейдіть до FaceTime > Відео, а тоді виберіть iPhone у списку. На iPhone 11 або новішому камера Ultra Wide дозволяє використовувати функцію «Центрування в кадрі», а отже відео залишатиметься відцентрованим, якщо ви рухаєтеся. Ви можете вибрати інші відеоефекти, клацнувши ![]() на смузі меню, відтак «Відеоефекти» і вибравши з-поміж інших опцій, наприклад «Портрет». Перегляньте розділ Використання відеоефектів на комп’ютері Mac, щоб дізнатися більше.
на смузі меню, відтак «Відеоефекти» і вибравши з-поміж інших опцій, наприклад «Портрет». Перегляньте розділ Використання відеоефектів на комп’ютері Mac, щоб дізнатися більше.
Покажіть, що перед вами. Завдяки режимові «Вид на стіл», якщо ви використовуєте свій iPhone як вебкамеру для Mac Studio, ви можете не лише показувати своє обличчя, але й те, що перед вами. Щоб показувати «Вид на стіл» у виклику FaceTime, налаштуйте iPhone як вебкамеру, а тоді клацніть «Вид на стіл» у верхньому правому кутку вікна FaceTime на Mac. Або клацніть ![]() на смузі меню, клацніть «Відеоефекти», а тоді виберіть «Вид на стіл». За допомогою елементів керування вирівняйте вигляд стола у вікні, а тоді клацніть «Поширити Вид на стіл». Щоб зупинити поширення виду на стіл, клацніть
на смузі меню, клацніть «Відеоефекти», а тоді виберіть «Вид на стіл». За допомогою елементів керування вирівняйте вигляд стола у вікні, а тоді клацніть «Поширити Вид на стіл». Щоб зупинити поширення виду на стіл, клацніть ![]() у вікні «Вид на стіл». Функція «Вид на стіл» доступна в iPhone 11 і новіших.
у вікні «Вид на стіл». Функція «Вид на стіл» доступна в iPhone 11 і новіших.
Примітка. Щоб перенести виклик FaceTime за допомогою функції Handoff або скористатися iPhone як вебкамерою для Mac, слід увімкнути функцію «Неперервна камера» в параметрах «AirPlay і Handoff» на iPad або iPhone, а також увійти на iPhone, iPad і MacBook Pro з однаковим Apple ID. На iPhone, iPad і Mac мають бути ввімкнені Bluetooth, WiFi і Handoff. З додатковими вимогами й інформацією можна ознайомитися в розділі Використання iPhone як вебкамери на Mac.
Використання FaceTime в групі. Ви можете здійснити груповий виклик одначасно з 32 абонентами. Створіть унікальне посилання, щоб поширити в групі. Клацніть «Створити посилання». Скопіюйте посилання в буфер або поширте напряму через Посилання або Пошту. Тепер можна використовувати посилання, щоб приєднуватися до викликів FaceTime на пристроях не-Apple.
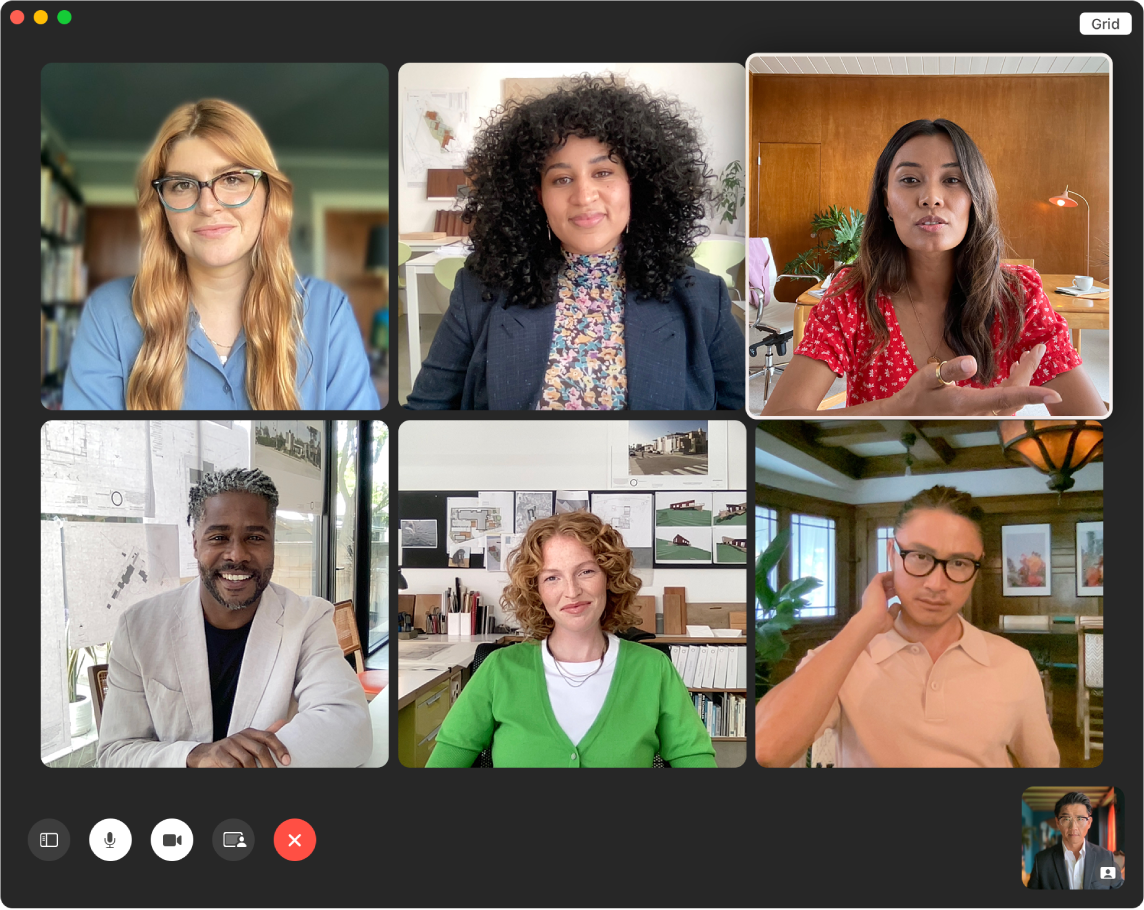
Порада. Додайте посилання FaceTime до події Календаря, щоб запланувати виклик на пізніше.
Розпізнавання мови жестів і Live Captions. FaceTime виявляє, якщо учасник використовує мову жестів, і виділяє цю особу в груповому виклику FaceTime. FaceTime Live Captions розпізнає, що було сказано і надає супровідний текст у реальному часі для активного доповідача.
Дивіться і слухайте разом. Використовуйте SharePlay для спільного перегляду і прослуховування на Mac. Також можна поширити екран під час виклику FaceTime. Клацніть іконку SharePlay ![]() , щоб почати. Перегляньте Діліться враженнями з SharePlay.
, щоб почати. Перегляньте Діліться враженнями з SharePlay.
Примітка. Деякі програми, які підтримують SharePlay, вімагають підписку. Не всі функції і вміст доступні в усіх країнах чи регіонах.
Телефонний дзвінок. Якщо у вас iPhone з операційною системою iOS 8 або новішої версії, ви можете здійснювати телефонні дзвінки з вашого Mac за допомогою FaceTime. Для цього лише переконайтеся, що ви авторизувалися на Mac та iPhone з одним обліковим записом Apple ID та ввімкнули відповідну функцію на обидвох пристроях. (На комп’ютері Mac відкрийте FaceTime, виберіть FaceTime > Параметри та натисніть «Дзвінки з iPhone»).
Примітка. Ваш Mac Studio та iPhone мають бути під’єднані до інтернету та однієї мережі Wi-Fi, щоб ви могли приймати виклики на своєму Mac. Щоб приймати та здійснювати виклики на Mac Studio, потрібен також зовнішній мікрофон.
Докладніше. Перегляньте Посібник користувача FaceTime.