Finder на Mac
Finder — синя іконка з посмішкою — є головним місцем на вашому комп’ютері Mac. Finder використовується для упорядкування файлів та доступу до практично всього вмісту вашого комп’ютера Mac, включно з документами, зображеннями, фільмами й будь-якими іншими файлами. Щоб відкрити вікно Finder, клацніть іконку Finder ![]() на панелі Dock внизу екрана.
на панелі Dock внизу екрана.
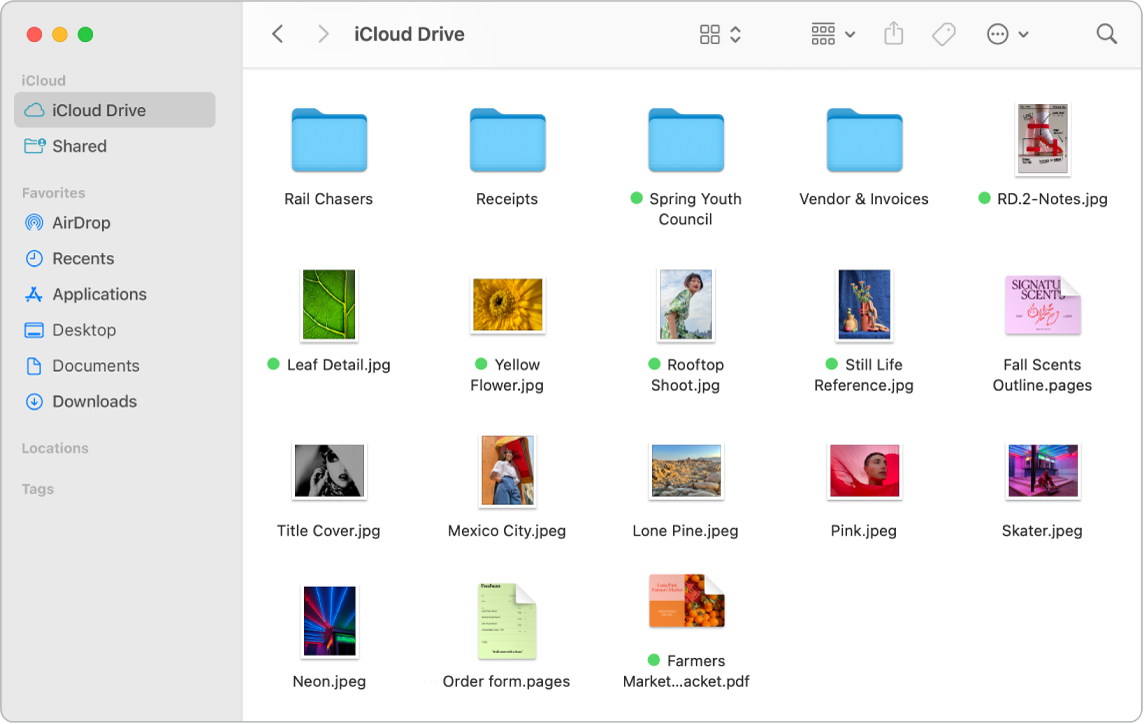
Вікно Finder. Клацніть кнопку спливного меню вгорі вікна Finder, щоб змінити спосіб перегляду документів і папок. Їх можна переглядати як іконки, як список, як ієрархічні стовпчики або в режимі галереї. На бічній панелі ліворуч відображаються іконки елементів, якими ви часто користуєтеся, або до яких потрібен швидкий доступ. Щоб переглянути всі документи, збережені в iCloud Drive, клацніть папку iCloud Drive на боковій панелі. Щоб побачити лише ті документи, якими поділилися ви, або якими поділилися з вами, клацніть папку «Спільні». Щоб змінити, що відображається на боковій панелі, виберіть Finder > Параметри.
Упорядкуйте свій вміст. На вашому Mac вже створено папки для певних типів вмісту: «Документи», «Зображення», «Програми», «Музика» тощо. Під час створення документів, інсталювання нових програм і виконання інших дій можна створити нові папки для впорядкування інформації. Щоб створити нову папку, виберіть Файл > Нова папка. Перегляньте розділ Упорядкування файлів у папки у Посібнику користувача macOS.
Синхронізуйте пристрої. Якщо під’єднати такий пристрій, як iPhone або iPad, він відобразиться на бічній панелі Finder. Клацніть назву пристрою, щоб побачити опції для резервного копіювання, оновлення, синхронізування і відновлення вашого пристрою.
Перегляд галереї. Коли вибрано перегляд у режимі галереї, для вибраного файлу відображається велика панель попереднього перегляду; це дає вам змогу швидко візуально ідентифікувати зображення, відеоуривки та інші документи. Інформація на панелі попереднього перегляду справа допомагає вам знайти потрібний файл. За допомогою смуги вибору внизу можна швидко знайти те, що потрібно. Щоб закрити або відкрити панель попереднього перегляду, натисніть Shift+Command+P. Щоб показати опції панелі попереднього перегляду у Finder, виберіть меню Перегляд > Показати попередній перегляд. Щоб настроїти відображення, виберіть меню Перегляд > Показати опції перегляду, а потім виберіть опції для потрібного типу файлів.
Порада. Щоб показати назви файлів у перегляді галереї, натисніть Command+J і виберіть «Показувати назву файлу».
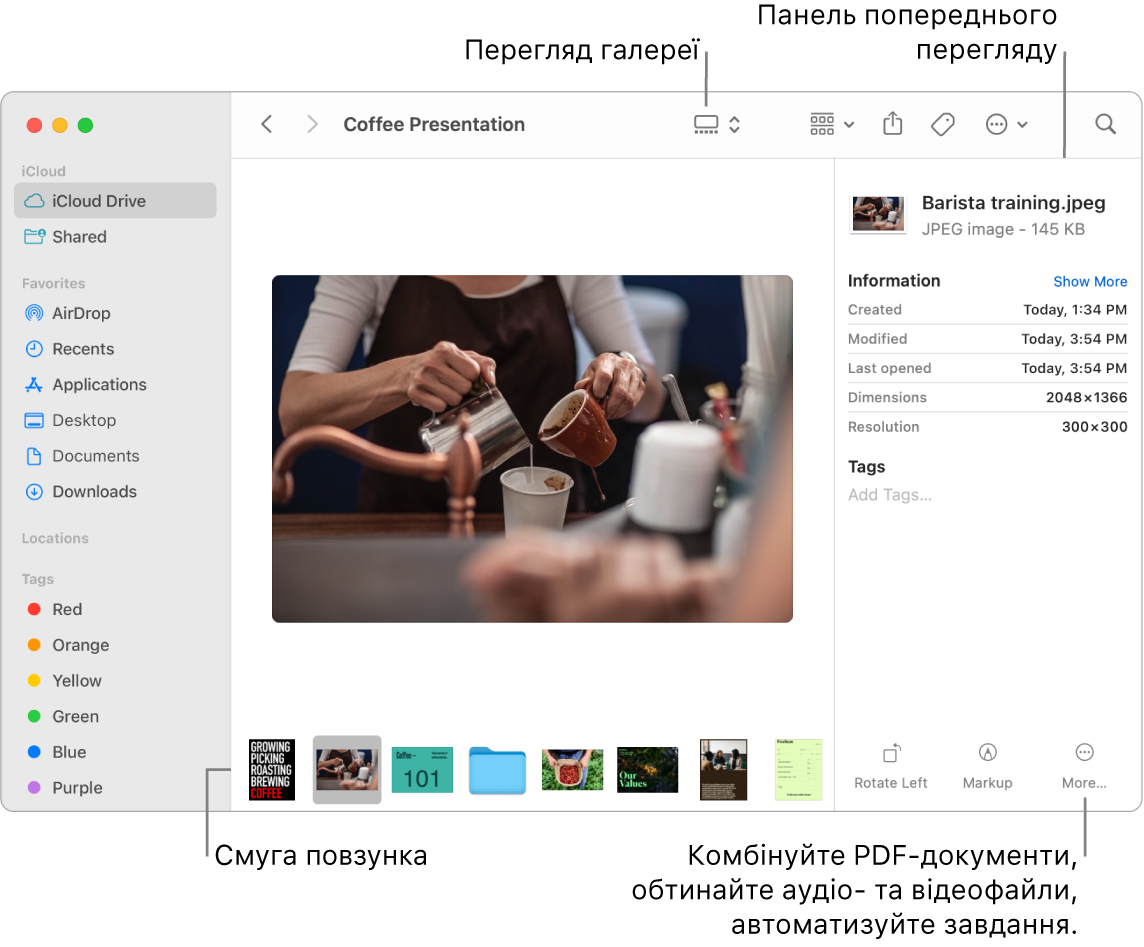
Швидкі дії. В поданні галереї клацніть кнопку «Більше» ![]() справа внизу вікна Finder, щоб переглянути швидкі команди для керування й редагування файлів безпосередньо у Finder. Можна повернути, підписати або обрізати зображення у розділі «Виправлення», об’єднати кілька зображень або файлів PDF в один файл, обрізати аудіо- та відеофайли, запускати швидкі команди, створені в програмі «Команди», а також створювати власні дії за допомогою сценаріїв Automator (наприклад, накладання водяних знаків на файли). Перегляньте розділ Виконання швидких дій у програмі Finder на комп’ютері Mac у Посібнику користувача macOS.
справа внизу вікна Finder, щоб переглянути швидкі команди для керування й редагування файлів безпосередньо у Finder. Можна повернути, підписати або обрізати зображення у розділі «Виправлення», об’єднати кілька зображень або файлів PDF в один файл, обрізати аудіо- та відеофайли, запускати швидкі команди, створені в програмі «Команди», а також створювати власні дії за допомогою сценаріїв Automator (наприклад, накладання водяних знаків на файли). Перегляньте розділ Виконання швидких дій у програмі Finder на комп’ютері Mac у Посібнику користувача macOS.
Швидкий перегляд. Виберіть файл і натисніть пробіл, щоб відкрити Швидкий перегляд. Використовуйте кнопки вгорі вікна «Швидкий перегляд», щоб підписувати PDF-файли, обрізати аудіо- та відеофайли, а також додавати виправлення, повертати та обрізати зображення, не відкриваючи окремої програми. Щоб дізнатися більше про функції швидкого перегляду та додавання виправлень, перегляньте статті Перегляд і редагування файлів у Швидкому перегляді на Mac і Додавання виправлень у файли на Mac у посібнику користувача macOS.
Порада. За допомогою інструмента «Виправлення» в Оглядачі або Швидкому перегляді можна додати альтернативні описи зображені, які можна прочитати за допомогою VoiceOver.
Відкривайте швидше. Меню «Перейти» на смузі меню — це швидкий спосіб переходу до папок і розташувань. Замість декількох клацань для переходу до папки «Утиліти», виберіть Перейти > Утиліти. Також можна вибрати Перейти > На рівень вгору, щоб повернутися на верхній рівень вкладених папок, Якщо ви знаєте шлях до певної папки, виберіть Перейти > Перейти до папки, а тоді введіть шлях. Перегляньте розділ Перехід безпосередньо до певної папки у Посібнику користувача macOS.