Sidecar на вашому Mac
Завдяки Sidecar можна перетворити свій iPad на другий дисплей для Mac або використовувати його як планшетний пристрій вводу для програм Mac. Збільште свій робочий простір, рисуйте за допомогою Apple Pencil, робіть позначки в PDF-файлах і на знімках екрана тощо.
Примітка. Sidecar можна використовувати на моделях iPad, які підтримують Apple Pencil і мають інстальовану iPadOS 13.1 або новішу. Більше інформації наведено в статті служби підтримки Apple Сумісність Apple Pencil.
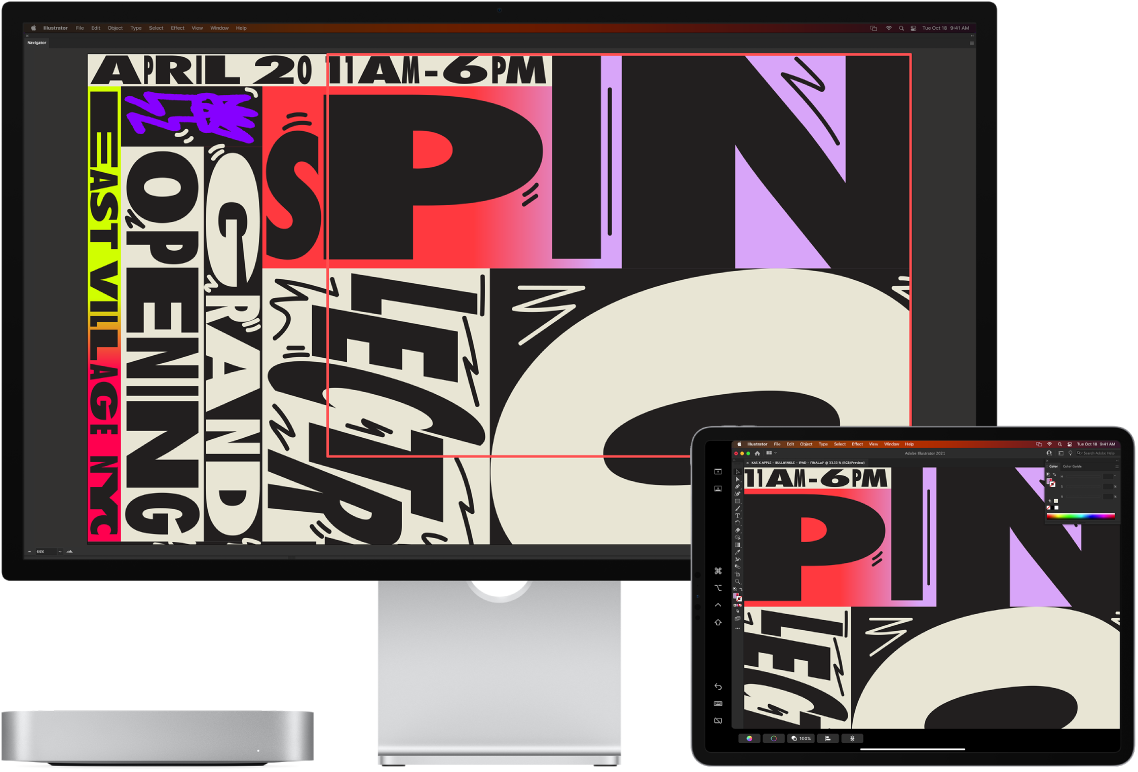
Налаштування та під’єднання. Ви можете використовувати свій iPad у радіусі 10 метрів від свого Mac, або під’єднайте iPad до свого Mac кабелем, щоб заряджати його. Щоб налаштувати свій iPad як другий дисплей, перейдіть у меню Apple ![]() > Системні параметри й клацніть «Дисплеї», а потім виберіть свій iPad у спливному меню «Додати дисплей». Пізніше можна буде під’єднуватися до свого iPad у розділі «Дисплей» у Центрі керування
> Системні параметри й клацніть «Дисплеї», а потім виберіть свій iPad у спливному меню «Додати дисплей». Пізніше можна буде під’єднуватися до свого iPad у розділі «Дисплей» у Центрі керування ![]() . Щоб від’єднати свій iPad від Mac, клацніть кнопку Sidecar
. Щоб від’єднати свій iPad від Mac, клацніть кнопку Sidecar ![]() у Центрі керування. Також можна торкнути
у Центрі керування. Також можна торкнути ![]() на бічній панелі свого iPad.
на бічній панелі свого iPad.
Настроювання параметрів Sidecar. Відкрийте Системні параметри, клацніть «Дисплеї», а тоді назву свого iPad. Можна вказати параметри Sidecar для iPad, зокрема, чи це основний дисплей, чи віддзеркалення Mac, чи показувати бічну панель і Touch bar, а також де саме, а також чи можна отримати доступ до інструментів подвійним торканням Apple Pencil.
Примітка. Якщо ви не налаштували свій iPad, ви не бачитимете цих опцій у меню параметрів «Дисплей».
Розширте або продублюйте свій робочий стіл. Коли ви під’єднуєте свій iPad, він автоматично стає продовженням робочого столу вашого Mac, тому ви можете перетягувати програми й документи зі свого Mac на iPad і навпаки. Щоб показувати екран Mac на обох пристроях (дублювати дисплей), наведіть мишу на кнопку Sidecar ![]() у Центрі керування, клацніть стрілку вправо, яка з’явиться над кнопкою, а потім виберіть «Дублювати вбудований дисплей Retina». Щоб знову розширити свій робочий стіл, відкрийте меню й виберіть «Використовувати як окремий дисплей».
у Центрі керування, клацніть стрілку вправо, яка з’явиться над кнопкою, а потім виберіть «Дублювати вбудований дисплей Retina». Щоб знову розширити свій робочий стіл, відкрийте меню й виберіть «Використовувати як окремий дисплей».
Порада. Для швидкого доступу до опцій Sidecar можна вказати, щоб меню параметрів «Дисплей» ![]() завжди відображалося на смузі меню. Перейдіть до Системні параметри > Центр керування, а тоді використайте спливне меню поруч із «Дисплеї», щоб вибрати, чи показувати іконку «Дисплеї» на смузі меню постійно, чи лише, коли функція активна. Коли Sidecar увімкнуто, а ваш iPad під’єднано, іконка дисплея на смузі меню перетвориться на
завжди відображалося на смузі меню. Перейдіть до Системні параметри > Центр керування, а тоді використайте спливне меню поруч із «Дисплеї», щоб вибрати, чи показувати іконку «Дисплеї» на смузі меню постійно, чи лише, коли функція активна. Коли Sidecar увімкнуто, а ваш iPad під’єднано, іконка дисплея на смузі меню перетвориться на ![]() .
.
Використовуйте Apple Pencil. Рисуйте й творіть шедеври в улюблених програмах для профі. Просто перетягніть вікно зі свого Mac на iPad і застосовуйте Apple Pencil. Або за допомогою Apple Pencil робіть позначки в PDF-файлах, на знімках екрана та зображеннях. Щоб дізнатися більше, перегляньте статтю Неперервні ескізи та коригування на вашому Mac.
Примітка. Розпізнавання сили натиску й кута нахилу Apple Pencil працює лише в програмах із розширеною підтримкою стилусів.
Користуйтеся перевагами скорочень бічної панелі. Переходьте до найуживаніших кнопок і елементів керування з бічної панелі на iPad. Торкайте кнопки, щоб відміняти дії, використовуйте клавіатурні скорочення, показуйте та ховайте смугу меню, Dock і клавіатуру.
Користуйтеся елементами Touch Bar навіть без смуги Touch Bar. Елементи керування для програм із підтримкою Touch Bar відображаються внизу дисплея iPad, навіть якщо на вашому Mac немає смуги Touch Bar.
Докладніше. Перегляньте статтю Використання iPad як другого дисплея на Mac у посібнику користувача macOS.