
Додавання й редагування вмісту клітинок у Keynote на Mac
Додавати вміст у таблицю можна кількома способами. Ви можете вводити новий вміст у клітинки, копіювати та вставляти вміст у клітинки з інших джерел. Після того, як у клітинку було додано вміст, його можна завжди відредагувати або видаляти.
Примітка. Якщо не вдається додати в таблицю вміст, перевірте, чи не заблоковано її. Клацніть таблицю, а потім виберіть Порядок > Відімкнути (меню «Порядок» розташовано вгорі екрана).
Додавання вмісту до клітинок
Додавання вмісту в порожню клітинку. Клацніть клітинку, а потім введіть вміст.
Як вставити абзаци в клітинку. Скопіюйте потрібні абзаци, двічі клацніть клітинку й виберіть меню Редагування > Вставити (у меню «Редагування» вгорі екрана).
Редагування вмісту. Двічі клацніть клітинку, щоб відобразити точку вставлення, і введіть потрібні дані. Щоб перемістити точку вставлення, клацніть там, де вона має з’явитися в клітинці, і почніть вводити вміст.
Замінення вмісту. Клацніть клітинку, а потім введіть вміст. Наявний вміст буде перезаписано.
Видалення всього вмісту. Клацніть клітинку й натисніть клавішу Delete на клавіатурі.
Щоб дізнатися про настроювання форматів клітинок, перегляньте розділ Форматування дат, грошових одиниць та інших типів даних у Keynote на Mac.
Також можна додавати об’єкти і вставляти посилання в клітинці таблиці.
Перенесення тексту й допасування його в клітинці
Якщо ширини клітинки не вистачає, щоб показати весь текст у клітинці, можна настроїти перенесення тексту, щоб він відображався в кілька рядків усередині клітинки.
Перенесення або скасування перенесення тексту в окремій клітинці. Клацніть таблицю, утримуючи клавішу Control, клацніть потрібну клітинку, а тоді в контекстному меню виберіть пункт «Завертати текст». Якщо опцію перенесення ввімкнено, з’являється позначка. Щоб скасувати перенесення, вимкніть параметр «Завертати текст».
Перенесення тексту в рядку, стовпці або в таблиці. Виберіть рядок чи стовпець або виберіть таблицю. На бічній панелі «Формат»
 клацніть вкладку «Текст», а потім клацніть кнопку «Стиль» угорі. Встановіть або зніміть позначку для параметра «Переносити текст у клітинці».
клацніть вкладку «Текст», а потім клацніть кнопку «Стиль» угорі. Встановіть або зніміть позначку для параметра «Переносити текст у клітинці».
Очищення вмісту діапазону клітинок
Виділіть клітинки, які потрібно видалити.
Виконайте одну з наведених нижче дій.
Видалення вмісту клітинки (при цьому зберігається її формат даних, стиль тексту та стиль самої клітинки) Натисніть Delete.
Видалення всіх даних, форматування і стилю Виберіть Редагування > Очистити все (меню «Редагування» розташовано у верхній частині екрана).
Автозаповнення клітинок
Можна швидко заповнювати клітинки, рядок або стовпець однаковими формулами, даними або їх логічною послідовністю, наприклад послідовністю цифр, дат чи літер.
Виконайте одну з наведених нижче дій.
Автоматичне заповнення однієї або кількох клітинок вмістом із суміжних клітинок. Виділіть клітинки з вмістом, який потрібно скопіювати, а тоді наведіть вказівник на межу виділення, доки не з’явиться жовтий маніпулятор автозаповнення (точка). Перетягніть цей маніпулятор над клітинками, до яких потрібно додати вміст.
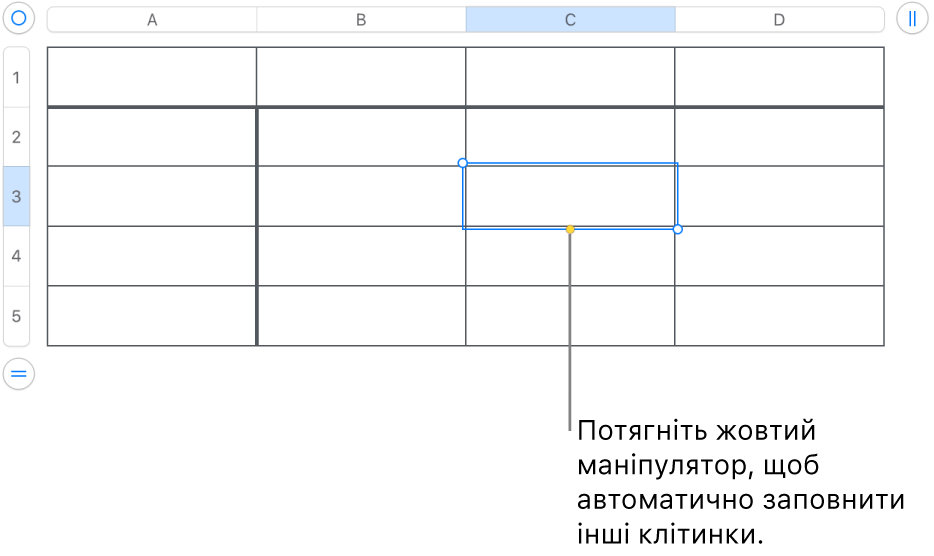
Унаслідок цього буде додано дані, формат клітинки, формулу або заповнення, пов’язані з вибраною клітинкою, але коментарі — ні. Автозаповнення передбачає перезапис поточних даних новим вмістом.
Автозаповнення клітинок вмістом або шаблонами, що є продовженням із суміжних клітинок. Введіть перші два елементи з ряду в перші дві клітинки (але не в верхній чи нижній колонтитул) рядка або стовпця, які потрібно заповнити. Наприклад, введіть літери A та Б. Виділіть ці клітинки й переміщуйте вказівник над межею виділення, доки не з’явиться жовтий маніпулятор автозаповнення (точка), а тоді перетягніть цей маніпулятор над клітинками, які потрібно заповнити.
Виконувати автозаповнення можна також за допомогою шаблона значень. Наприклад, якщо дві вибрані клітинки містять 1 і 4, у разі перетягнення на дві суміжні клітинки буде додано значення 7 і 10 (крок збільшення — 3).
Автозаповнення не встановлює безперервний зв’язок між клітинками у групі. Після застосування автозаповнення можна буде окремо змінювати кожну клітинку.
Під час автозаповнення формули, що стосуються вибраних клітинок, автоматично оновлюються новими значеннями.
Додавання об’єкта до клітинки
В клітинки таблиць можна вставляти зображення, фігури, лінії, діаграми й рівняння. Якщо вставити об’єкт у клітинку, він додається як заповнення зображенням (тло). Можна змінити спосіб заповнення клітинки або додати текст перед об’єктом.
Примітка. Якщо вставляти фігуру, яка містить текст, у клітинку буде вставлено лише текст.
Виберіть об’єкт у презентації (або іншому документів), після чого виберіть пункт Редагування > Вирізати або Редагування > Скопіювати (вирізання означає видалення його з оригінального розташування).
Клацніть клітинку, у яку потрібно додати об’єкт (це може бути клітинка з текстом).
Виберіть «Редагувати» > «Вставити».
Стандартно програма Keynote масштабує об’єкт відповідно до розміру клітинки. Щоб змінити розмір об’єкта, на бічній панелі «Формат»
 клацніть вкладку «Клітинка», клацніть розкривну стрілку поруч із пунктом «Заповнення», після чого клацніть спливне меню «Масштабувати до розмірів вікна» й виберіть іншу опцію.
клацніть вкладку «Клітинка», клацніть розкривну стрілку поруч із пунктом «Заповнення», після чого клацніть спливне меню «Масштабувати до розмірів вікна» й виберіть іншу опцію.
Видалення об’єкта з клітинки
Якщо клітинка містить текст та об’єкт, то об’єкт можна видалити без видалення тексту.
Клацніть клітинку, а потім на бічній панелі «Формат»
 клацніть вкладку «Клітинка».
клацніть вкладку «Клітинка».Натисніть розкривну стрілку поряд із пунктом «Заповнення».
Клацніть спливне меню «Заповнення зображенням» і виберіть елемент «Немає».
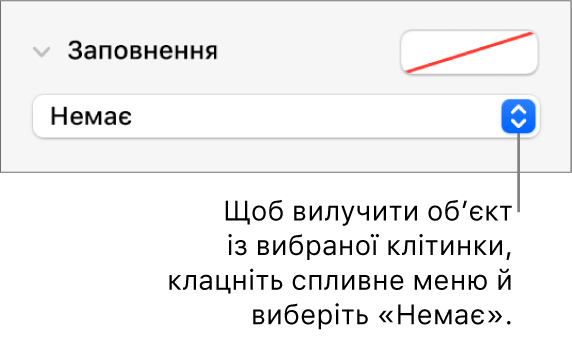
Відображення рядка та стовпця клітинки
Можна тимчасово виділяти синім кольором рядок і стовпець, до яких належить певна клітинка, під час пересування курсору по таблиці. У великій таблиці це може допомогти визначити координати клітинок.
Наведіть курсор на клітинку, натиснувши клавішу Alt.
Копіювання та переміщення клітинок
Під час копіювання клітинок або переміщення даних клітинки в інше розташування в межах таблиці копіюються усі параметри клітинок, зокрема формат даних, заповнення, межі та коментарі.
Виділіть клітинки, які потрібно скопіювати або перемістити.
Виконайте одну з наведених нижче дій.
Переміщення даних. Вибравши клітинки, клацніть і утримуйте вибране, доки клітинки не відділяться від таблиці, а тоді перетягніть їх в інше місцеположення. Наявні дані буде замінено новими.
Вставити та замінити наявний вміст: Виберіть Редагування > Скопіювати (меню «Редагування» розташовано у верхній частині екрана). Виберіть верхню ліву клітинку тієї області, куди потрібно вставити дані (або виберіть область того ж розміру, що і вставлені дані), а тоді виберіть Редагування > Вставити.
Якщо діапазон містить формули, а вставити потрібно тільки результати, виберіть «Вставити результати формули».
Вставити стиль клітинки. Виберіть Формат > Скопіювати стиль (у меню «Формат» угорі екрана), виберіть клітинки, у які потрібно скопіювати цей стиль, а потім виберіть Формат > Вставити стиль.
Вставляння вмісту клітинок без збереження стилю Виберіть Редагування > Скопіювати, виділіть клітинки, у які потрібно вставити вміст, а потім виберіть Редагування > Вставити і допасувати стиль. Вставлені клітинки відобразяться у форматуванні нового розташування.
Вставте за межами наявної таблиці, щоб створити нову таблицю. Виділіть потрібні клітинки і перетягніть у нове розташування. Буде створено нову таблицю з цими вставленими клітинками.
Якщо виконується копіювання діапазону клітинок із прихованими даними (прихованими чи фільтрованими), ці дані теж буде скопійовано. Якщо виконується вставка у діапазон клітинок прихованих клітинок у такому ж порядку, ці приховані дані буде також вставлено. У протилежному випадку прихований вміст вставлено не буде.