
Додавання або видалення таблиці в Keynote на Mac
Додаючи таблицю, можна вибрати один із багатьох стандартних стилів, які відповідають вашій темі. Вигляд доданої таблиці можна змінювати на власний смак.
Додавання нової таблиці
Клацніть
 на панелі інструментів, а потім виберіть таблицю або перетягніть її на слайд.
на панелі інструментів, а потім виберіть таблицю або перетягніть її на слайд.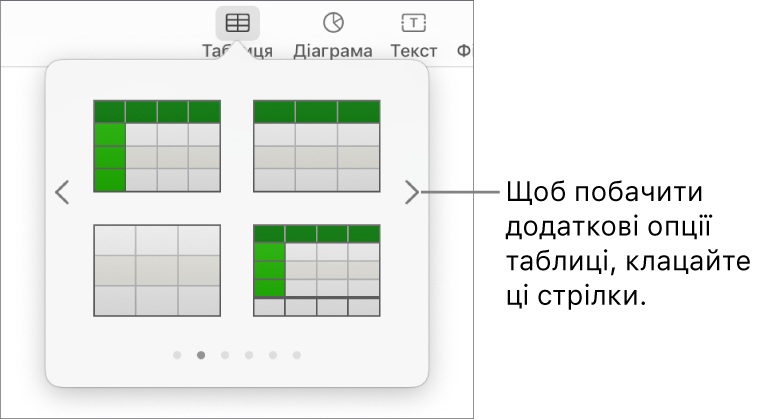
Виконайте одну з наведених нижче дій.
Введення тексту в клітинці Клацніть клітинку, а потім введіть вміст.
Переміщення таблиці Клацніть таблицю та перетягніть
 у верхньому лівому куті.
у верхньому лівому куті.Додавання або вилучення рядків Клацніть таблицю, клацніть
 у нижньому лівому куті, а потім клацайте стрілки.
у нижньому лівому куті, а потім клацайте стрілки.Змінення розміру таблиці. Клацніть таблицю, клацніть
 у верхньому лівому куті та, утримуючи клавішу Shift, перетягніть білий квадрат у нижньому правому куті, щоб пропорційно змінити розмір таблиці.
у верхньому лівому куті та, утримуючи клавішу Shift, перетягніть білий квадрат у нижньому правому куті, щоб пропорційно змінити розмір таблиці.Змінення параметру чергування кольору рядків Клацніть таблицю. На бічній панелі «Формат»
 клацніть вкладку «Таблиця». Відтак виберіть або скасуйте вибір параметра «Зміна кольору рядків». (Щоб вибрати інший колір, клацніть джерело кольорів.)
клацніть вкладку «Таблиця». Відтак виберіть або скасуйте вибір параметра «Зміна кольору рядків». (Щоб вибрати інший колір, клацніть джерело кольорів.)Змінення вигляду таблиці. Клацніть таблицю та скористайтеся елементами керування на вкладці «Таблиця» на боковій панелі праворуч, щоб внести зміни, зокрема додати заголовок і контур таблиці.
Створення таблиці з наявних клітинок
Якщо створити нову таблицю з клітинок наявної, початкові дані з клітинок переносяться, а не копіюються. В початковій таблиці залишаться порожні клітинки, які можна видалити.
Виділіть клітинки з даними, на основі яких буде створено нову таблицю.
Клацніть і утримуйте вибране, поки воно не підніметься, а тоді перетягніть цей вміст у нове місце на слайді.
Щоб видалити порожні клітинки з початкової таблиці, виділіть порожні клітинки, клацніть їх, утримуючи клавішу Control, а тоді виберіть «Видалити рядки» або «Видалити стовпці».
Видалення таблиці
Клацніть таблицю, клацніть
 у верхньому лівому куті, а потім натисніть клавішу Delete на клавіатурі.
у верхньому лівому куті, а потім натисніть клавішу Delete на клавіатурі.