
Відтворення презентації на окремому дисплеї в Keynote на Mac
Ви можете підʼєднати один або кілька зовнішніх дисплеїв до свого Mac і відтворювати презентацію на них, керуючи нею з дисплея доповідача на своєму Mac. Для зручності на дисплеї доповідача можна відображати будь-яку послідовність слайдів, примітки доповідача, годинник або таймер. Ви також можете вибрати дисплей, на якому відтворюватиметься слайд-шоу.
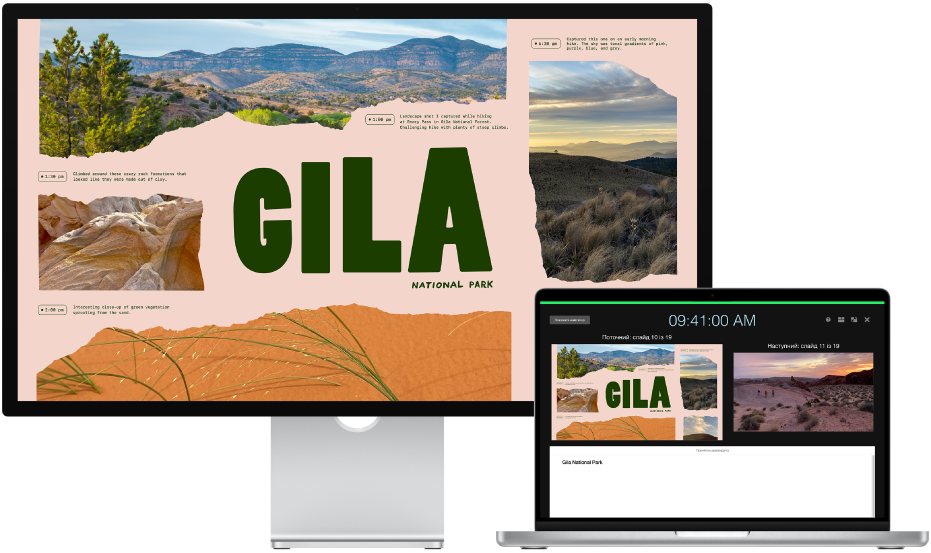
Показ на одному або кількох зовнішніх дисплеях
Підключіть один або кілька зовнішніх дисплеїв до компʼютера.
Перегляньте документацію з комплекту постачання дисплея, щоб зʼясувати, які кабелі чи адаптери можуть вам знадобитися.
Щоб запобігти перегляду дисплея доповідача іншими глядачами на підʼєднаних дисплеях, вимкніть відеодублювання. Виконайте одну з наведених нижче дій:
На компʼютері Mac: Оберіть меню Apple

На компʼютері Windows: Клацніть робочий стіл правою кнопкою, виберіть «Роздільна здатність дисплея», клацніть меню «Кілька дисплеїв», а потім виберіть «Розширити робочий стіл на цей дисплей».
У програмі Keynote клацніть слайд у навігаторі слайдів, який має відтворюватися першим.
Виберіть меню Відтворення > На весь екран (у меню «Відтворення» вгорі екрана), а потім клацніть
 на панелі інструментів.
на панелі інструментів.Стандартно слайд-шоу відображається на одному із зовнішніх дисплеїв, а дисплей доповідача відображається на вашому Mac та інших підʼєднаних дисплеях.
Порада. Щоб швидко змінити, на якому дисплеї відображатимуться слайд-шоу та дисплей доповідача, натискайте X на клавіатурі, поки вони не зʼявляться там, де потрібно.
Щоб відобразити панель інструментів для показу навігатора слайдів, клавіатурних скорочень, джерел відеотрансляції або елементів керування слайд-шоу з кількома доповідачами, наведіть вказівник будь-де на дисплеї доповідача, а тоді клацніть кнопку вгорі екрана.
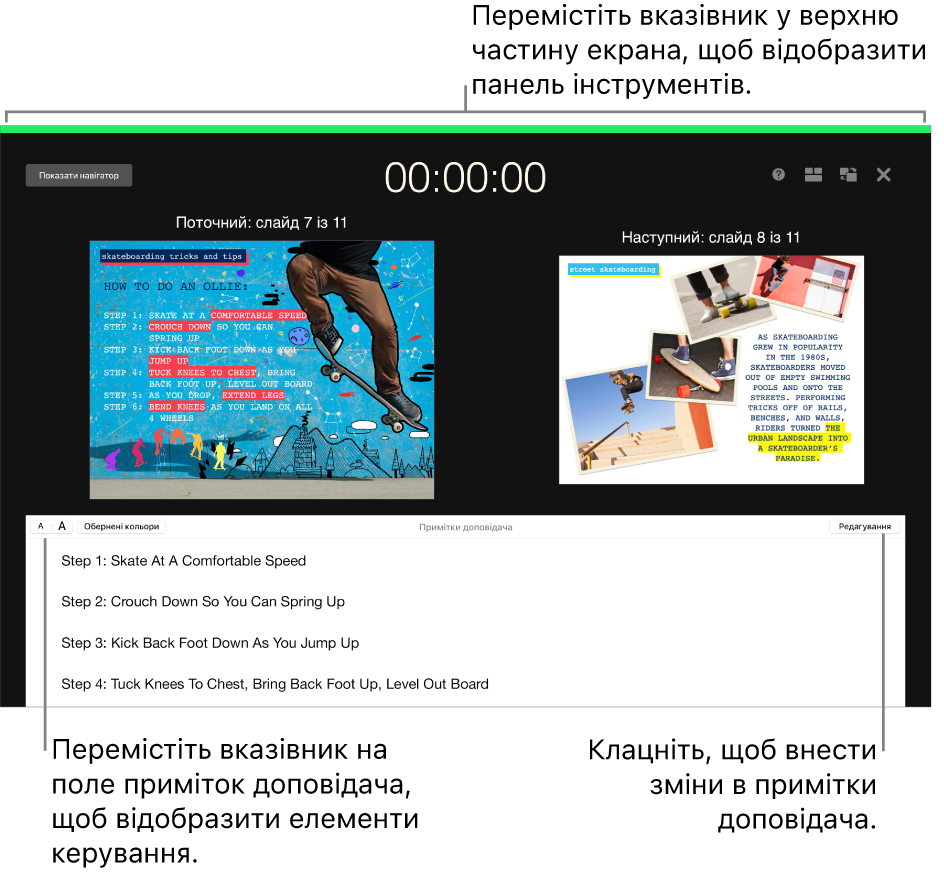
Щоб почати презентацію, натисніть пробіл або стрілку вправо.
Почнеться відлік за таймером вгорі дисплея доповідача, а червона або зелена смуга вгорі дисплея доповідача вказуватиме на статус слайд-шоу. Червона смуга вказує на відтворення переходу або анімації, а зелена — на завершення показу.
Примітка. Якщо в макеті з мініатюрами слайдів наступний слайд не одразу зʼявляється, це означає, що на поточному слайді відтворюється перехід або побудова. Наступний слайд зображається, лише коли презентація готова до просування до наступного слайда.
Виконайте одну з наведених нижче дій:
Перейти до наступного слайда або побудови. Натисніть пробіл або стрілку вправо.
Щоб перейти до попереднього слайда або скинути попередню побудову, натисніть стрілку вліво.
Перейти на інший слайд. Клацніть «Показати навігатор» у лівому верхньому куті дисплея доповідача, а потім клацніть слайд у навігаторі.
Перейти до певного слайду за номером: Натисніть клавішу з цифрою або натисніть Return.
Щоб вийти з дисплея доповідача й припинити відтворення презентації, натисніть Esc.
Налаштування дисплея доповідача за одного підʼєднаного дисплея
Під час відтворення презентації на окремому дисплеї можна вибрати, які елементи відображатимуться на дисплеї доповідача й змінити їх розташування.
Під час відтворення презентації на весь екран, перемістіть вказівник на дисплей доповідача, клацніть
 у верхньому правому куті екрана, а потім увімкніть або вимкніть параметр поруч з елементом, який потрібно відобразити або сховати.
у верхньому правому куті екрана, а потім увімкніть або вимкніть параметр поруч з елементом, який потрібно відобразити або сховати.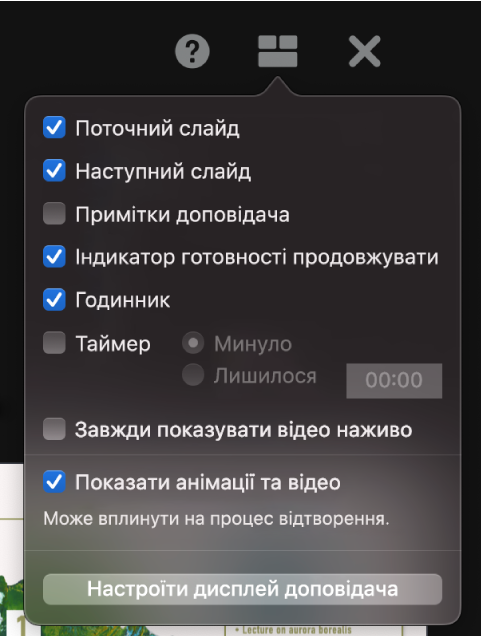
Щоб змінити розташування елементів на дисплеї доповідача, клацніть кнопку «Настроїти дисплей доповідача» внизу діалогового вікна, а потім виконайте одну з наведених нижче дій:
Переміщення елемента на дисплеї доповідача: Перетягніть елемент у потрібне розташування.
Під час перетягування слайда його мітка завжди переміщається з ним. Щоб розмістити підпис незалежно від слайда, перетягуйте лише мітку. Щоб одночасно перемістити кілька елементів, клацніть їх, утримуючи клавішу Command або Shift+клацання, щоб вибрати ці елементи, і перетягніть їх.
Змінення розміру елемента на дисплеї доповідача: Клацніть елемент і перетягніть будь-який з маніпуляторів.
Годинник, таймер і мітки завжди змінюють розмір пропорційно до їх центра.
Щоб зберегти пропорції під час зміни розмірів слайда, поля «Примітки доповідача» або елемента «Індикатор готовності продовжувати», натисніть і утримуйте Shift під час перетягування. Щоб змінити розмір відповідно до його центру, під час перетягування натисніть і утримуйте клавішу Option. Щоб пропорційно змінити розмір відповідно до його центру, під час перетягування натисніть і утримуйте клавіші Shift і Option.
Автоматичне розташування елементів на дисплеї доповідача: Клацніть кнопку «Використовувати автомакет». Програма Keynote розміщує елементи для оптимізації використання дисплея доповідача.
Як змінити вигляд нотаток доповідача. Відкрийте примітки доповідача, перемістіть вказівник на поле «Примітки доповідача», а потім клацніть кнопку шрифту в лівому верхньому куті, щоб збільшити або зменшити шрифт. Клацніть кнопку «Обернені кольори», щоб відобразити білий тест на чорному тлі й навпаки (це не вплине на інші кольори).
Натисніть Esc на клавіатурі, щоб повернутися до презентації.
У режимі репетиції слайд-шоу можна налаштувати дисплей доповідача й провести репетицію, не підʼєднуючи зовнішній дисплей. Перегляньте статтю про репетицію презентації Keynote, щоб дізнатися більше.
Налаштування дисплея доповідача за двох чи більше підʼєднаних дисплеїв
Якщо до Mac підключено два або більше зовнішніх дисплеїв, можна вибрати, що саме відображатиметься на кожному з них.
Під час відтворення презентації на весь екран, перемістіть вказівник на основний дисплей доповідача, а потім клацніть
 вгорі екрана.
вгорі екрана.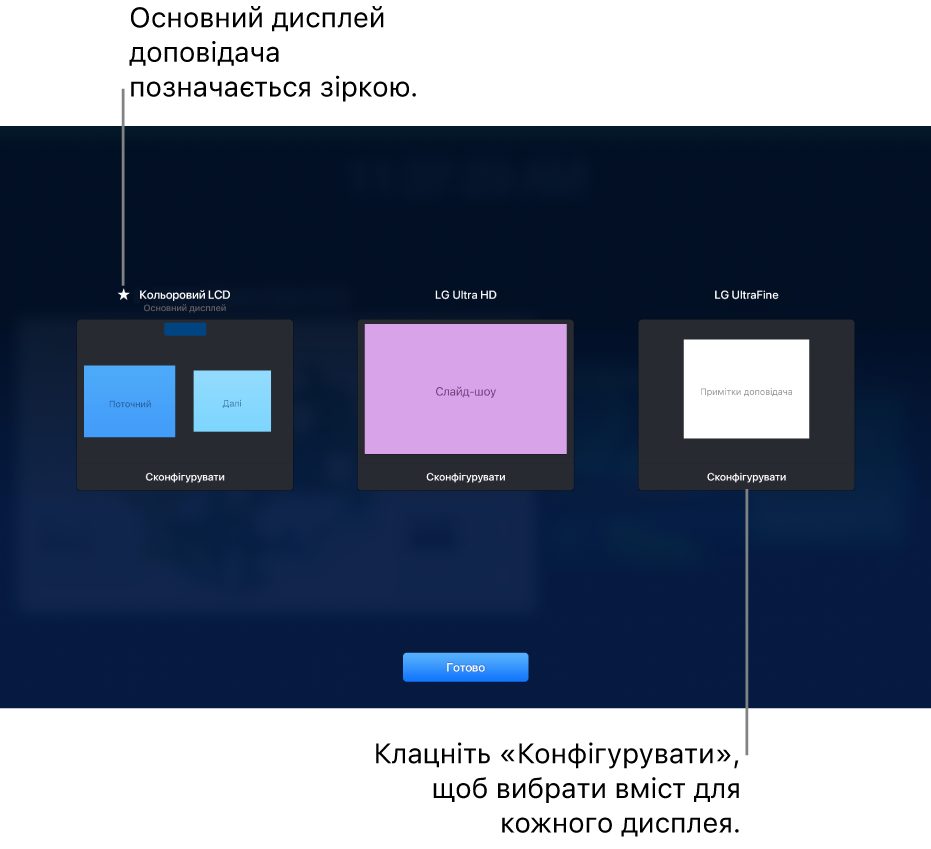
Відобразяться мініатюри зображень шести (як максимум) підʼєднаних дисплеїв. Основний дисплей доповідача позначається міткою «Основний дисплей» і зіркою поруч із його назвою.
Клацніть кнопку «Конфігурувати» під мініатюрою та виконайте одну з таких дій:
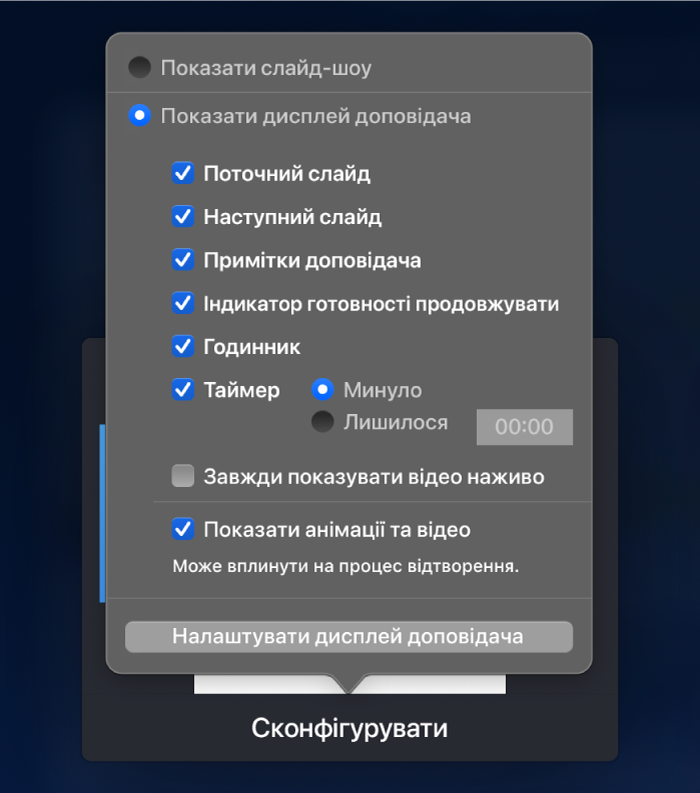
Відобразити поточний слайд: Клацніть «Показати слайд-шоу».
Відобразити дисплей доповідача: Клацніть «Показати дисплей доповідача».
Зміна елементів, які відображаються на дисплеї доповідача: Клацніть «Показати дисплей доповідача», а потім виберіть комбінацію опцій зі списку. Наприклад, можна налаштувати відображення приміток доповідача на основному дисплеї, а відображення поточного й наступних слайдів — на окремому дисплеї.
Щоб змінити розташування елементів на дисплеї доповідача, клацніть «Показати дисплей доповідача», клацніть «Налаштувати дисплей доповідача», а потім внесіть потрібні зміни. Щоб дізнатися більше, перегляньте статтю «Налаштування дисплея доповідача за одного підʼєднаного дисплея» вище.
Натисніть «Готово».
Порада. Ви можете зупинити показ оповісток на екрані під час презентації. На Mac оберіть меню Apple 