
Додавання відео та звуку в Keynote на Mac
Можна додати відео й звук на слайд або замінити зразок медіавмісту на відео. Коли під час презентації відобразити слайд, стандартно відео чи аудіо почне відтворюватися, якщо клацнути слайд. Можна налаштувати зациклення і хронометраж початку відео або аудіо, щоб медіафайли автоматично запускалися після появи слайда. Також можна додати звукову доріжку, яка супроводжуватиме всю презентацію.
Примітка. Відео- та аудіофайли мають бути у форматі, який підтримується програмою QuickTime на вашому пристрої або компʼютері Mac. Якщо додати або відтворити відео чи аудіофайл не вдається, спробуйте скористатися програмами iMovie, QuickTime Player або Compressor, щоб перетворити файл на файл QuickTime (з розширенням .mov) для відео або на файл MPEG-4 (із розширенням .m4a) для аудіо.
Крім того можна записати звук й додати до презентації.
Додавання відео та звуку
Після додавання файла з відео або музикою до слайда відео або музика відтворюватимуться тільки під час показу цього слайда у презентації.
Виконайте одну з наведених нижче дій:
Перетягніть медіафайл із компʼютера в зразок медіавмісту або будь-куди на слайд.
Щоб додати відео, клацніть
 на панелі інструментів, оберіть «Фото» або «Відео», а тоді перетягніть відеофайл у зразок медіавмісту чи будь-куди на слайд.
на панелі інструментів, оберіть «Фото» або «Відео», а тоді перетягніть відеофайл у зразок медіавмісту чи будь-куди на слайд.Щоб додати аудіо, клацніть
 на панелі інструментів, оберіть «Музика», а тоді перетягніть аудіофайл у зразок медіавмісту чи будь-куди на слайд.
на панелі інструментів, оберіть «Музика», а тоді перетягніть аудіофайл у зразок медіавмісту чи будь-куди на слайд.
Клацніть кнопку відтворення ![]() на медіафайлі, щоб відтворити його.
на медіафайлі, щоб відтворити його.
Додавання відео з інтернету
Можна додати посилання з YouTube й Vimeo, щоб відео відтворювалося відразу в презентації.
Важливо! Ця функція доступна не в усіх регіонах.
Клацніть
 на панелі інструментів, а потім оберіть «Вебвідео».
на панелі інструментів, а потім оберіть «Вебвідео».Введіть або вставте посилання на відео, а тоді клацніть «Вставити».
Щоб відтворити вебвідео в презентації, клацніть кнопку «Відтворити»
 .
.Примітка. Щоб відтворити відео з інтернету, потрібно мати доступ до інтернету.
Під час показу презентації відео з інтернету відтворюються поверх інших обʼєктів, на які вони накладаються на слайді.
Коли ви вставляєте посилання на підтримуване відео в презентацію, стандартно воно вставляється як вебвідео. Щоб змінити цей параметр, відкрийте Keynote > Параметри (у меню Keynote угорі екрана), а тоді зніміть позначку «Вставляти посилання на YouTube і Vimeo як вебвідео».
Замінення відео або звуку
Клацніть відео або звук на слайді, щоб вибрати його.
На бічній панелі «Формат»
 клацніть вкладку «Фільм», «Аудіо» або «Вебвідео» вгорі.
клацніть вкладку «Фільм», «Аудіо» або «Вебвідео» вгорі.Клацніть «Замінити».
Виберіть відео- або аудіофайл, а тоді клацніть «Відкрити».
Якщо ви замінюєте вебвідео, вставте посилання на нове відео, а тоді оберіть «Замінити».
Додавання описів відео
Можна додати опис до будь-якого відео в презентації. Описи відео зчитуються допоміжною технологією (наприклад, VoiceOver), коли хтось використовує її для доступу до презентації. Описи відео в презентації не відображаються.
Клацніть відео, щоб вибрати його, а потім на боковій панелі «Формат»
 клацніть вкладку «Фільм».
клацніть вкладку «Фільм».Виберіть текстове поле «Коментар», а потім введіть його текст.
Якщо експортувати презентацію в формат PDF, описи відео все ще будуть читатися допоміжною технологією. Див. Експортування в PowerPoint або в інший формат у Keynote на Mac.
Дізнайтеся, як додавати описи до зображень, прочитавши статтю Додавання описів зображень..
Додавання описів аудіо
Можна додати опис до будь-якого аудіо в презентації. Описи звуку зчитуються допоміжною технологією, коли хтось використовує її для доступу до презентації. Описи аудіо в презентації не відображаються.
Клацніть аудіо, щоб вибрати його, а потім на боковій панелі «Формат»
 клацніть вкладку «Аудіо».
клацніть вкладку «Аудіо».Виберіть текстове поле «Коментар», а потім введіть його текст.
Якщо експортувати презентацію в формат PDF, описи аудіо все ще будуть читатися допоміжною технологією. Див. Експортування в PowerPoint або в інший формат у Keynote на Mac.
Як додати описи до зображення або відео, дивіться в розділах Додавання описів зображень. або Додавання описів відео.
Додавання звукової доріжки
Звукова доріжка почне відтворюватися після запуску презентації. Звукова доріжка також відтворюватиметься на слайдах, які вже містять відео або звук.
Файл, доданий як звукова доріжка, завжди відтворюється з початку.
Клацніть
 на панелі інструментів, а потім виберіть вкладку «Аудіо» вгорі праворуч на бічній панелі.
на панелі інструментів, а потім виберіть вкладку «Аудіо» вгорі праворуч на бічній панелі.Клацніть
 , а тоді виберіть одну або кілька пісень або підбірок, щоб додати до звукової доріжки.
, а тоді виберіть одну або кілька пісень або підбірок, щоб додати до звукової доріжки.Щоб змінити порядок пісень або підбірок, перетягніть їх вище або нижче відносно інших позицій у списку. Щоб видалити позицію, виберіть її та натисніть клавішу Delete.
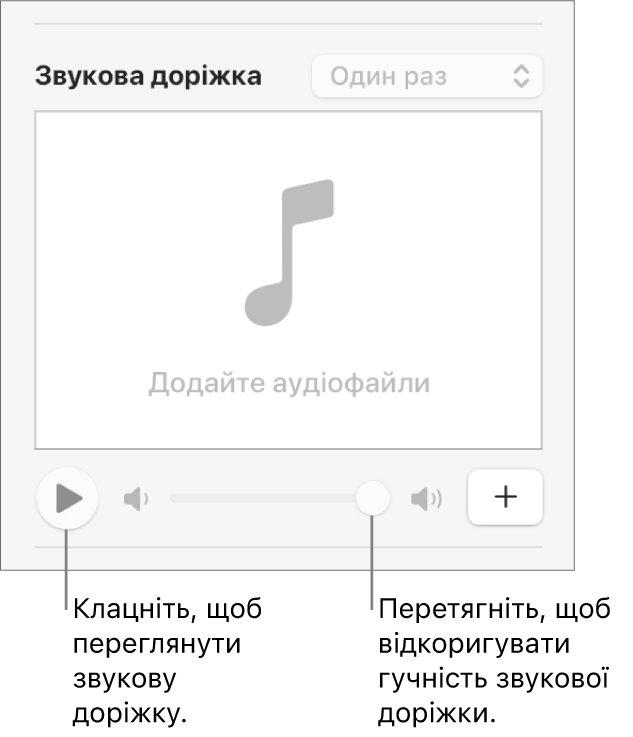
Клацніть спливне меню «Звукова доріжка» та оберіть потрібну опцію:
Вимкнено Звукова доріжка не відтворюватиметься.
Відтворити один раз Звукова доріжка відтворюється протягом презентації, проте не повторюватиметься з початку, якщо презентація довша, ніж ця звукова доріжка.
Зациклити Звукова доріжка повторюватиметься до самого завершення презентації.
Щоб відтворити презентацію на іншому компʼютері або пристрої, аніж компʼютер чи пристрій, на якому її було створено, клацніть Keynote > «Параметри» (у меню Keynote у верхній частині екрана), а тоді на панелі «Загальні» у верхній частині вікна параметрів оберіть «Скопіювати звук і фільми в документ». Таким чином звукова доріжка буде завжди доступною під час відтворення презентації.
Деякі медіафайли можуть бути захищені авторським правом. Деякий викачаний матеріал можна відтворювати лише на тому пристрої, на який його викачали. Музичні файли із захистом DRM (керування цифровими правами) не можна додати до звукової доріжки презентації. Перевірте, чи на вашому компʼютері є права для відтворення усіх медіафайлів, включених до презентації.
В програмі Keynote можна налаштувати оптимізування формату і якості фільмів і зображень, які ви додаєте до презентацій.
Як задати зациклення відео або аудіо, відрегулювати гучність відтворення, відтворити неперервне відео під час переходів між слайдами або внести інші зміни в медіа, перегляньте в розділі Редагування відео та звуку в Keynote на Mac.