
Відтворення презентації на окремому дисплеї в Keynote на Mac
У разі відтворення презентації на окремому екрані вона демонструється на підключеному дисплеї, а дисплей доповідача відображається на екрані комп’ютера. Для зручності на дисплеї доповідача можна відображати будь-яку послідовність слайдів, примітки доповідача, годинник або таймер.
Показ на окремому дисплеї
Під’єднайте зовнішній дисплей до свого комп’ютера за допомогою відеоадаптера або під’єднайте Apple TV з AirPlay.
Якщо ви використовуєте Apple TV, щоб переглянути дисплей доповідача, вимкніть дублювання:
macOS Ventura 13 або новіша версія: Виберіть меню Apple
 > Системні параметри, клацніть «Дисплеї», виберіть «Розміщення», а потім дотримуйтеся вказівок для дублювання.
> Системні параметри, клацніть «Дисплеї», виберіть «Розміщення», а потім дотримуйтеся вказівок для дублювання.macOS 12 або раніша версія: Виберіть меню Apple
 > Системні параметри, клацніть «Дисплеї», а потім переконайтеся, що поставлено позначку «Показувати опції дублювання на смузі меню за наявності».
> Системні параметри, клацніть «Дисплеї», а потім переконайтеся, що поставлено позначку «Показувати опції дублювання на смузі меню за наявності».
Щоб відтворити презентацію на весь екран, виберіть Відтворення > На весь екран (у меню «Відтворення» вгорі екрана), а тоді клацніть
 на панелі інструментів.
на панелі інструментів.Презентація починає відтворюватися на підключеному дисплеї, а Keynote на комп’ютері Мас перемикається на дисплей доповідача.
Під час відтворення переходу або побудови у верхній частині дисплея доповідача відображається червона панель. (Якщо в макеті з мініатюрами слайдів наступний слайд не одразу з’являється, це означає, що на поточному слайді відтворюється перехід або побудова.) Наступний слайд зображається, лише коли презентація готова до просування до наступного слайда).
Щоб відтворити презентацію у вікні, виберіть Відтворення > У вікні (у меню «Відтворення» вгорі екрана), а тоді клацніть
 на панелі інструментів.
на панелі інструментів.Щоб перейти до наступної побудови або слайда, натисніть клавішу зі стрілкою праворуч або пробіл.
Щоб відобразити панель інструментів для показу навігатора слайдів, клавіатурних скорочень, джерел відеотрансляції або елементів керування слайдшоу з кількома доповідачами, наведіть вказівник будь-де на дисплеї доповідача, а тоді клацніть кнопку.
Щоб вийти з дисплея доповідача й припинити відтворення презентації, натисніть Esc.
Щоб швидко перемикатися між дисплеєм слайд-шоу (на якому відтворюється презентація) і дисплеєм доповідача, натисніть клавішу Х на клавіатурі.
Порада. У режимі репетиції слайд-шоу можна налаштувати дисплей доповідача й провести репетицію, не під’єднуючи зовнішній дисплей.
Настроювання дисплея доповідача
Ви можете вибрати елементи, які відображатимуться на дисплеї доповідача, а також змінювати його макет. Можна змінити вміст дисплея доповідача в будь-який момент під час відтворення презентації, а також у режимі репетиції слайд-шоу.
Виконайте одну з наведених нижче дій:
Якщо зовнішній дисплей під’єднано до вашого Mac. Клацніть
 на панелі інструментів комп’ютера Mac. Презентація починає відтворюватися на підключеному дисплеї, а Keynote на комп’ютері Мас перемикається на дисплей доповідача.
на панелі інструментів комп’ютера Mac. Презентація починає відтворюватися на підключеному дисплеї, а Keynote на комп’ютері Мас перемикається на дисплей доповідача.Якщо зовнішній дисплей не під’єднано до вашого Mac. Виберіть меню Відтворення > Репетиція слайд-шоу.
Клацніть
 на дисплеї доповідача.
на дисплеї доповідача.Якщо
 не відображається, перемістіть курсор на дисплеї доповідача, щоб він відобразився.
не відображається, перемістіть курсор на дисплеї доповідача, щоб він відобразився.Поставте або приберіть позначку навпроти елемента, щоб відобразити чи приховати його відповідно.
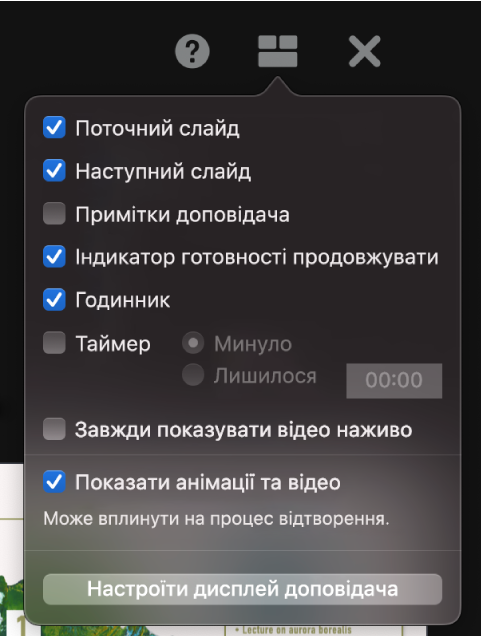
Щоб змінити розташування елементів на дисплеї доповідача, клацніть кнопку «Настроїти дисплей доповідача» внизу діалогового вікна, а потім виконайте одну з наведених нижче дій:
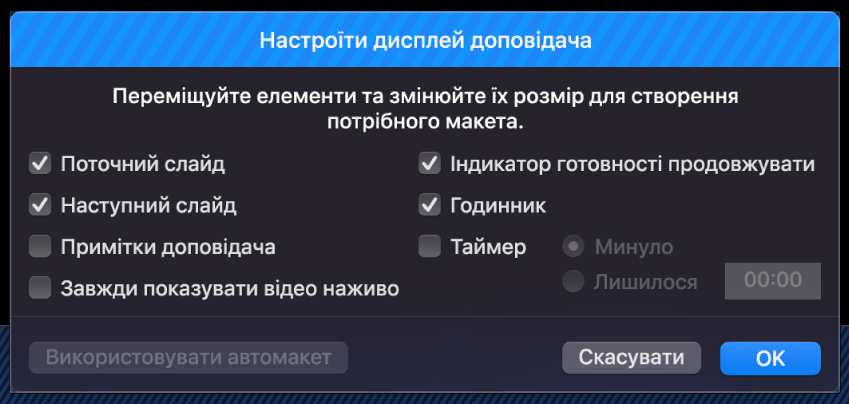
Переміщення елемента на дисплеї доповідача: Перетягніть елемент у потрібне розташування.
Під час перетягування слайда його підпис завжди переміщається з ним. Щоб розмістити підпис незалежно від слайда, перетягуйте лише підпис. Щоб одночасно перемістити кілька слайдів, клацніть їх, утримуючи клавішу Command або Shift+клацання, і перетягніть.
Змінення розміру елемента на дисплеї доповідача: Клацніть елемент і перетягніть будь-який з маніпуляторів.
Годинник, таймер і ярлики завжди змінюють розмір пропорційно до їх центра.
Щоб зберегти пропорції під час зміни розмірів слайда, вікна «Примітки доповідача» або «Індикатор готовності продовжувати», утримуйте натиснутою клавішу Shift під час перетягування. Щоб змінити розмір відповідно до його центру, під час перетягування утримуйте клавішу Option. Щоб пропорційно змінити розмір відповідно до його центру, під час перетягування утримуйте клавіші Shift та Option.
Автоматичне розташування елементів на дисплеї доповідача: Клацніть кнопку «Використовувати автомакет». Програма Keynote розміщує елементи для оптимізації використання дисплея доповідача.
Як змінити вигляд нотаток доповідача. Відкрийте нотатки доповідача, перемістіть вказівник на вікно «Примітки доповідача», а потім клацніть кнопку шрифту у верхньому лівому куті вікна, щоб збільшити або зменшити шрифт. Клацніть кнопку «Обернені кольори», щоб відобразити білий тест на чорному тлі й навпаки (це не вплине на інші кольори).
Клацніть OK (або натисніть Escape на клавіатурі), щоб повернутися в презентацію.
Показ на трьох або більше дисплеях
Якщо до комп’ютера Mac підключено два або більше зовнішніх дисплеїв, можна вибрати, на якому з них відтворюватиметься презентація. Інші дисплеї стають дисплеями доповідача, і ви можете настроювати їхні макети відповідно до потреби.
Підключіть два або більше зовнішні дисплеї до комп’ютера.
Клацніть
 на панелі інструментів комп’ютера Mac.
на панелі інструментів комп’ютера Mac.Ваша презентація почне відтворюватися на одному із зовнішніх дисплеїв. Решта зовнішніх дисплеїв і ваш комп’ютер Mac стануть дисплеями доповідача.
Щоб вибрати елементи, які відображатимуться на дисплеях, клацніть
 на будь-якому дисплеї доповідача.
на будь-якому дисплеї доповідача.Відобразяться мініатюри зображень шести (як максимум) під’єднаних дисплеїв. Основний дисплей доповідача має зірочку поряд з його іменем і підпис «Основний дисплей». Тут також розміщено панель інструментів дисплея доповідача та навігатор слайдів для переходу між різними слайдами.
Клацніть елемент «Конфігурувати» під мініатюрою того чи іншого дисплея та виконайте одну з таких дій:
Відображення презентації на дисплеї Клацніть «Показати слайд-шоу».
Зупинення відтворення презентації на дисплеї Клацніть «Показати дисплей доповідача».
Зміна елементів, які відображаються на дисплеї доповідача: Виберіть будь-яке поєднання варіантів зі списку. Наприклад, можна налаштувати відображення приміток доповідача на основному дисплеї, а відображення поточного і наступних слайдів — на третьому дисплеї.
Зміна розташування елементів на дисплеї доповідача Клацніть «Допрацювати Дисплей доповідача» і внесіть потрібні зміни.
Натисніть «Готово».
Порада. Якщо ви дублюєте свій дисплей, можна зупинити відображення сповіщень під час презентації. На своєму Mac виберіть меню Apple ![]() > Системні параметри, а потім клацніть «Сповіщення» (можливо, сторінку потрібно буде прокрутити вниз).
> Системні параметри, а потім клацніть «Сповіщення» (можливо, сторінку потрібно буде прокрутити вниз).