
Запрошення до співпраці в Keynote на Mac
Ви можете запросити інших людей до роботи над презентацією разом із вами в режимі реального часу, надіславши їм посилання на неї. Кожен, хто працюватиме над презентацією, бачитиме всі зміни по мірі їх внесення.
Стандартно дозвіл на доступ і внесення змін до презентації матимуть тільки люди, яких ви безпосередньо запросите до спільної роботи над нею. Ви також можете змінити дозволи, щоб:
надати доступ до презентації всім користувачам, які отримають посилання;
надати дозвіл лише для перегляду, щоб користувачі не могли вносити зміни.
Співавтори можуть презентувати спільне слайдшоу разом з вами. Щоб дізнатися більше про слайдшоу з кількома доповідачами, перегляньте розділ Відтворення слайдшоу з кількома доповідачами.
Примітка. Щоб дозволити учасникам запрошувати інших, у вас і в учасників має бути macOS Monterey 12 або новіша, iOS 15 або новіша або iPadOS 15 або новіша з програмою Keynote 12.0 або новішою.
Запрошення до співпраці
Ці інструкції укладено з припущенням, що ви ввійшли в комп’ютер зі своїм Apple ID, і що в Keynote настроєно використання iCloud Drive.
Клацніть
 на панелі інструментів Keynote.
на панелі інструментів Keynote.Якщо презентацію не збережено в iCloud Drive, з’явиться підказка для перенесення її.
Клацніть спливне меню «Хто має доступ» й виберіть потрібний варіант.
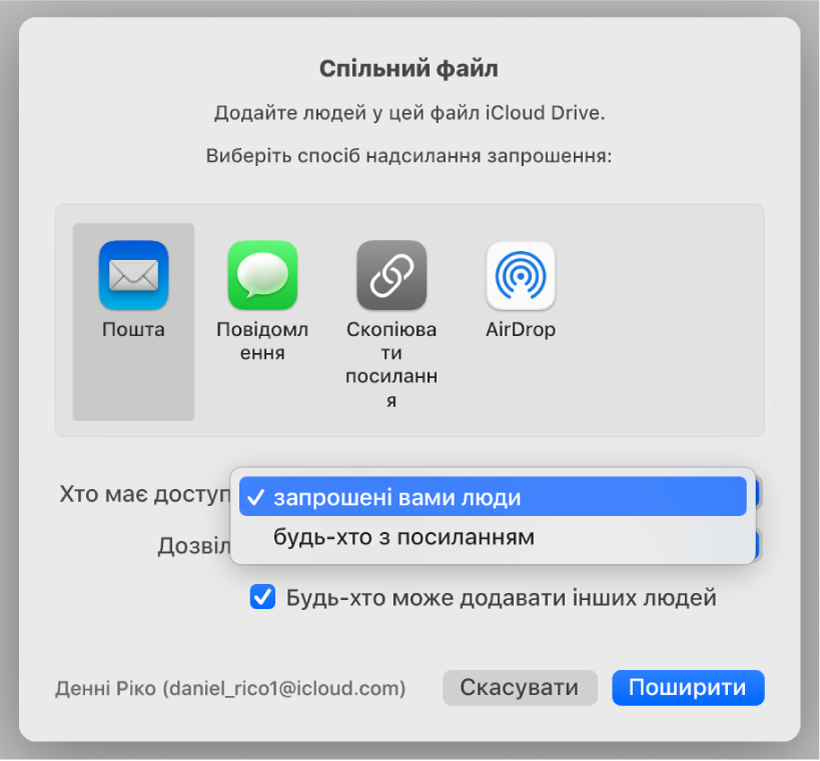
Запрошені вами люди: відкривати презентацію зможуть лише запрошені вами люди, які увійшли з використанням ідентифікатора Apple ID. Для запрошення людей у них не обов’язково має бути Apple ID; водночас їм потрібно буде створити такий ідентифікатор, щоб відкрити вашу спільну презентацію.
Якщо електронна адреса або номер телефону, що використовувалися для запрошення певного користувача, не пов’язані з Apple ID адресата, ця особа не зможе прийняти запрошення, поки не додасть цю адресу електронної пошти чи номер телефону до свого Apple ID. Відповідні інструкції буде надано, коли ця людина торкне або клацне посилання в запрошенні.
Будь-хто з лінком: будь-хто, в кого є лінк на спільну презентацію, може отримати доступ до неї, перейшовши за цим лінком. Щоб захистити презентацію паролем, клацніть «Додати пароль».
Якщо для цієї презентації вже встановлено пароль, він також використовуватиметься і для оприлюдненої версії, тож додавати новий пароль немає потреби. Якщо потрібно змінити його, клацніть пункт «Змінити пароль».
Клацніть спливне меню «Дозвіл» і виберіть потрібний варіант.
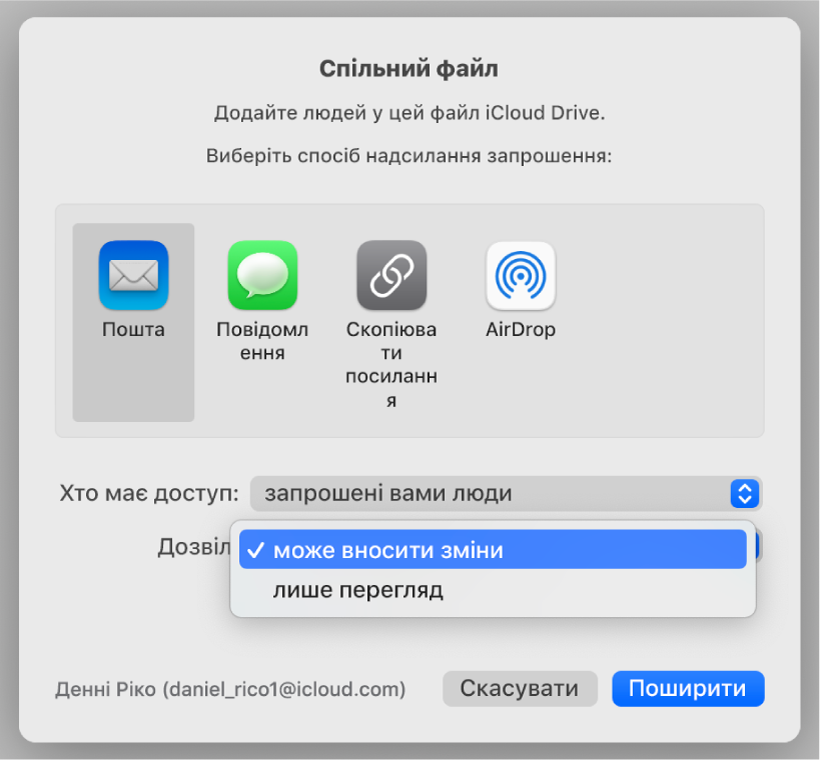
Може вносити зміни: люди можуть змінювати й друкувати спільну презентацію.
Лише огляд: люди можуть переглядати й друкувати спільну презентацію, але не можуть її змінювати.
Якщо ви вибрали режим доступу «Запрошені вами люди» (на кроці 2), то після оприлюднення презентації ви зможете змінити індивідуальні параметри дозволів.
Якщо у вас інстальовано macOS 12 або новішої версії і ви не хочете, щоб усі учасники могли запрошувати інших, вимкніть опцію «Будь-хто може додавати інших людей».
Клацніть спосіб надсилання посилання:
Пошта або повідомлення: клацніть «Оприлюднити» та введіть одну або кілька електронних адрес або номери телефонів. Додайте довільну інформацію, яку бажаєте включити, і клацніть «Надіслати».
Інтернет-служба. Для того щоб надіслати посилання через таку службу, як Twitter, на вашому комп’ютері Mac має бути налаштований відповідний обліковий запис. Клацніть кнопку служби та виконайте одну з наведених нижче дій.
Якщо для презентації встановлено режим доступу «Запрошені вами люди»: введіть електронні адреси або номери телефонів людей, яких бажаєте запросити, і клацніть «Оприлюднити». Додайте довільну інформацію, яку бажаєте включити, і клацніть «Допис».
Якщо для презентації встановлено режим доступу «Будь-хто з лінком»: Клацніть «Оприлюднити», введіть електронні адреси або номери телефонів (якщо необхідно), а потім надішліть чи опублікуйте лінк.
Примітка. Щоб налаштувати службу, виберіть меню Яблуко > Системні параметри і клацніть «Облікові записи інтернету». Щоб скористатися службою, якої немає в списку, клацніть «Скопіювати посилання», відкрийте програму, в якій ви хочете його оприлюднити, й виберіть у меню команду Змінити > Вставити або натисніть Command + V на клавіатурі.
Важливо! Після клацання опції «Оприлюднити» в iCloud буде створений лінк на презентацію (включно з її назвою). Якщо назва чи вміст презентації є конфіденційними, попросіть отримувачів не передавати лінк іншим користувачам.
Посилання відображається в тексті електронного листа, повідомлення або допису з назвою презентації, тому не змінюйте й не видаляйте його.
Після надання спільного доступу до презентації поряд із кнопкою «Співпрацювати» ![]() з’явиться відповідна позначка спільного доступу до презентації.
з’явиться відповідна позначка спільного доступу до презентації.
Запрошення додаткових людей
Якщо ви власник спільної презентації з доступом «Запрошені вами люди», або ж власник дав вам дозвіл, ви можете запрошувати інших учасників.
Примітка. Якщо для презентації встановлено режим доступу «Будь-хто з лінком», ви не зможете запрошувати нових людей, як описано в цьому завданні. Натомість можна просто надіслати лінк (див. наступне завдання).
Клацніть
 на панелі інструментів, потім клацніть «Додати людей» внизу списку учасників.
на панелі інструментів, потім клацніть «Додати людей» внизу списку учасників.Клацніть спливне меню «Дозвіл» і налаштуйте дозволи для нових людей.
Цей параметр застосовуватиметься лише до нових людей, яких ви збираєтеся запросити; він не змінюватиме дозволи для користувачів, яких уже запрошено.
Виберіть спосіб надсилання посилання і клацніть «Продовжити».
Посилання може відображатися в тексті електронного листа, повідомлення або допису у вигляді стилізованого графічного зображення з назвою презентації, тому не змінюйте та не видаляйте це зображення.
Після надсилання чи публікації лінка можна змінювати індивідуальні дозволи для нових людей.
Докладніше про встановлення дозволів і надсилання лінка дивіться в розділі «Запрошення до співпраці» вище.
Надсилання посилання новим людям
Якщо для презентації встановлено режим доступу «Будь-хто з лінком», ви можете надати доступ до презентації новим людям, просто надіславши їм лінк на презентацію.
Примітка. Якщо для презентації встановлено режим доступу «Запрошені вами люди», то додати нових людей можна, надіславши їм запрошення до співпраці (дивіться завдання вище).
Клацніть
 на панелі інструментів, а тоді клацніть «Відправити посилання».
на панелі інструментів, а тоді клацніть «Відправити посилання».Виберіть спосіб надсилання посилання і клацніть «Продовжити».
Впишіть отримувача електронного листа, повідомлення чи допису та надішліть або опублікуйте посилання.
Докладніше про надсилання посилання дивіться в розділі «Запрошення до співпраці» вище.
Копіювання і вставлення посилання
Якщо ви власник спільної презентації, або співпрацюєте над презентацією, доступ до якої встановлено як «Будь-хто з посиланням», ви можете скопіювати посилання на презентацію і вставити його в іншому місці. Наприклад, це може виявитися корисним для збереження лінка з подальшим переходом за ним зі зручного місця.
Якщо власник обмежив доступ лише запрошеними людьми, посилання функціонуватиме виключно для запрошених учасників.
Клацніть
 на панелі інструментів, а потім виконайте одну з наведених нижче дій:
на панелі інструментів, а потім виконайте одну з наведених нижче дій:Клацніть «Скопіювати лінк» (або якщо ви є власником, клацніть «Опції оприлюднення», а потім — «Скопіювати лінк»). Ця опція відображатиметься в тому разі, якщо презентацію оприлюднено виключно за запрошеннями.
Клацніть «Відправити посилання», потім — «Копіювати посилання», потім клацніть «Продовжити». Ця опція відображатиметься в тому разі, якщо презентацію оприлюднено для всіх користувачів, які мають лінк.
Клацніть там, де ви хочете вставити посилання, і виберіть команду Редагування > Вставити (у меню «Редагування» вгорі екрана) або натисніть Command+V на клавіатурі.
Порада. Ви також можете опублікувати спільне посилання на веб-сайті, який підтримує вбудовані презентації Keynote (наприклад, Medium або WordPress), після чого глядачі зможуть переміщуватися презентацією за допомогою програвача на цьому веб-сайті. Див. Як опублікувати презентацію в блозі за допомогою Keynote на Mac.
Якщо презентацію захищено паролем, з міркувань безпеки не рекомендується надсилати пароль разом із посиланням.